7泊滞在するホテルの部屋で仕事の拠点づくり。
15.6インチのThinkPad X1 Extremeと14インチのX1 Carbon。部屋に備え付けの大型テレビを外部モニタとして使用

3つのモニタを使ってトリプルディスプレイにしたら、快適で笑ってしまった。
15.6インチで重くて高性能なX1 Extremeは部屋に据え置いてメインで使用。
左側面にあるHDMI端子からホテルのテレビに接続。

ちなみにHDMIケーブルは旅先に常に持参していて3mが程よい長さ。
次にX1 Carbonを外部モニタとして使用するためにワイヤレス接続。
Windows10で標準実装されたミラキャストの機能を使います。
X1 Carbonのスタートメニューにある「接続」を立ち上げてから・・・
X1 Extremeのアクションセンターにある接続をクリックすると、近くにあるX1 Carbonのモニタを自動で認識。
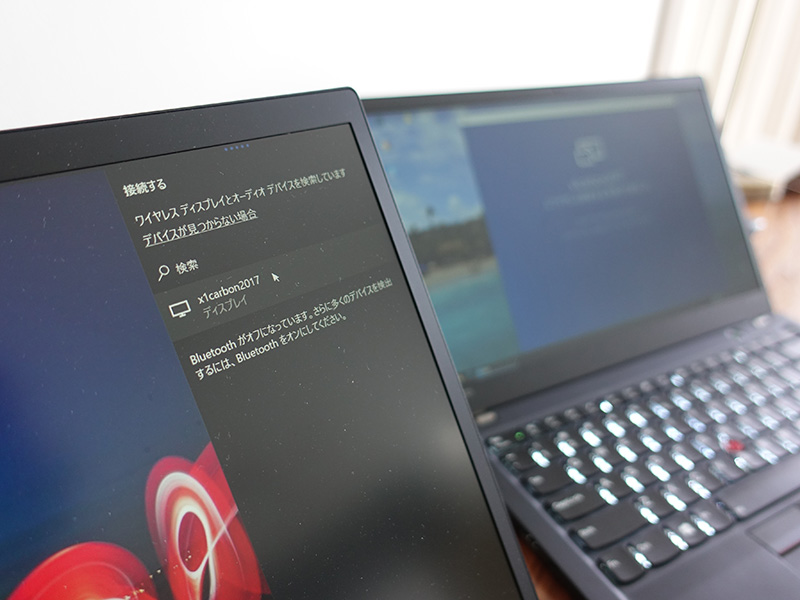
接続すると、X1 Extremeの画面がX1 Carbonに表示される。
詳しい設定方法はこちらから
→ X1 Carbonをメイン X1 Tabletをサブモニタにしてワイヤレス マルチディスプレイ 設定方法
デフォルトのモニタ表示設定が「複製」になっていたので、X1 Extremeの画面が3つのモニタに同時表示されている状態。
Windowsボタン+Pで「拡張」にすることで作業範囲が拡大し、それぞれのモニタで別の作業ができるようになる。
モニタの配置設定はデスクトップで右クリックして「ディスプレイ設定」から。
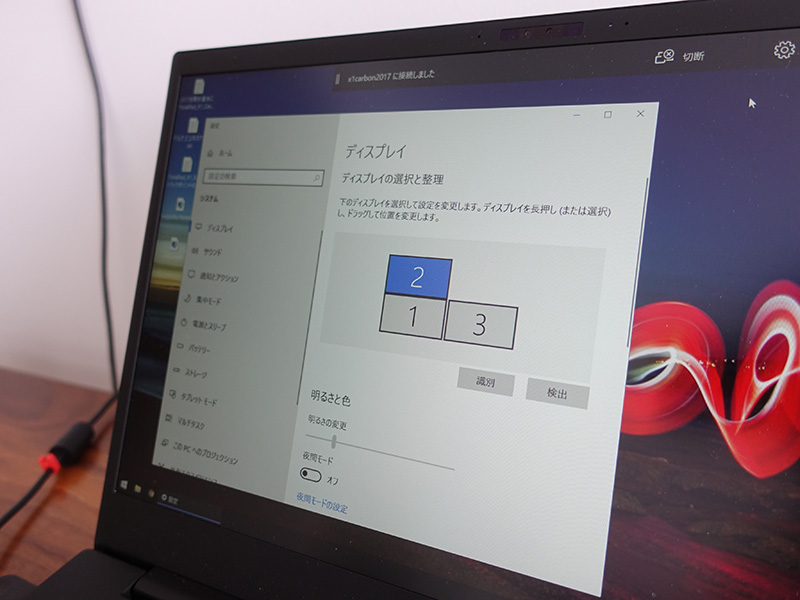
キーボードを使うX1 Extremeを左側、X1 Carbonを右。部屋のテレビを上に設定した。
メインの作業はX1 Extremeを使い、サブにX1 Carbonのモニタ。
50インチ以上ありそうなテレビは視線より上にあり、見づらいので閲覧専用として使った。
3つのモニタ解像度がたまたま同じで1920×1080のフルHDだったので、表示にばらつきがなく、よい感じだった。
X1 ExtremeとX1 Carbonは125%に画面を拡大した状態で使い大きなテレビは100%の等倍表示で使っています。
解像度、画面の拡大率が大きく違うモニタでデュアルディスプレイすると、ウインドウサイズがいきなり大きくなったり、表示が微妙にぼやけてしまうこともある。
ホノルルフェスティバルで開催された長岡花火の4K映像を編集

左のX1 Extremeに動画編集ソフトのadobe Premiere。
テレビには素材の写真一覧を表示させて、右のX1 Carbonに素材写真をレタッチするためのPhotoshopを起動。
動画書き出し中はテレビでYouTube動画を見たり、書き出しが終了したら4K映像を大型のテレビで再生した。

ブログを書くときはX1 Extremeにブラウザとテキストエディタを並べてあとは動画編集時と同じ配置。

いつもはアプリを切り替えながら使っているので、一気に作業範囲が広くなり、視点を変えるだけで仕事が進む。
50インチ程度の大きなテレビになると映像のピンボケをチェックしたり、大量の写真から目的の素材を探すのには便利。
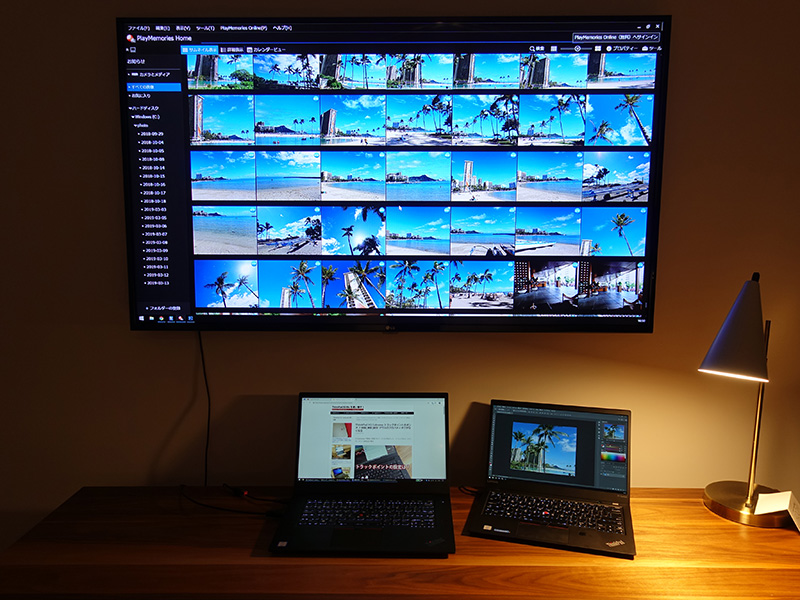
株式投資やFXなどをやってるなら常時チャートを表示させておくなんてのも部屋のどこからでも視認性が抜群でよいかも。
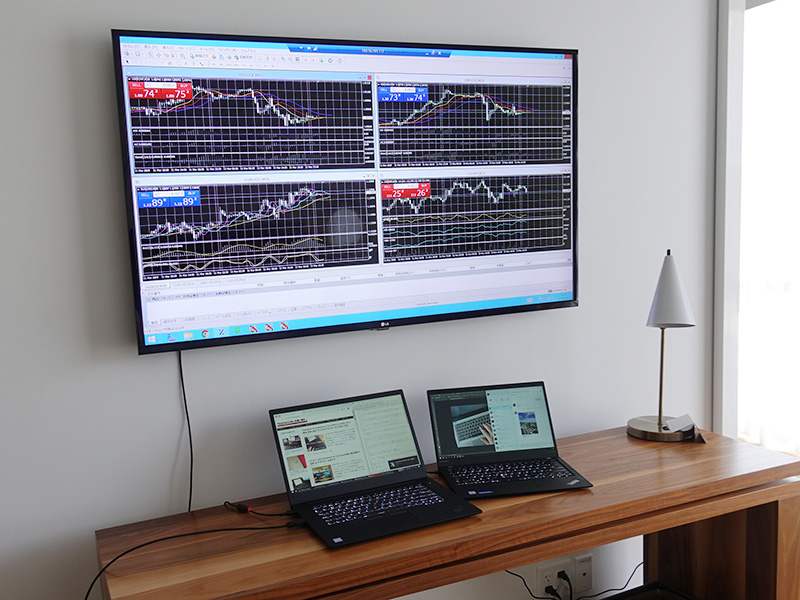
ThinkPadを置いてるデスクをもうちょっと前に移動すればテレビが見やすくなりそうだったけど、原状復帰したりするのが面倒だったのでそのまま使用。
LG製のテレビのスピーカーが一番音が良かったので、出力音声をテレビから出るように設定し、アマゾンプライムミュージックをBGMに。
音声出力を変えるなら、タスクトレイのスピーカーマークを右クリックして「サウンド」を選択。
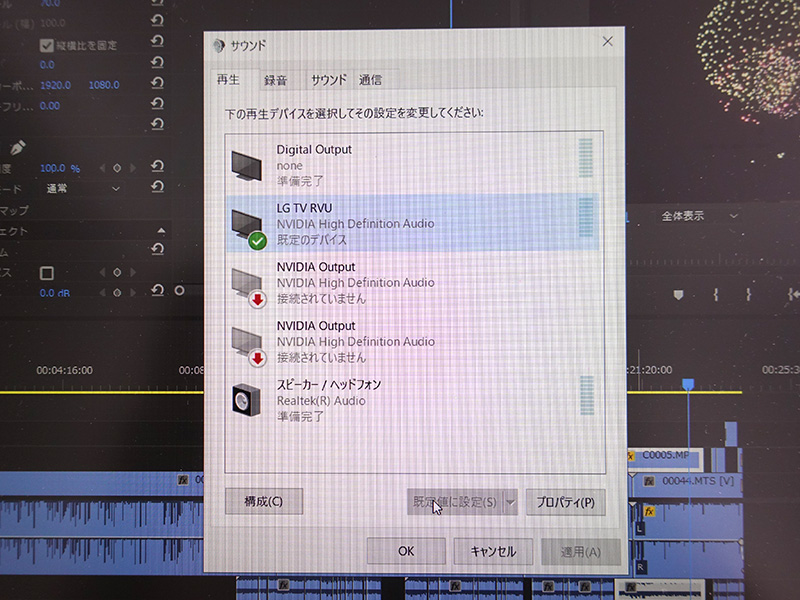
サウンドプロパティの「再生」タブで既定値を変更することでどこから音を出すかを変えられる。
Windows10のサウンド設定からも音声出力の変更が可能です。
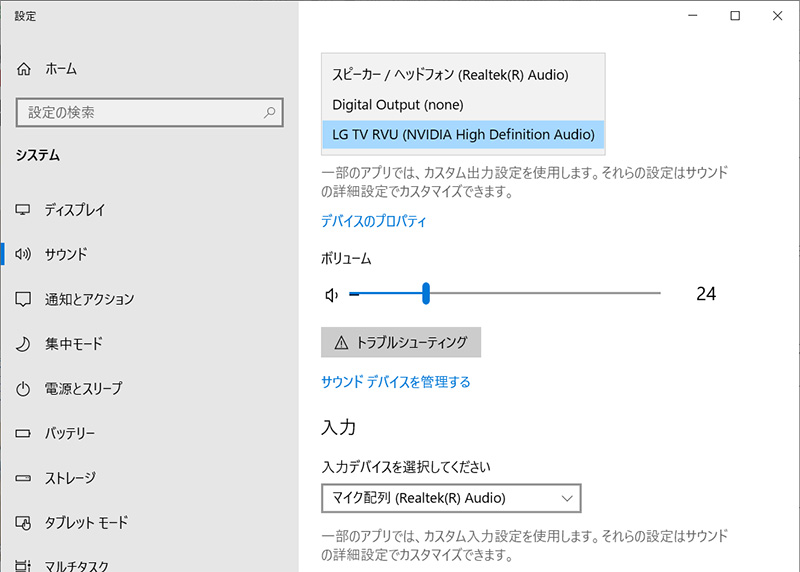
もちろん欠点もある
テレビを外部モニタとして使おうとすると画面の端部分が隠れて見えなくなることがある。
テレビのソースをいったん別に切り替えて、PCがつながっているHDMIソースに戻すとメーカーによっては元に戻る。
最近は減ってきたように思うけど、画面解像度がPCと違うとまれに切れたままになってしまうこともあるのでテレビの仕様に合わせて使い方を考える必要がありそう。
あと、ワイヤレスでつなげたX1 Carbonの画面で操作する場合、多少の遅延がある。

パスで絵を描くとか細かな作業はやりづらいので、私の場合はフォトショで写真をリサイズしたり文字を入れる程度の作業やスカイプチャットやラインの画面を開いて閲覧しながら資料を作ったり、サブモニタとして活用しました。
そして、微妙に色あせて表示されるので、写真の色合いなど細かな調整作業はメインのX1 Extremeの画面で行っています。
PCを2台持ってきたことでまさかホテルの部屋でトリプルディスプレイ環境で仕事ができるとはびっくり!
部屋の環境にもろ左右され、テレビの性能に合わせて、どの画面でなにをするか考える必要はあるものの・・・今回のようにたまたまデスクの真上にテレビがあったりして使いやすさがはまるとある意味危険

ずっとホテルの部屋にこもって作業してしまうほど快適でした(笑)
ホテルのテレビの配置によっては使えないこともあるけどHDMIケーブルを持参して現地に合わせたPC作業環境をつくると、仕事がはかどります。
15.6インチのThinkPad X1 Extremeを狭い飛行機内で活用 ACアダプターは使えず・・・









