X1 Extremeで地味に変更されていたのが赤ポッチ、トラックポイントのオンオフと感度設定場所

スタートメニューからWindowsの設定を開いて・・・
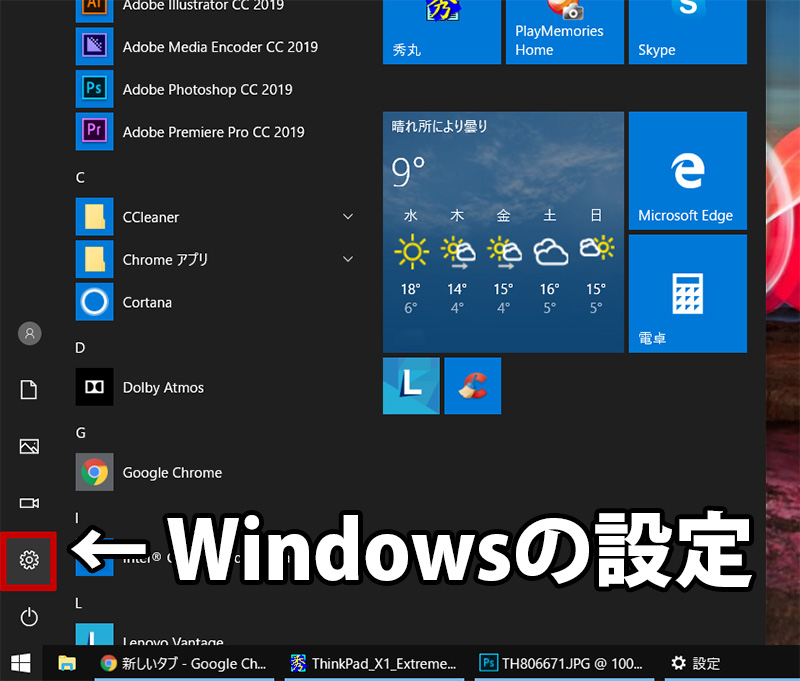
「マウス」と検索してマウス設定にダイレクトに行くのが一番手っ取り早い。
たどっていく場合は「デバイス」を選択。
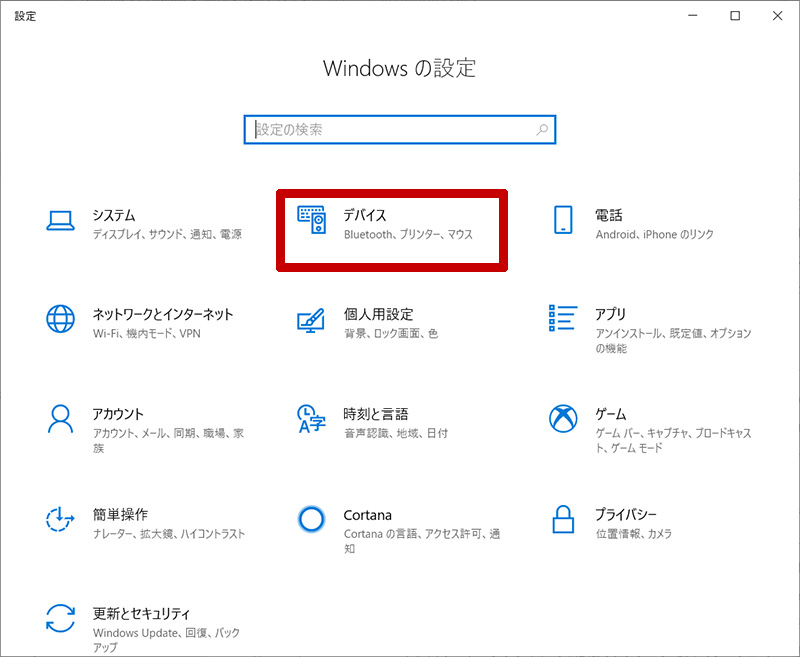
左サイドバーの「マウス」を選択すると
Synaptics Trackpointの項目があり「Setting」をクリック
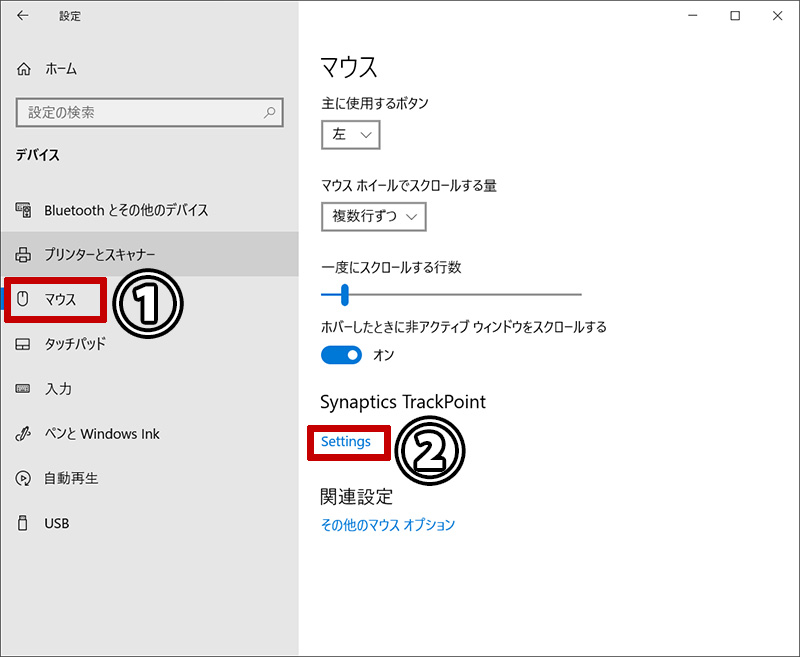
別ウインドウで設定画面が開く
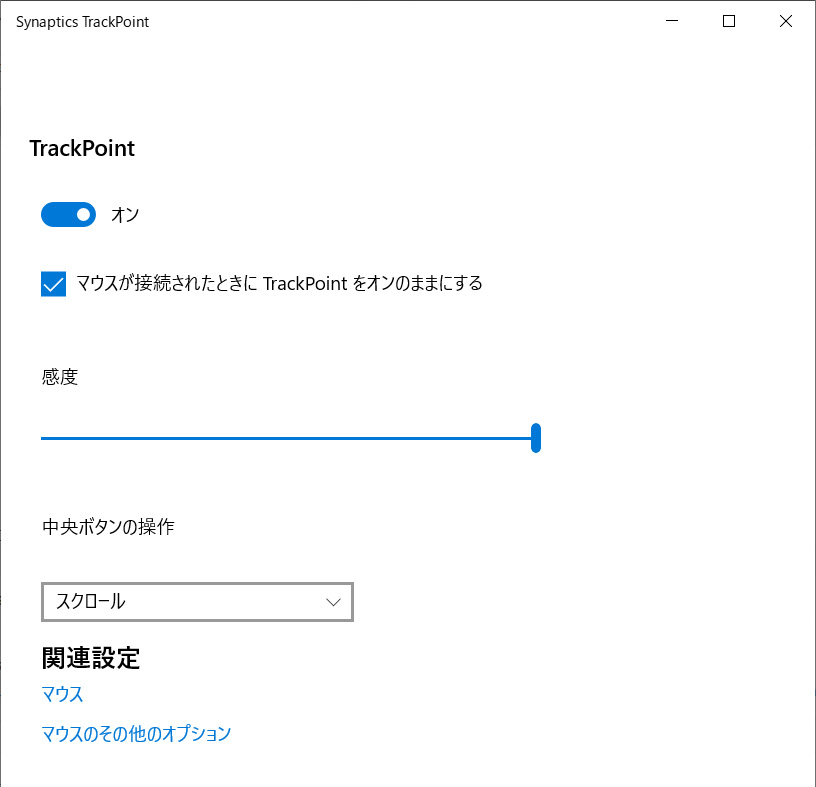
トラックポイントのオンオフ、スライダーを右にスライドさせるとカーソルスピード(感度)が早くなる。
少しの力でサクサク動かしたいときにはトラックポイントの感度調整は必須。
私の場合はいつも一番右にスライドさせて最速設定で使っています。
そのほかにも、マウスを接続したときにトラックポイントを生かすかの設定なども可能。
中央ボタンの操作を「スクロール」と「中央ボタン」から選択できるけど、中央ボタンを押しながらトラックポイントを操作し、ブラウザをスクロールするのが鉄板なのでいつもデフォルトのまま使用。
ちなみに、ThinkPadにバンドルされているストアアプリ、Lenovo Vantageからもトラックポイントの調節が可能。
ハードウェア設定→ 入力 とたどりスクロールして真ん中ぐらいに設定項目がある。
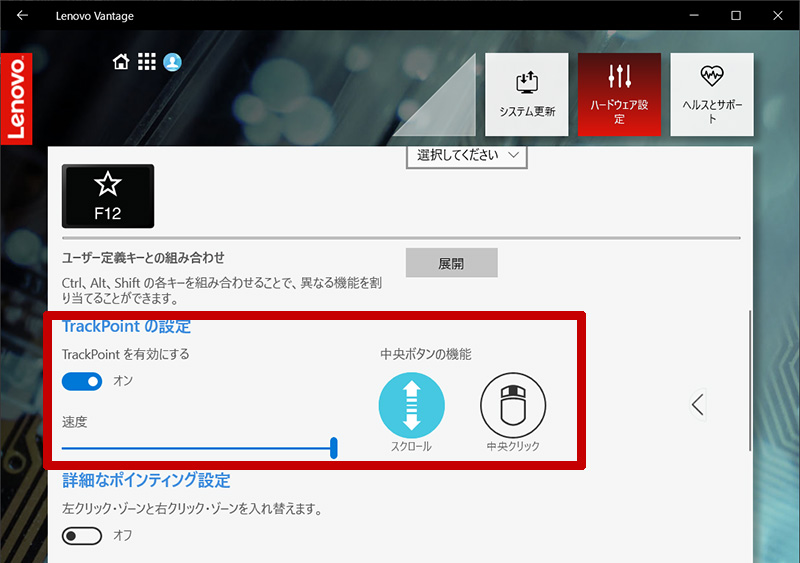
今のところ、マウスを接続したときのトラックポイントの挙動を制御できないようなので、前述のWindows10の設定を使うほうが良いかも。
WindowsXPのころから慣れ親しんだ調整方法はコントロールパネル、マウスのプロパティー内ThinkPadタブから行っていた。
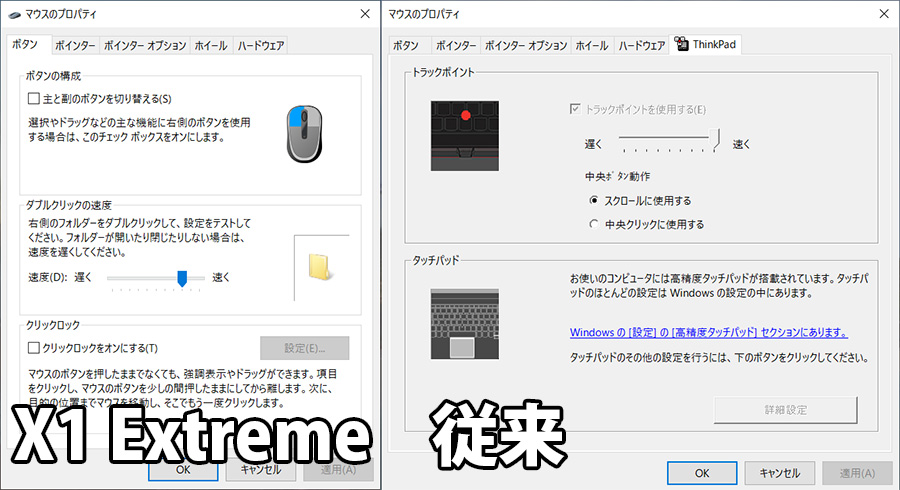
X1 Extremeではマウスのプロパティ内ThinkPadタブがなくなったよう。
最初はちょっと戸惑ったけど、コンパネからのトラックポイント調整はわかりづらかった部分もあるので、むしろ良かったのかもしれない。
Windows10ではコントロールパネルが裏に隠れつつあるので、これもまた時代ですね。
15.6インチのThinkPad X1 Extremeを狭い飛行機内で活用 ACアダプターは使えず・・・
ThinkPad X1 Extreme トラックポイントのオンオフ 感度(速度)設定 マウスのプロパティタブがなくなる
ThinkPad X1 Carbon 2019が大幅割引中です
レノボの直販でThinkPadをカスタマイズ
ThinkPadが大幅割引で購入できます。
カートの最終画面で、クーポンを適用すればThinkPad X1 Carbon 2019が大幅割引です。









