LTE対応にカスタマイズしたThinkPad X1 Yoga 2019(第4世代)に格安SIMをセットして、APN設定。

接続はされたものの、なんだか通信がめちゃくちゃ遅い
最終的にはあっさり改善しましたが、行き着くまでに少々てこずりました。
LTEが遅い時の症状
接続の種類がUMTSまたはHSDPAと表示されている
WiFiをオフにし、LTE通信時にタスクトレイのアンテナマークをクリック。
NTT DOCOMOの横にかっこ書きでUMTSとずっと表示されている
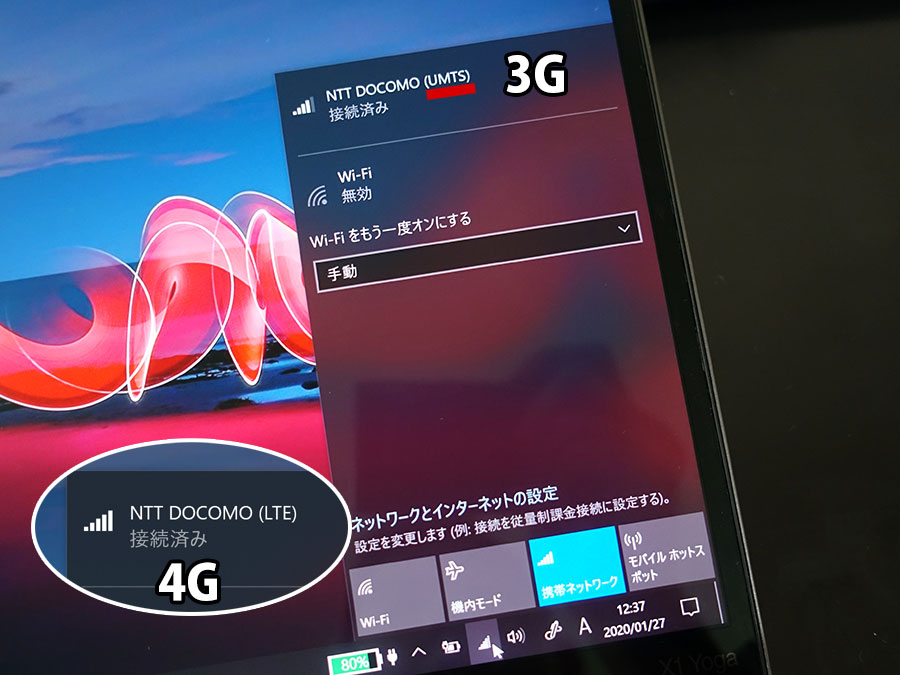
UMTSやHSDPAと表示されているときは3Gで通信している。
通常、4Gの場合はLTEになります。
新幹線などの高速移動時や4G未対応エリアではHSDPAと表示されることはありますがほとんどの首都圏は4Gに対応しているので、普通は自動的にLTEに切り替わるはず。
なのに、都内にいて、静止中でもまったくLTEに切り替わらないことが判明。
これは明らかにおかしい。
3Gのまま回線速度を測定してみると
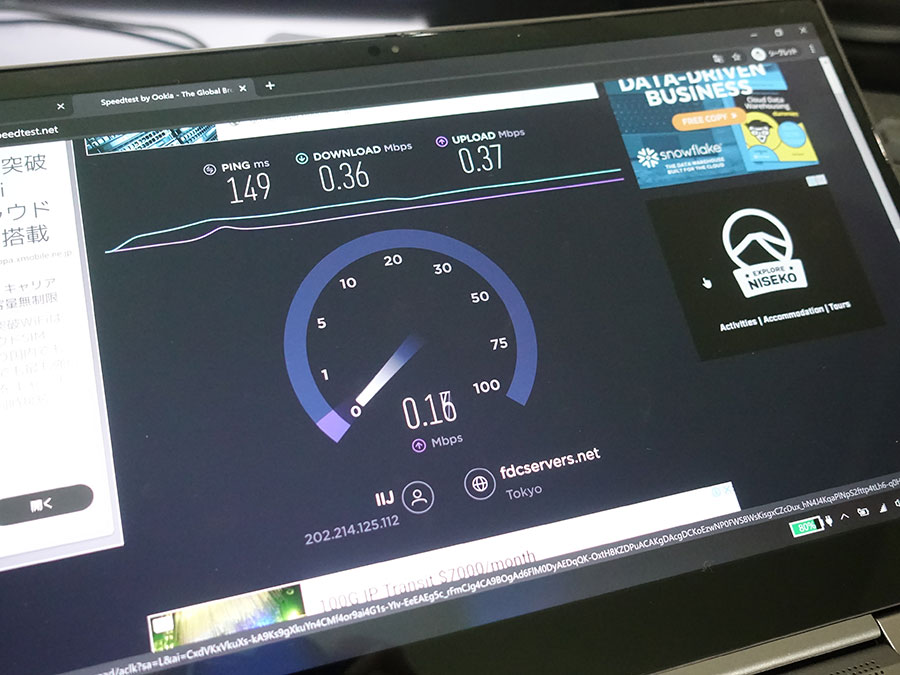
下り、0.36Mbpsと激遅。
ネットサーフィンすらもっさりしてストレスがたまる。
つながるまでが遅い
通信回線が3Gで遅い上に「これは使い物にならん!」と一番致命的に感じたのが・・・
電波をつかむまでにやたら時間がかかる
通常なら電源を入れたと同時にLTEにつながって、即ブラウザでネットサーフィンやメール送信ができるけど・・・
Windows10のデスクトップが表示されてすぐは圏外になっていて・・・
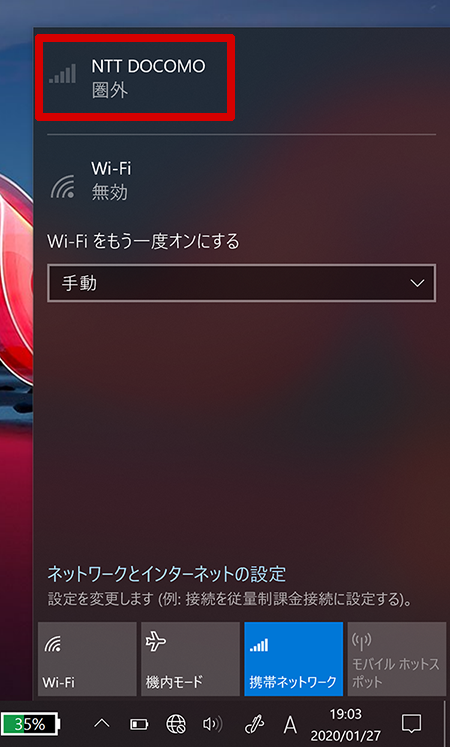
1分ぐらいたってようやくつながった。
バッテリー駆動の時は携帯ネットワークをオフにすることがありますが、いざ使おうと思ってオンにしたときも同様に格安SIMで通信できるまで1~2分かかります。
LTE 4G通信ができた!対処法
最終的には以下の設定をすることでLTE(4G)で通信できるようになり、起動時や携帯ネットワークのオンオフをしてもタイムラグがなくなった
Windows10の設定を開き「ネットワークとインターネット」を選択
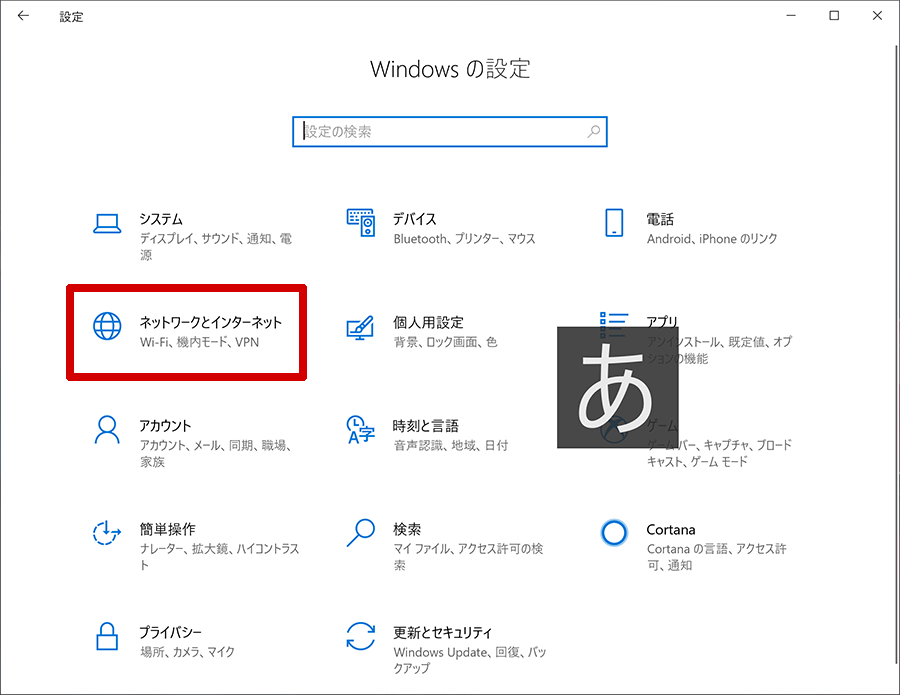
左サイド「携帯電話」を選んで、「詳細オプション」をクリック
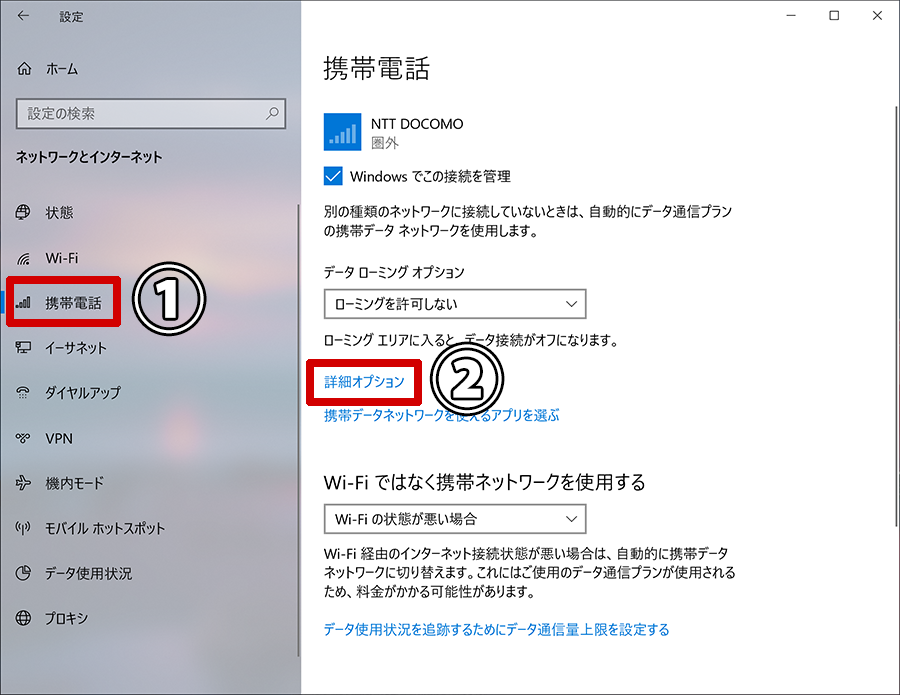
下の方にスクロールするとAPN設定があります。
「APN を追加します」ボタンをクリック。
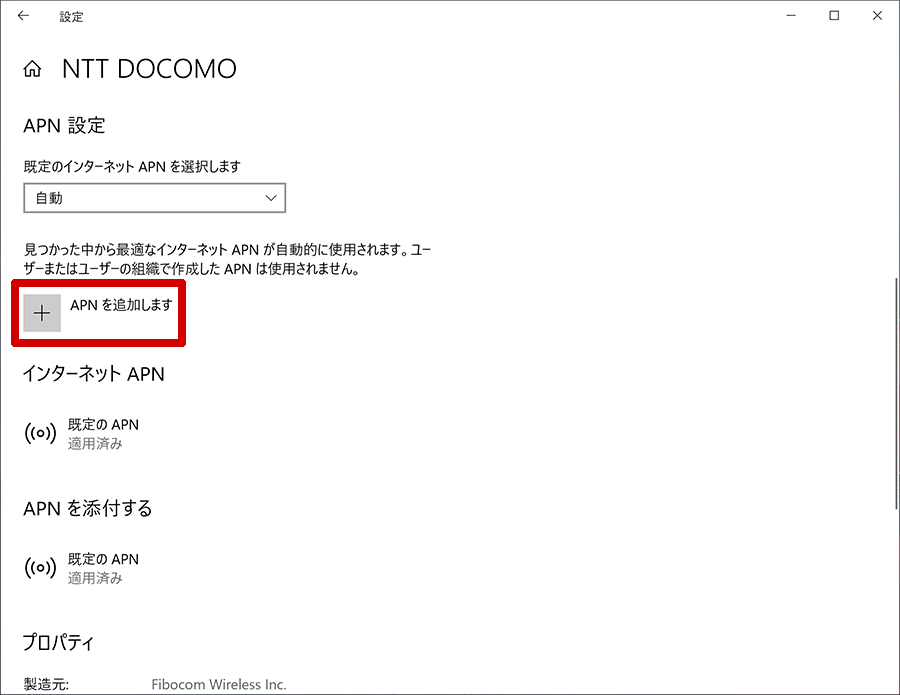
お使いの格安SIMで指定されたAPN設定をした上で
APNの種類をインターネットおよびアタッチにして保存。
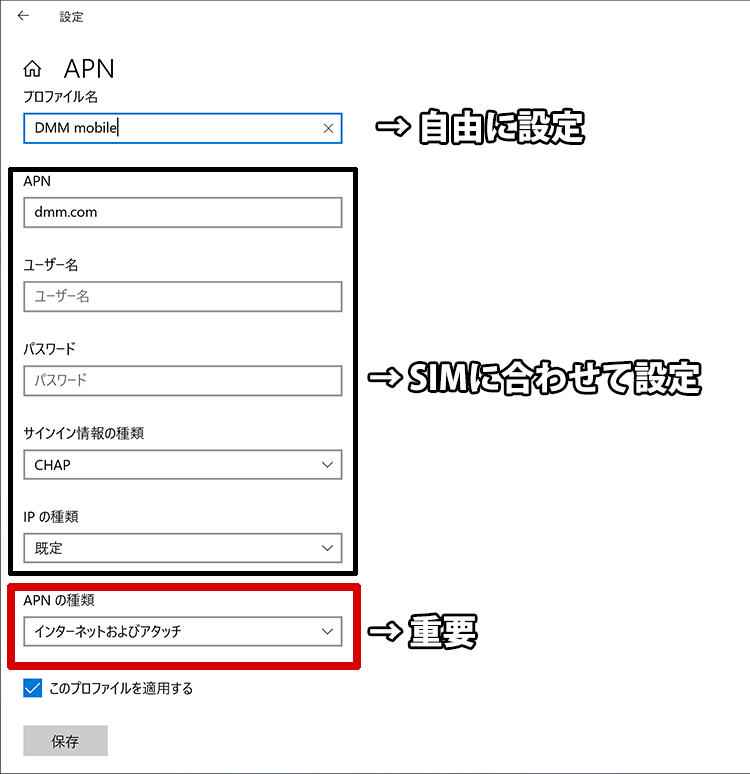
私の場合はSIMがDMM mobileなので、ユーザー名やパスワードをいれてませんが、それぞれのキャリアに合わせて設定してください。大事なのはAPNの種類を変えることです。
APN設定を保存したら再起動
起動してすぐに待望のLTE(4G)で接続されていることを確認。

携帯ネットワークをオンオフしてもすぐにLTEに接続されるようになりました。
念のため回線速度を測定。
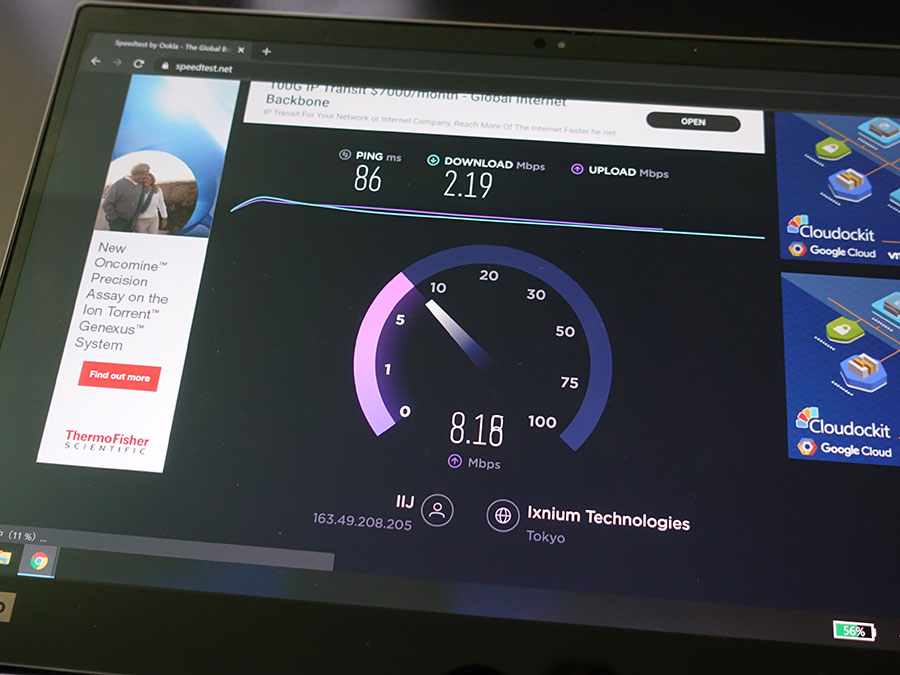
夕方なので下り2.19Mbpsと遅めですが、3Gの時に感じてたもっさり感は解消されました。
回線混雑時を外すと、下り10Mbps出てる時間帯もあった。
改めて、X1 Yoga 2019のAPN設定を確認すると「 APNを添付する」部分にdmm.comが追加されてます。
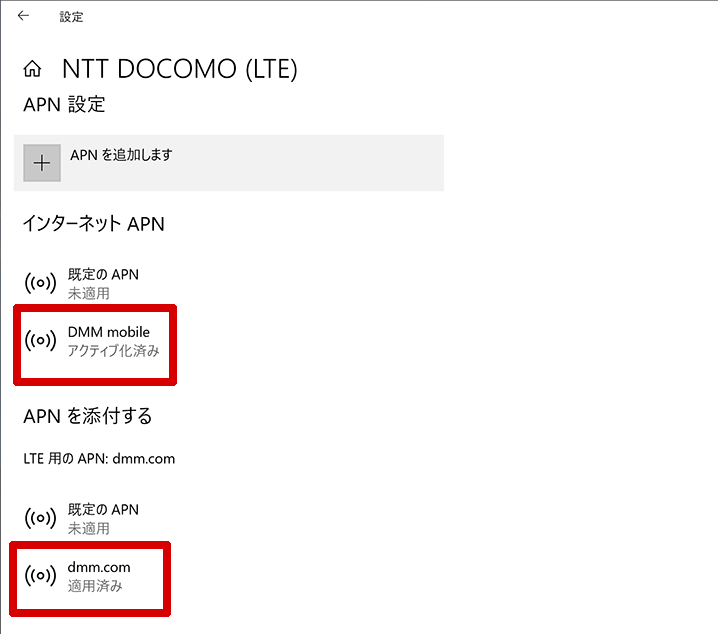
なぜ、LTE通信できるようになったか技術的なことは全く分かりませんが、問題なく使えてます。
余談ですが、APN設定にデフォルトで表示されている「既定のAPN」をコマンドプロンプトやパワーシェルで削除するなどの情報もありましたが、今回はそのまま。
単純にAPNの種類を「インターネットおよびアタッチ」にしただけで問題は解決しました。
X1 Carbon 2019やX390でも同じ症状 Fibocom L850-GLが原因!?
X1 Carbon 2019や13インチのThinkPad X390でも3Gのまま、4Gに切り替わらず、上記と同じ方法で改善しています。
WWANにFibocom L850-GLが搭載されている場合、同じような現象が起きるのかも。
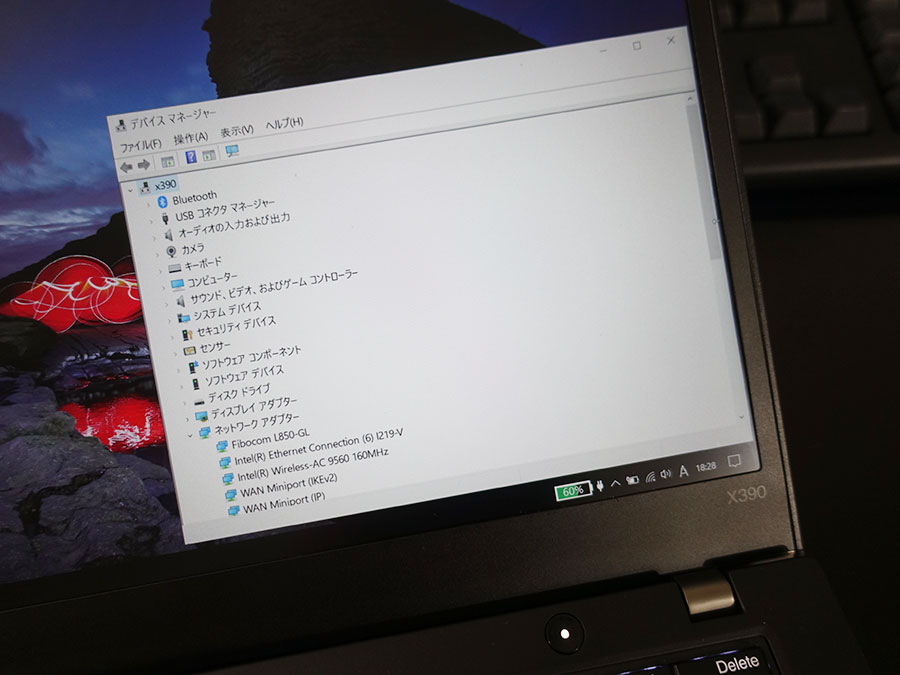
Windows10とFibocomの相性が悪いのか?はたまた、DMM mobileのSIMが悪いのか。
そもそも、こういうものなのかな!?
ちなみに2017年発売のThinkPad X270 WWANがSierra Wireless EM7455だと、APNの種類をそのまま「インターネット」で4G通信できた。
2018、2019年発売 LTE対応のThinkPadで同じような現象が起きたらお試しください。









