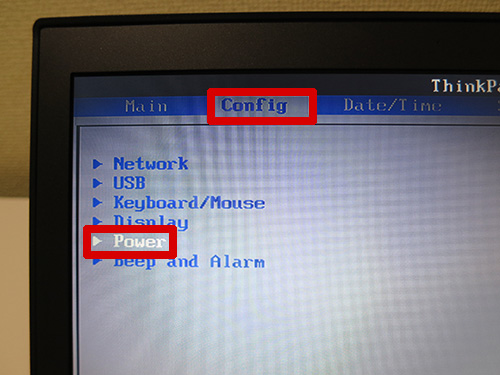ThinkPad X1 Carbon 2019からBIOSの画面が刷新されました。

グラフィカルで見やすくなった!?と思う反面・・・
過去何年も慣れ親しんできたシンプルなテキスト表示のBIOSが体に染みついているため、何がどこにあるのかいまいち、しっくりこない。
そんな何年もThinkPadを使ってるユーザー向けに従来のシンプルテキスト画面に戻す設定をご紹介。
BIOSを従来の表示に戻す手順
Windowsを再起動。
Lenovoのロゴが出たらすぐにF1キーを押してBIOS画面へ。
左サイド「Config」→「Setup UI」とたどる。
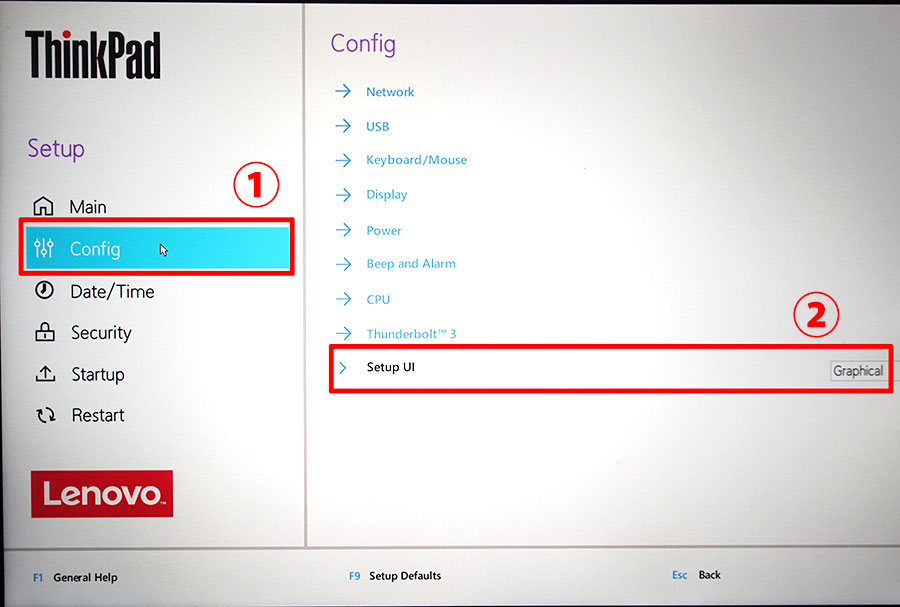
「Simple Text」を選んでからF10キー
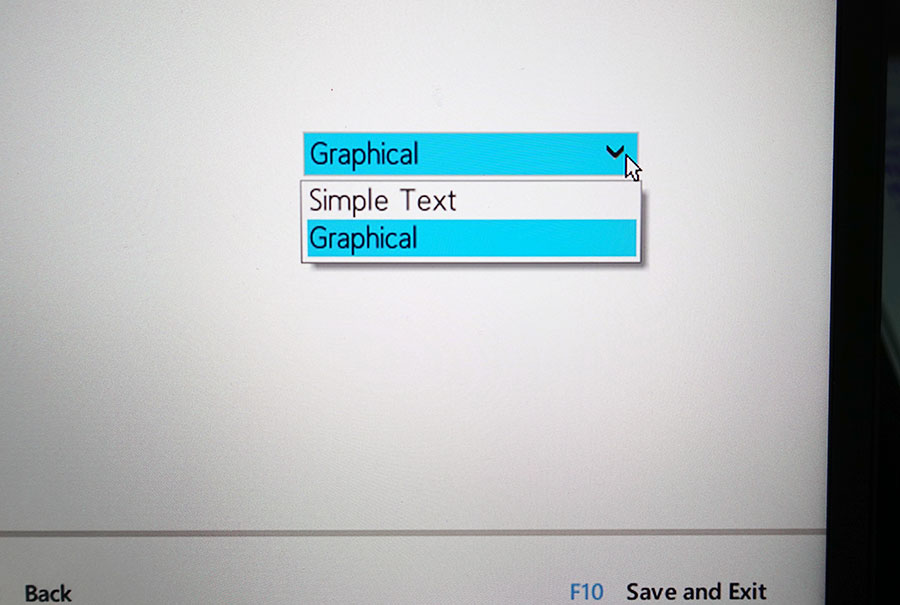
セーブして設定を変え、BIOS画面を出ますか?的な表示が出るので「Yes」を押せばWindowsが立ち上がります。
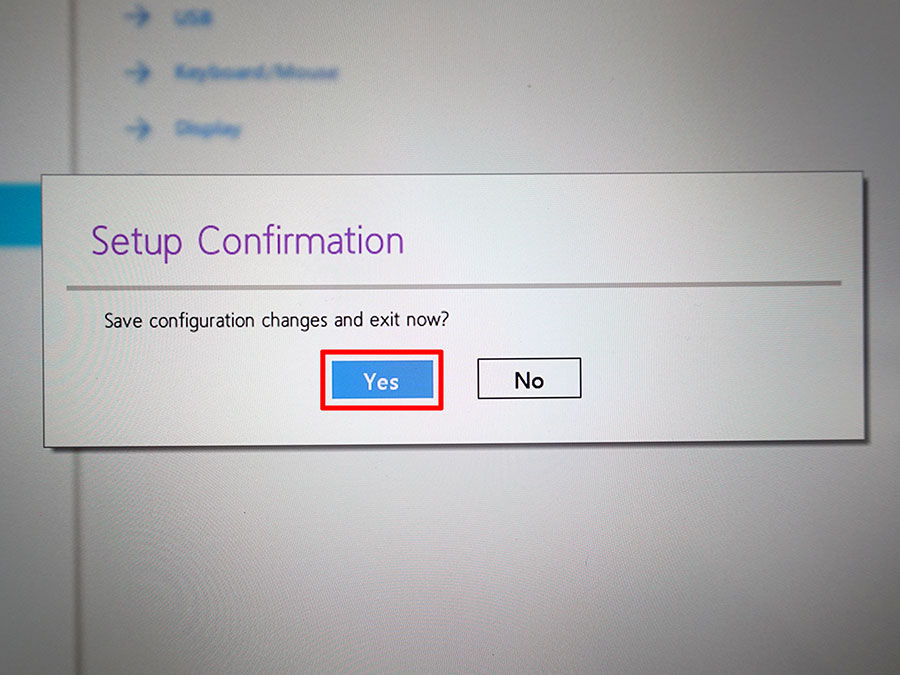
設定後、再びBIOSを表示させれば、従来の慣れ親しんだデザインに戻っているはずです。
そうそう、発売日に購入したThinkPad X390は従来のBIOS表示だったのですが・・・
システムアップデートでBIOSを最新にしたらグラフィカルなUIも選択できるようになりました。(X390 BIOSバージョン V.1.51)
2019年発売のXシリーズ、Tシリーズをお使いであれば、購入のタイミングでBIOSの表示が異なるかもしれません。

グラフィカルなUIでBIOSを表示したければLenovo Vantageでシステム更新し、BIOSを最新にアップデートすれば選択可能になると思われます。
従来のBIOSからグラフィカルBIOSに表示変更する際は・・・
「Config」タブに移動、「Setup UI」を選んでエンターボタンを押し、Graphicalを選んで起動すればOK
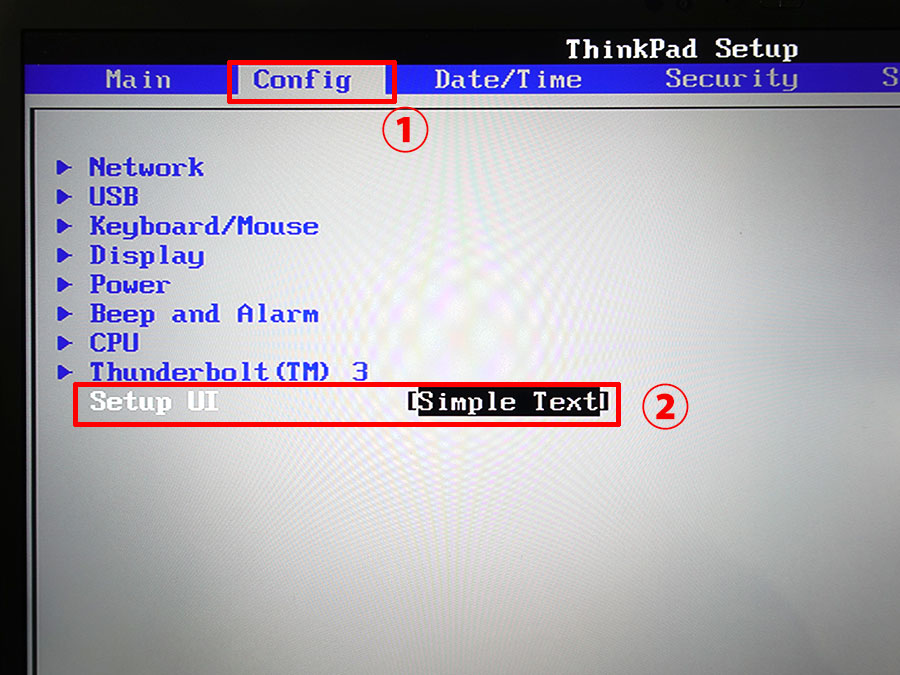
個人的にはどちらでもいいし、グラフィカルなUIもそのうち慣れるでしょ。と思っていたけど・・・
従来表示にできると知ったら、なんだかんだシンプルなBIOS画面に戻して使ってます。