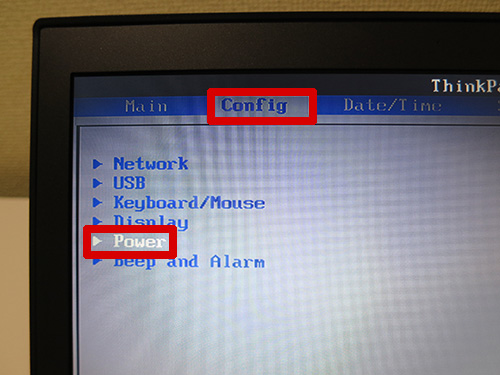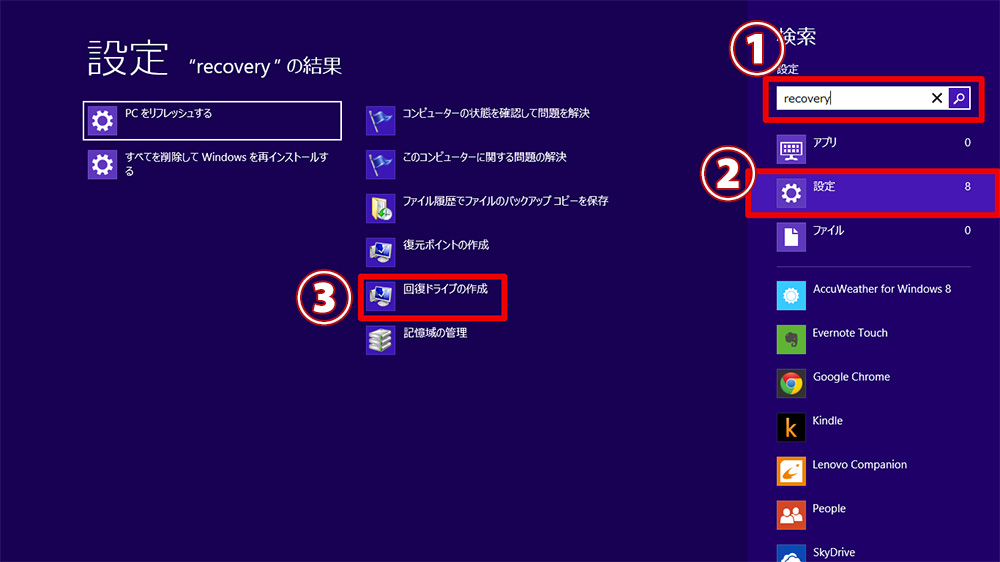X240s SSDへの換装手順 HDDの交換方法の続き
リカバリーメディアを使ってSSDにOSやデータを復元します。
X240sにACアダプタを接続し
あらかじめリカバリーメディアが入った
USBドライブを接続しておきます。
電源ボタンを押したらすぐにF12キーを繰り返し押します。

うまくいくとブートメニューが出てきます。

リカバリーメディアが入っている
USBドライブを選択しエンターボタンを押します。
 ※表示はUSBドライブによって異なります。
※表示はUSBドライブによって異なります。
しばらくすると言語を選択する画面になります。
※画面が出るまで1分ほどかかることもあります。

ブートメニューから言語選択画面が出るまで
画面が黒くなってしばらくかかりました。
体感で30秒から1分ぐらいでしょうか。
『トラブルシューティング』をクリック

『PCを初期状態に戻す』をクリック

『次へ』をクリック
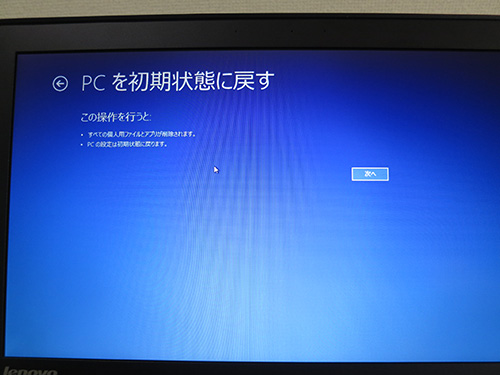
『初期状態に戻す』ボタンをクリック

ナビゲーション通りに進めると
SSDにリカバリーが始まります。
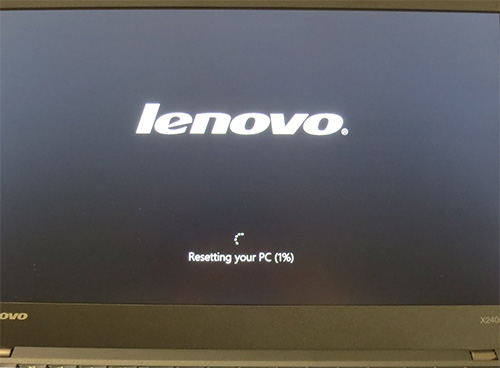
USB3.0のドライブを使っていたので
あっという間にリカバリーが完了

これでSSDへの換装が全て終わりました。
以前はリカバリーメディアにDVDを使っていましたが
USBドライブになって復元が圧倒的に速くなりました。
それにしても、もっと手こずるかと思ったら
あっけなく終わってしまい拍子抜け(笑)
パソコンのハードディスクを自分で交換するって
一昔前までは一部のマニアがするものと思っていましたが
誰もが気軽にできる時代になってます。
必要な物を自分で思い通りに
カスタマイズできるのが嬉しいですね。
◇X240sのハードディスクをSSDに換装する4つのステップ
1.リカバリーメディアを作成する
2.内蔵バッテリーを無効化する
3.SSDへの換装手順
4.SSDにリカバリーメディアを使って復元する
ThinkPadX240s 換装したSSDにリカバリーメディアで復元する
ThinkPad X390 が大幅割引中です
レノボの直販でThinkPadをカスタマイズ
ThinkPadが大幅割引で購入できます。
カートの最終画面で、クーポンを適用すればX390が大幅割引です。