X240sを使い始めて数時間
最初はスクロールボタンがあまり認識せず、
壊れてるんじゃないかと焦りましたが・・・
2014.4.5追記
7ヶ月後はこうなりました
→ ThinkPad X240sの5点トラックパッドを7ヶ月使った感想
3、4時間使っていたら
コツがつかめてきました。
スクロールボタン(ミドルボタン)に
マークのプツプツがあるんですが
そこに指をしっかりおいてクリックすると認識します。


タッチパッドの上に他の指をおかず
単独で操作するとうまくいきました。
このトラックパッドはタッチパッドとしての機能を
オフにすることもできますし、クリックの範囲を広げたりできます。
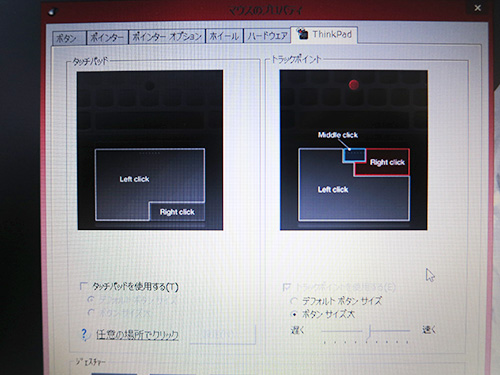
コントロールパネルのマウスから設定ができます。
スクロールボタンが使えるようになってきたけど
やはり、以前にように独立したボタンではないので
違和感はいまのところかなりあります。
届いてから数時間使っただけですので
これは数日使えば慣れる気もする。
実際に作業してみて
X240sをもっと使い倒してみることにしよう。
2014.4.5追記
7ヶ月後はこうなりました
→ ThinkPad X240sの5点トラックパッドを7ヶ月使った感想
X240sのトラックパッドがどうしても気に入らないのなら
X230かX1が選択肢にあがってきます。
X240sが販売開始になってから
X230が売れてるとレノボカスタムショップの
お兄さんが言ってました。
拡張性や従来のクリックボタンがどうしても外せないとすると
X230がベストチョイスになりますが
CPUの性能アップや劇的に薄くなったX240sも捨てがたい・・・
ThinkPad X240sの直販モデルを見る
X240sのクリック式タッチパッド 5点トラックパッドはどうなのか?【動画】
ThinkPad X390 が大幅割引中です
レノボの直販でThinkPadをカスタマイズ
ThinkPadが大幅割引で購入できます。
カートの最終画面で、クーポンを適用すればX390が大幅割引です。









