リカバリーメディア など、ThinkPadにデータを復元するために使われるUSBメモリ。SSDがまっさらな場合は挿したUSBメモリから起動するけど・・・

すでにSSDにOSが入ってる場合、Windowsが自動的に起動するので、ブートメニューを表示させて起動ドライブを選ぶ必要がある。
今回はクリーンインストールすることを前提に、Microsoftのサイトから作成できるWindows10のインストールメディアを使用してみます。
Win10のインストールメディアとして作成したUSBメモリを挿したままX280を起動するが、やはり、既存のOSが立ち上がってしまった。
まずはOSが立ち上がった状態で再起動。
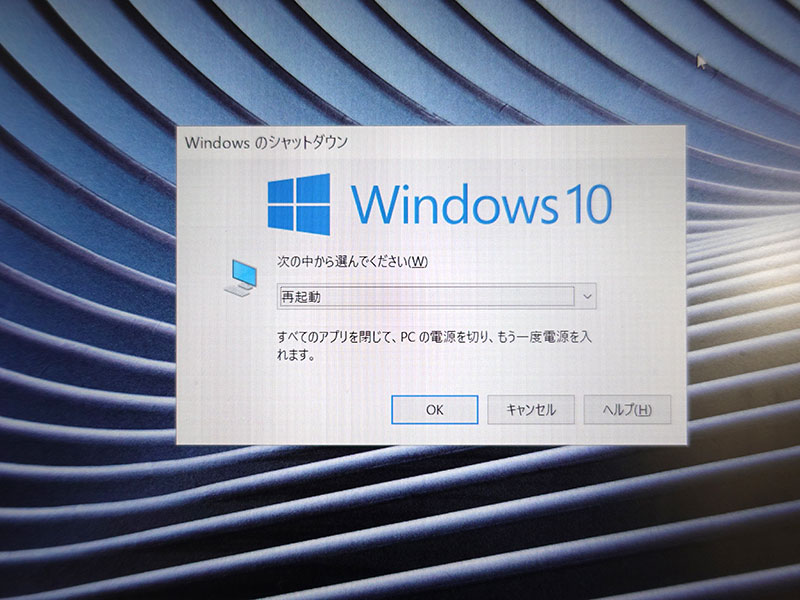
画面が黒くなったらF12ボタンを連打
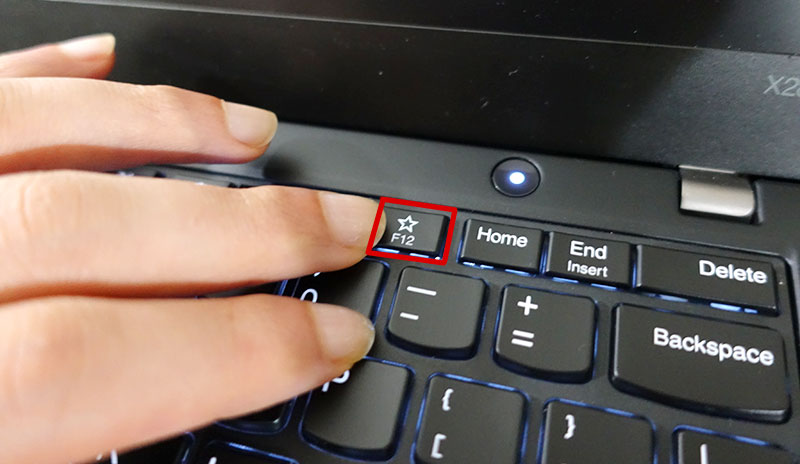
ピッと短い電子音が鳴ってブートメニューが立ち上がる

実験的に再起動ではなく、電源オンと当時にF12ボタンを連打したがブートメニューは立ち上がらなかった。
OSがインストールされている場合は再起動必須のようです。
USBメモリのメーカーによって表記は変わりますが、USB HDDを矢印キーで選択し、エンターを押せばUSBメモリからブート(起動)できます。
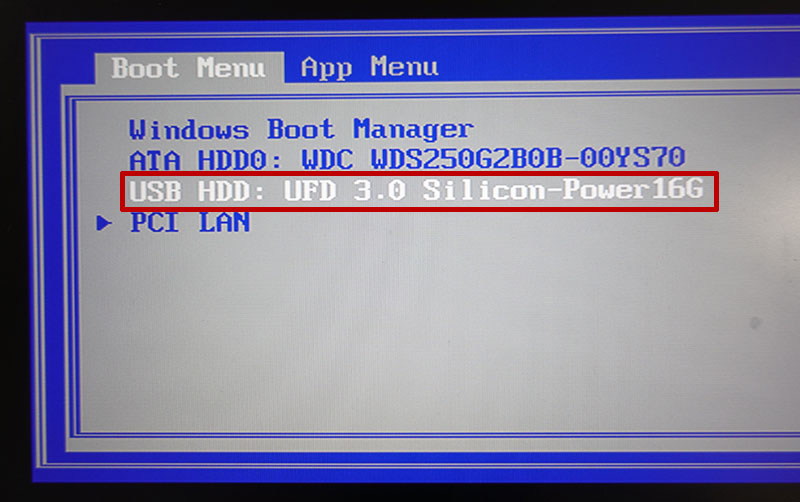
今回はWindowsセットアップの画面が表示された。
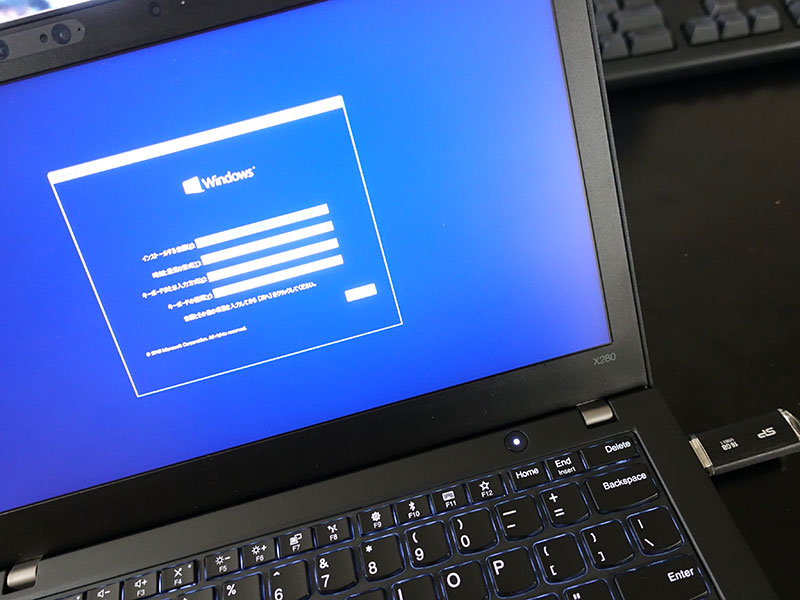
このまま続けていけば、Windows10のクリーンインストールが可能。
同じことをX1 Carbonでも試してみたけど方法と挙動はX280と全く同じでした。
ブログをさかのぼってみると毎年のようにUSBメモリからWindows10をThinkPadにクリーンインストールしている。
・ThinkPad E450にWindows10をクリーンインストール(2019年)
・ThinkPad T460s Windows10をクリーンインストール USBメモリにメデイアを作成(2017年)
基本、F12でブートメニューが表示されるのはどの機種でも同じ。
Windows10クリーンインストールの手順もここ5年ほどで発売された機種ならほぼ同じ方法です。
来年(2020年)1月にwindows7のサポート期限が切れるので、今年はクリーンインストールするユーザーさんが増えそう。
ということでブートメニュー表示のおさらいでした。
ThinkPad X280 SSDの換装・交換手順【動画】
ThinkPad X280やX1 CarbonでUSBメモリからブート(起動)するには?
ThinkPad X390 が大幅割引中です
レノボの直販でThinkPadをカスタマイズ
ThinkPadが大幅割引で購入できます。
カートの最終画面で、クーポンを適用すればX390が大幅割引です。







