ThinkPad X280のSSDを交換する前に
Windows10が回復できるリカバリードライブを作成。

昔のThinkPadだと、DVDに作成する必要があり、
リカバリーディスクとも呼ばれていた。
最近は手軽に手に入るUSBメモリに作成できるので簡単。
用意するUSBメモリの容量は16GB

シリコンパワー USBメモリ 16GB USB3.1 & USB3.0
8GBだと足りなくなることがあるけど、
リカバリーデータが16GB以上にはならない。
リカバリーメディアを作成すると、USBメモリ内のデータはすべて削除されて、ほかのデータ保存用途には使えなくなります。
USBメモリを挿し、回復ドライブの作成ウィンドウを開いてリカバリーメディアを作成

→ ThinkPad リカバリーメディアの作成方法 Windows10
作成時間はCPUがCorei7-8650UのX280で53分かかった
CPUの性能によって作成時間が変わってきます。
過去、X270でcorei3の場合は1時間半ほど。
Windows環境によっても時間が前後しますので
1時間から最大2時間ぐらいと考えておくといいかも。
リカバリードライブはSSD交換時のみだけでなく
ThinkPad本体が届いてすぐに作成するとよいでしょう
ストレージが壊れて、どうにもWindowsが復元出来なくなったとき、リカバリーメディアをレノボに依頼すると15000円ぐらい費用がかかった記憶がある。
X280のM.2 type2280 SSDを高速なPCIe NVMeに交換。

特殊な工具は必要なく、ドライバー1本あれば裏蓋を難なく開封できる。
10分ほどでSSDの交換が完了。
新品のSSDに交換後、作成したUSBメモリのリカバリーメディアをX280に挿して電源を入れると、回復メニューが立ち上がり、言語選択画面が表示される。
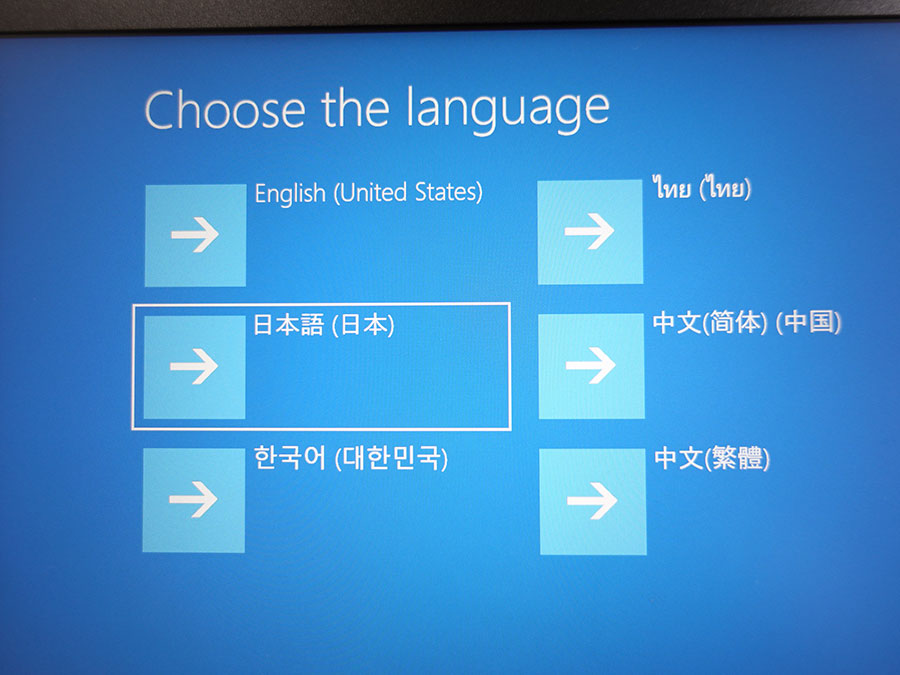

USBドライブからデータが読みだされて
何度か再起動されたのち、Windows10がインストールされた。

Windows10のセットアップ含めて
回復までにかかった時間は29分でした。
今回は書き込みが高速なPCIe NVMe SSDだったため、速かったけど
SATA SSDの場合は1時間ほどかかる場合もある。
万が一、リカバリーメディアからの回復途中に止まってしまう場合
セキュリティーチップをクリアをして再度、試してみてください。
→ ThinkPad X280 X1 Carbon リカバリーメディアの復元が途中で止まり失敗する 対処法
リカバリーメディア作成からSSD交換、回復まで通して1時間半かかりました
余裕を見て2時間~3時間ほどあるとよいでしょう。
内臓SSDのスピードによって回復時間が遅くなったり、
USBメモリの転送速度によって変わる場合も。
特に理由がなければ、転送速度が速い、USB3.0に対応したUSBメモリをリカバリーメディアとして使うのがおすすめです。
ThinkPad X280が届いた X270と違いを比べながら10日間使ってみた
ThinkPad X280 リカバリードライブ作成時間と回復時間 USBメモリの容量は?
ThinkPad X390 が大幅割引中です
レノボの直販でThinkPadをカスタマイズ
ThinkPadが大幅割引で購入できます。
カートの最終画面で、クーポンを適用すればX390が大幅割引です。







