X240sで仕事がはかどるマルチディスプレイ
仕事先でX240sの作業効率をアップするために
フルHD解像度対応(1920×1080)23型の外部液晶モニターを購入。

PHILIPS 23型AH-IPSパネル採用ワイドディスプレイ 5年保証付 234E5QHSB/11
フルHDだとブラウザを2つ並べて作業ができるので超便利。
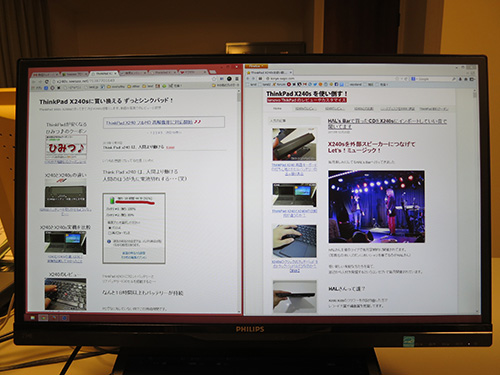
片側でブラウザを見ながら
もう一方でテキストを打ったりとか。
通常、ウインドウの切り替えが必要な場面が
そのままカーソルを動かすだけで作業できる。
X240sはウルトラブックながら
D-subのディスプレイ出力端子がついてますので
ケーブルを直接モニタにつなげられます。

他社のウルトラブックだとモニタ出力端子は省かれてしまって
あとで変換アダプタを購入する必要があったりするのでありがたいですね。
外部モニタに単独で表示することもできますが
X240sのモニタも使用してマルチモニタ環境も
モニタケーブルをつなげるだけで簡単にできます。
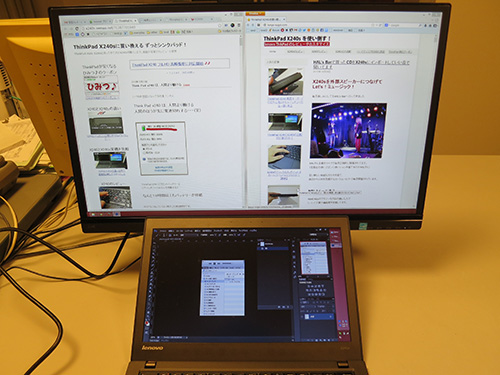
外部ディスプレイ 1920×1080フルHDと
X240s 1366×768 解像度デスプレイのコラボ
作業範囲が一気に拡大します。
画面をキャプチャするとこんな感じになる
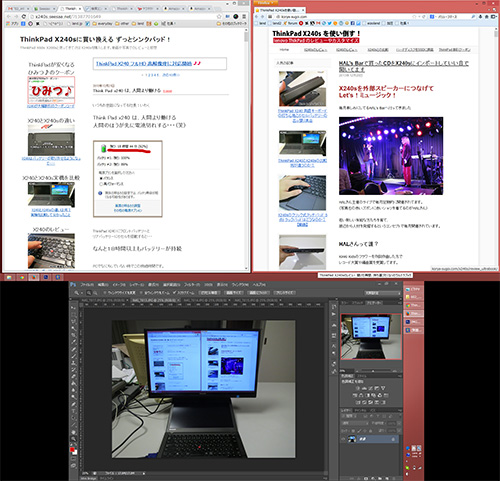
X240sのモニタではPhotoshopを表示させて写真の加工。
フルHDの外部モニタにはブラウザを並べて表示しながら
テキストエディタで文字を入力してます。
当然、カーソルは上下で行き来できます。
最初は4畳半の狭い部屋から20畳ぐらいの
広い部屋にほおりだされた感覚(笑)
気づいたらX240sのモニタしか使ってないこともあったりしますが
慣れてくると、相当便利です。
マルチディスプレイにせずに
外部モニタでフルHD表示するだけでも
かなり仕事の効率は上がりますね。
マルチディスプレイの設定は
Windows8だとチャームを表示させて
デバイス→セカンドスクリーンの順にクリックすれば
ディスプレイの表示方法を変えることができます
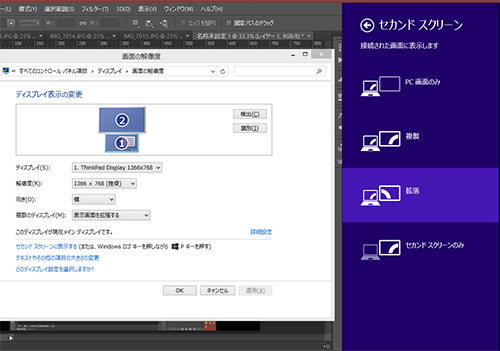
ディスプレイの解像度やマルチディスプレイの位置関係は
デスクトップで右クリックして「画面の解像度」を選べば設定ができる。
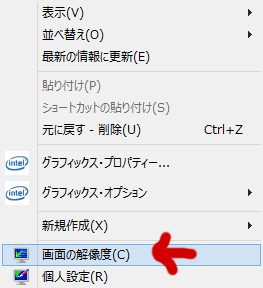
外部ディスプレイのフルHD作業に慣れてくると
X240sの液晶もフルHDあったほうがいいんじゃないかと
欲が出てきてしまいます。
X240sの標準解像度で十分とか思ってたけど
フルHDを体感するとやっぱり広い液晶はいいですね。
外出先ではX240sの標準モニタでいいけど、
家には外部液晶モニタを準備すればデスクトップパソコンは必要無くなり、
X240sをメインパソコンにすることができます。
今回購入したフルHD対応の外部モニタは・・・
AH-IPSという最新のディスプレイ技術が投入されていて
視野角が広くて色鮮やかな上にフルHDに対応していて
さらにメーカー5年保証もついてました。
それでこの値段っていいかも。
PHILIPS 23型AH-IPSパネル採用ワイドディスプレイ 5年保証付 234E5QHSB/11
フルHD液晶も手軽に買えるようになりました。
フルHDに対応したThinkPad X240
ThinkPad X240sをフルHD対応 外部液晶モニターにつなげてマルチディスプレイ
ThinkPad X390 が大幅割引中です
レノボの直販でThinkPadをカスタマイズ
ThinkPadが大幅割引で購入できます。
カートの最終画面で、クーポンを適用すればX390が大幅割引です。









