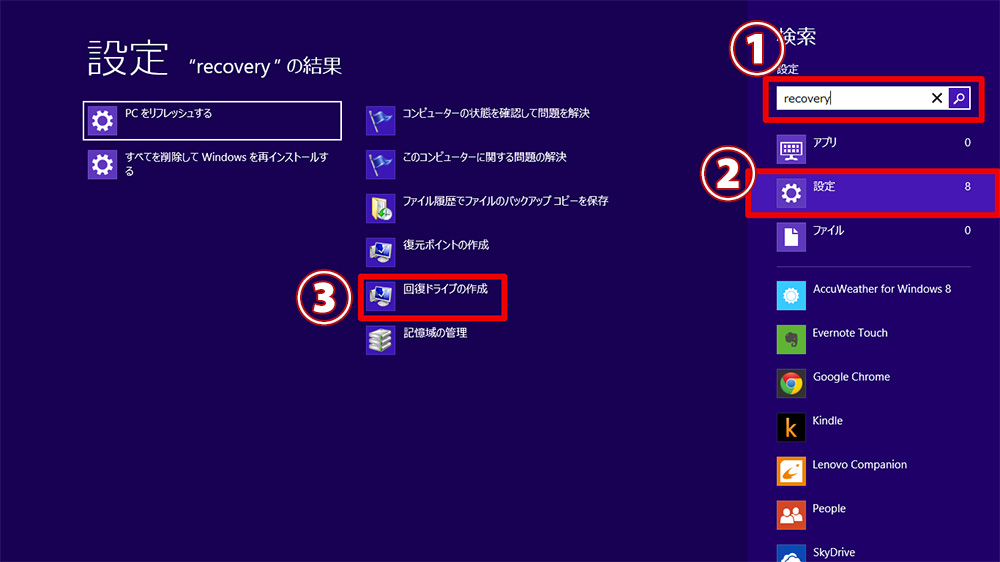ThinkPad X1 Yoga のリカバリーメディアをUSBメモリに作成。
ThinkPad X260のときは20分ほどで出来たけど、
X1 Yogaの場合、メディアを作成したら1時間かかりました。

もちろん、転送速度の速いUSB3.0のメモリを使いました。
端子を変えて2回作り直してみましたが作成時間はかわらなかった
機種によって作成時間が変わるのかもしれない
リカバリーメディアの作成手順はこちらから
ThinkPad リカバリーメディアの作成方法 Winodows10
※X260をベース。X1 Yogaや他のThinkPadでも同じ手順で作成可能。
リカバリーUSBドライブを作成しておけば
SSD換装、故障時やWindowsが立ち上がらなくなったとき、
USBメモリからWindowsを復元できる。

ThinkPad購入後、早いタイミングで作っておくといいでしょう。
USBメモリの容量は?
リカバリーメディア作成時には8GB以上のフラッシュドライブと表示。
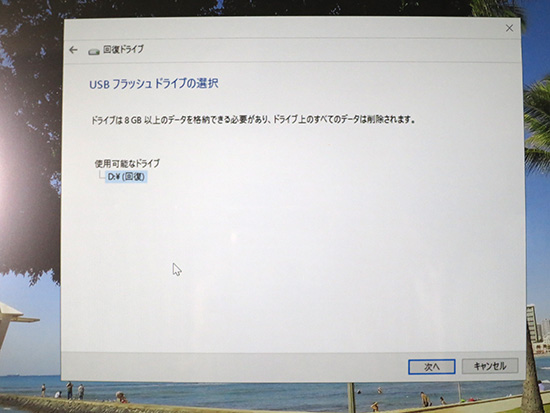
実際に作成されたUSBメモリの容量を確認するとぎりぎり8GB以下。
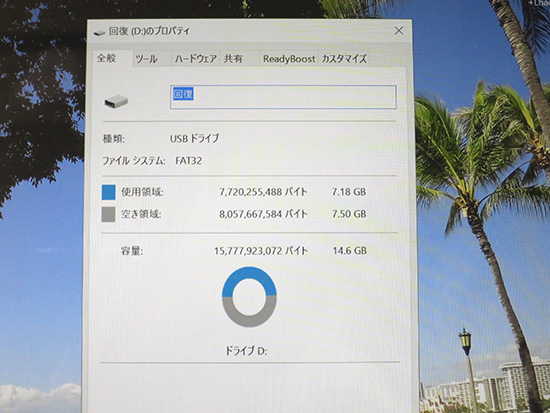
オフィシャルの保守マニュアルを確認するとUSBドライブの容量は16GB以上と表記がある。
おそらく、8GBのUSBメモリでも作れるんでしょうけど、
amazonだと8GBと16GBのUSBメモリの価格差が100円ない。
これからUSBメモリを準備するなら、16GBを選ぶといいでしょう。
Transcend USBメモリ 16GB USB3.1 & USB 3.0
X1 Yoga リカバリーUSBドライブの作成時間とUSBメモリの容量
ThinkPad X1 Carbon 2019が大幅割引中です
レノボの直販でThinkPadをカスタマイズ
ThinkPadが大幅割引で購入できます。
カートの最終画面で、クーポンを適用すればThinkPad X1 Carbon 2019が大幅割引です。