ThinkPad X390が届いて初めのセットアップ後
WindowsUpdateとBIOSやドライバのシステム更新の次にするのがリカバリーメディアの作成。

SSDを高速なPCIe NVMeから大容量でコスパに優れたSATAに換装する予定。
リカバリーメディアを使えば、OSを復元できます
作成に必要なのは16GBのUSBメモリ。
今回作成されたデータを確認すると7GBちょっとだったけど、イメージや環境によって容量が8GBだと足らなくなる可能性もあり。
逆に32GB以上あっても容量が大きすぎるので新たに買うなら16GB一択ですね。
今回は余っていたトランセンドの16GB USBメモリを使いまわし。

Transcend USBメモリ 16GB USB 3.1 スライド式 ブラック TS16GJF790KB
いつもはamazonでトランセンドかシリコンパワーのUSBメモリを都度安いほうを購入してます。
好きなメーカーを選んで構いませんが、高速なUSB3.0以上を選ぶのがおすすめ。
作成方法は2016年発売のThinkPad以降全く同じ。
詳細は別ページにまとめてあります。
→ ThinkPad リカバリーメディアの作成方法
ただ、いつもと同じようにX390でリカバリーメディアを作ろうとしたらエラーで途中中断
今回は使いまわしのUSBメモリでデータが入っていたため、エラーになったのかも。
フォーマットをしたら問題なく作成できました。
フォーマットはエクスプローラを開いてデバイス上で右クリックしてフォーマットを選択
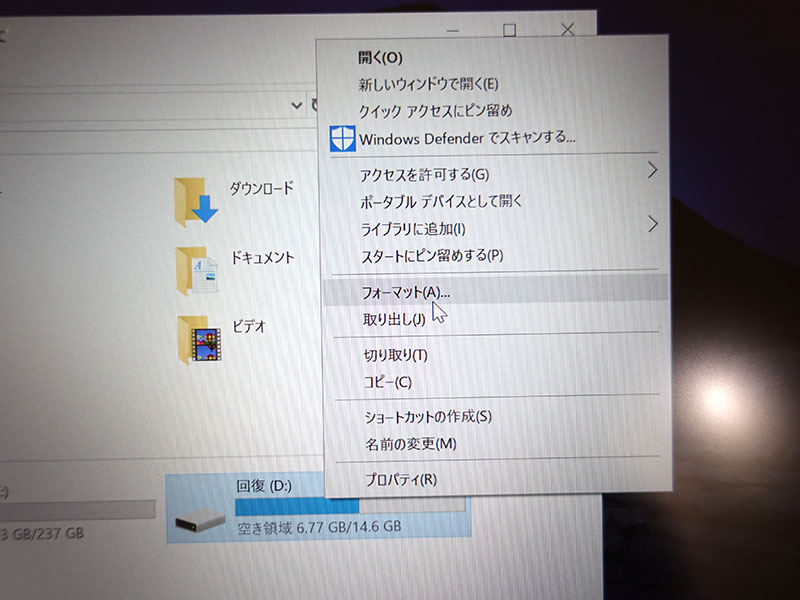
ウインドウが開くので開始ボタンを押せばあっという間に終わります。
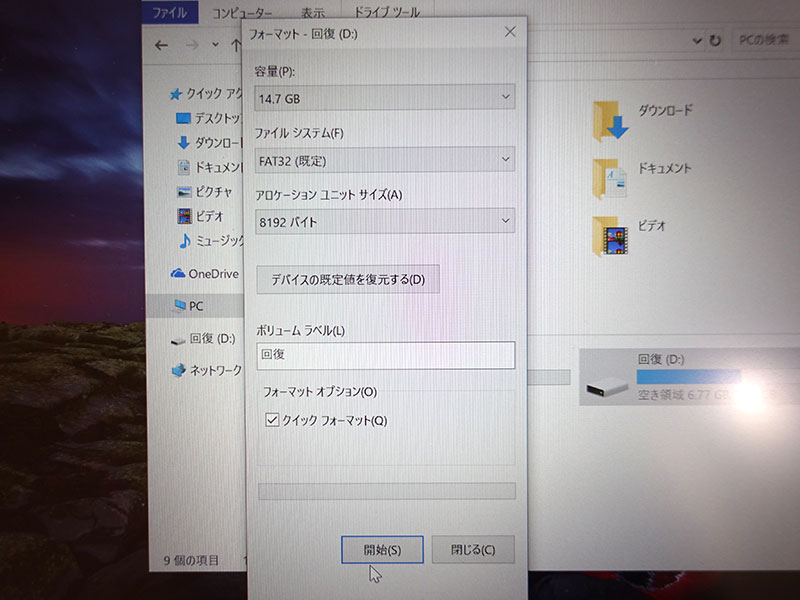
もちろん、USBメモリ内のデータはすべて消えてしまいますのでご注意を
作成時間を最速で終わらせるには
今回、作成にかかった時間は51分
CPUのグレードや環境によっても左右される。
作成時は、ACアダプターから電源供給しつつ、
タスクトレイの電池マークをクリック
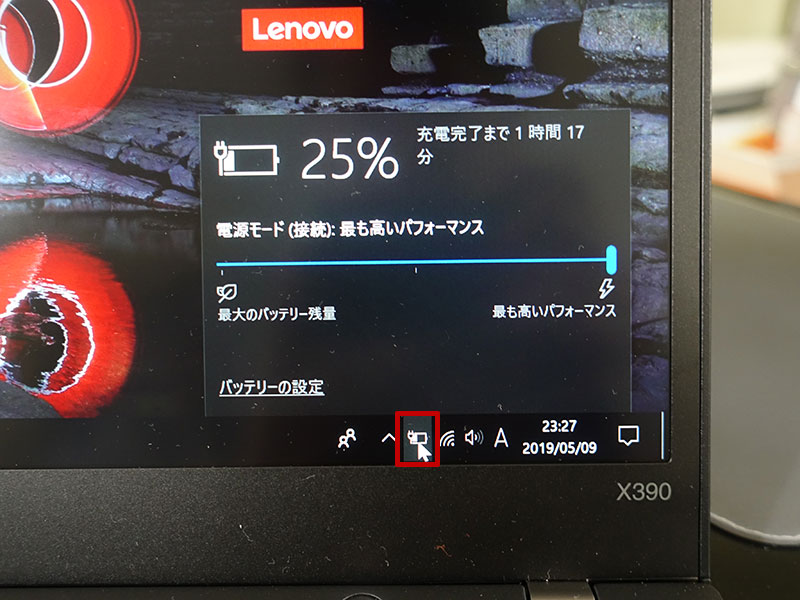
電源モードを一番右の最も高いパフォーマンスにしておくと最速で終わります。
バッテリー駆動状態だと、電源モードがデフォルトで「より良いバッテリー」に設定されていて・・・
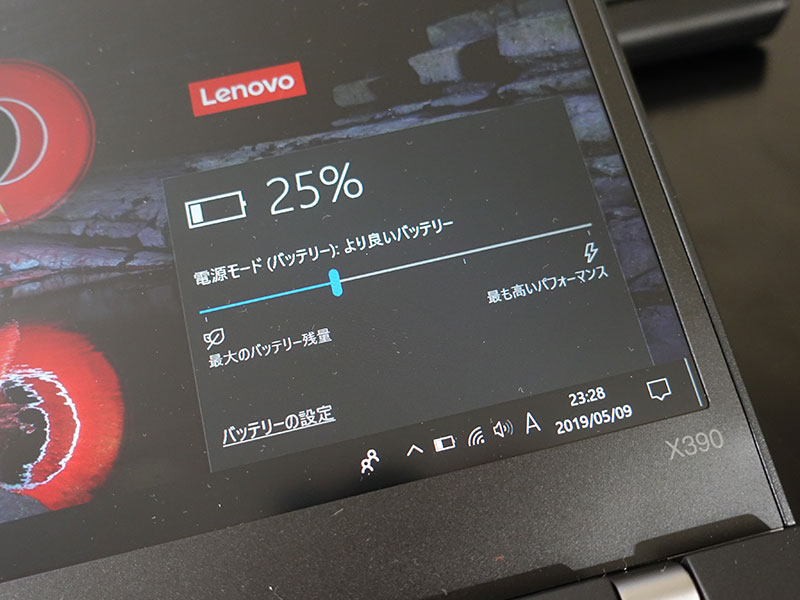
この状態でリカバリーメディアを作成したら、1時間57分もかかった
作成時は全くファンが高速回転せずに、CPUの性能を落としてバッテリー駆動時間を重視した挙動になってるようでした。
ちなみにバッテリー駆動状態でも電源モードを「最も高いパフォーマンス」にすれば、53分で作成できた
ただ、ファンが高速で回った分、バッテリー残量が瞬く間に減っていました
リカバリーメディア作成時はACアダプターにつなげつつ、電源モードを最も高いパフォーマンスにすればより速くリカバリーメディアが作成できそうです。







