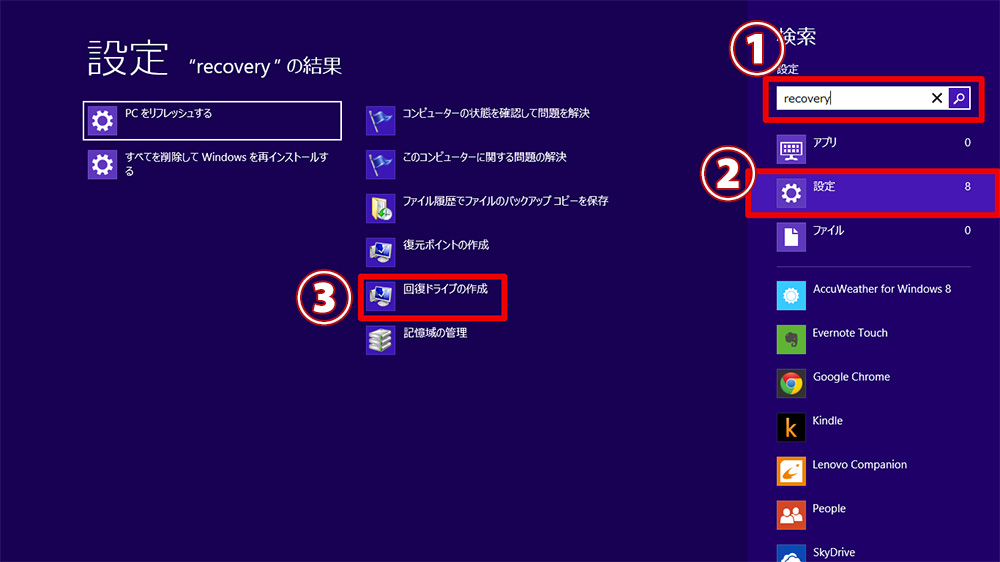明日、一足先に友人のThinkPad X270が届く予定・・・
すぐにSSDを換装するので必要な物をamazonで買いました

発売日にX270を購入した際、SATA SSDは128GBしか選べなかった。
128GBでは小さいので480GB SanDisk SSD UltraIIを購入。
SanDisk SSD UltraII 480GB 2.5インチ [国内正規品]メーカー3年保証付
事務所に使っていないSSDがあるけど
さすがに友人の新品PCに中古SSDを使い回すのは気が引けるので
サポートの対応も早く信頼できるSanDiskにしました。
最初はamazonランキング上位常連の
クルーシャル 525GBにしようと思ったけど
在庫を切らしてるようで1~2ヶ月以内に発送となってたので断念。
サンディスクはウエスタンデジタルに買収されて、今後のサポートや品質が気になるところですがいまのところは大丈夫でしょう。

2.5インチSSDはどこのメーカーもよりどりみどりで
価格が安くて手に入れやすいのが魅力的。
SSD交換の際には
リカバリーメディア作成に使うUSBメモリ16GBも必須
交換後のSSDにOSなどのデータを復元出来ます。
いつもトランセンドのUSBメモリを使ってましたが・・・
たくさんThinkPadがあってどの機種でいつ作ったかごちゃ混ぜになると面倒なことに。

今回は安かったこともあり
ブランドを変えてシリコンパワー16GBのUSBメモリを買った。
シリコンパワー USBメモリ 16GB USB3.1 & USB3.0 ヘアライン仕上げ 永久保証
これで、過去モデルのリカバリーメディアと見分けがつくでしょう
ちなみに、リカバリーメディアはデータ転送スピードが速いUSB3.0で16GBの容量を選ぶといいです。
過去モデルの場合、
リカバリーメディア作成後、USBメモリの使用容量は8GB弱。
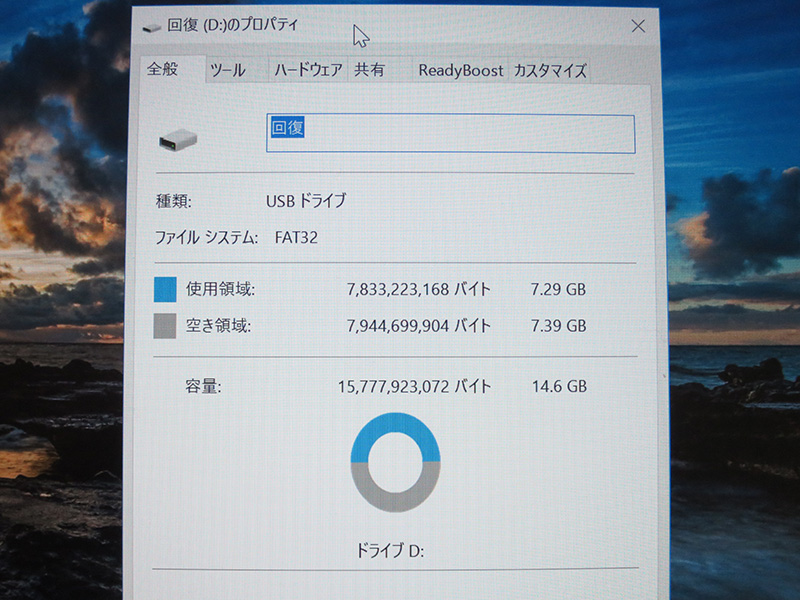
8GBでは足りなくなりそうですし、32GBでは大きいですね。
SSDメーカーによってはお引っ越しツールやクローンを作成するソフトがついてることもあるのでそちらを利用してもいいかもしれません。
ただ、容量の大きなストレージが必要になったり、
うまくいかないこともあるので・・・
USBメモリでリカバリーメディアを作成するのが基本。
ThinkPadが届いてからまずやることの1つになってます。
ThinkPad X270を買った LTE PCIe-NVMe SSDを選択
ThinkPad X270 HDD SSD 交換に必要な物を購入して準備
ThinkPad X390 が大幅割引中です
レノボの直販でThinkPadをカスタマイズ
ThinkPadが大幅割引で購入できます。
カートの最終画面で、クーポンを適用すればX390が大幅割引です。