
ThinkPad購入後、HDDやSSDに万が一のトラブルがあった場合やSSD・HDD交換前、新しいストレージにデータを復元出来るようリカバリーメディアを作成します。
今回はThinkPad X260のSSD換装前にリカバリーメディアを作りました。
X260以外でもWindows10搭載のThinkPad X1 carbon、X1 Yoga、Yoga 260、T460sなどでも以下の方法で作成可能です。
追記:
2017年・2018年モデルのThinkPad X280 T480s X1 Carbon などでも同じです
作成時間はCPUの種類でばらつきがあり、スペックが高いほど速い。
16GB以上のUSBメモリを準備
転送速度が速いUSB3.0がおすすめです。

Transcend USBメモリ 16GB USB3.1 & USB 3.0 スライド式 ブラック (無期限保証)
価格があまり変わらなかったので32GBのUSBメモリを買いましたが、全く意味ないです(笑)16GBで十分です。リカバリーメディア以外には使わないですしね・・・
リカバリメディアを作成
Windows10のスタートメニューを表示させた状態で
「recovery」と入力すると自動的に検索結果が表示される。
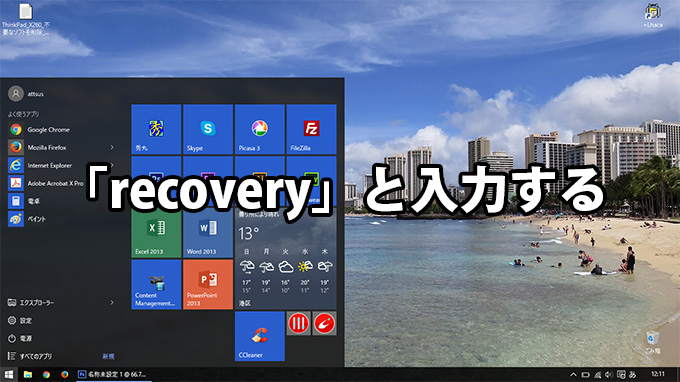
「回復ドライブの作成」を選択し、クリック!
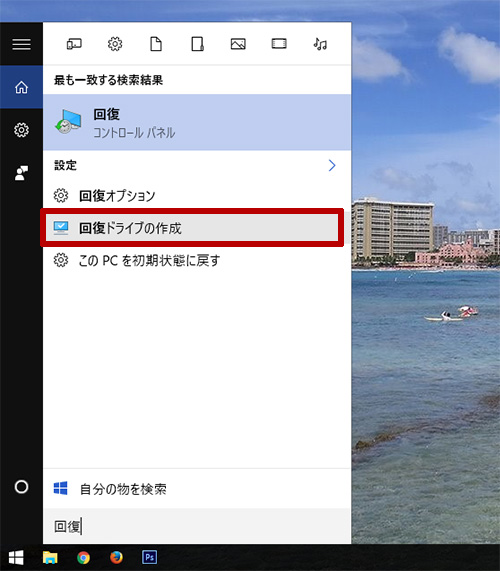
Windows検索設定で「デバイスの検索履歴」や「オンラインで検索し、web検索結果を含める」をオフにしている場合、「recovery」と検索しても回復ドライブの作成が一覧に出てこないことがある。そんなときは「回復」と入力すればOK。
回復ドライブの作成ウインドウが立ち上がる
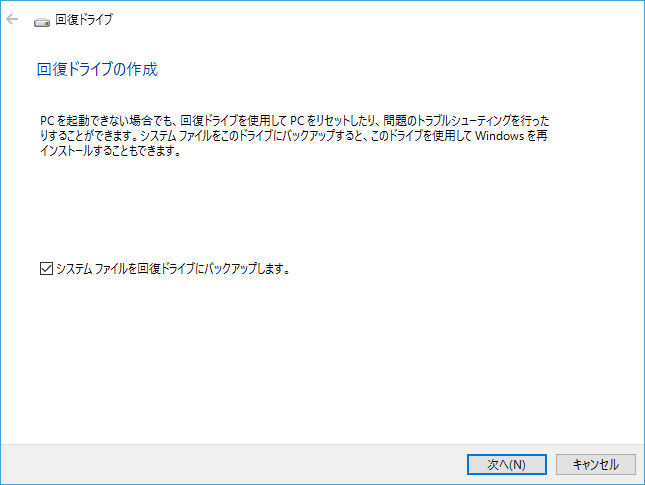
「システムファイルを回復ドライブにバックアップします。」にチェックが入っているかを確認して次へ
USBフラッシュドライブの接続画面になるので・・・
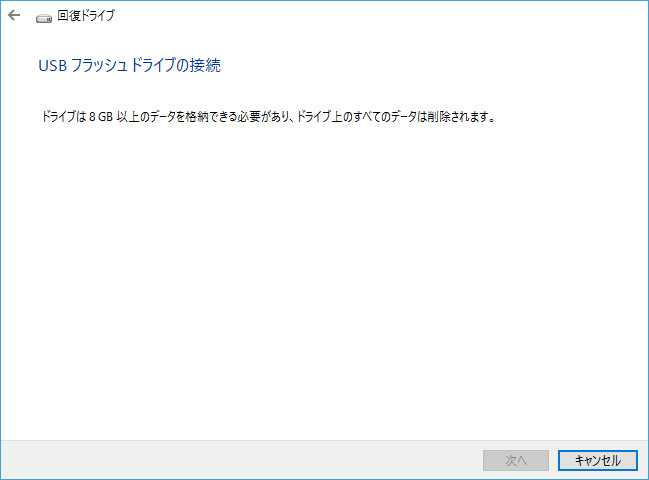
USBメモリをThinkPad X260のUSB端子に差し込むと自動的に画面が切り替わる

差し込んだUSBドライブが選択されているかを確認して次へ
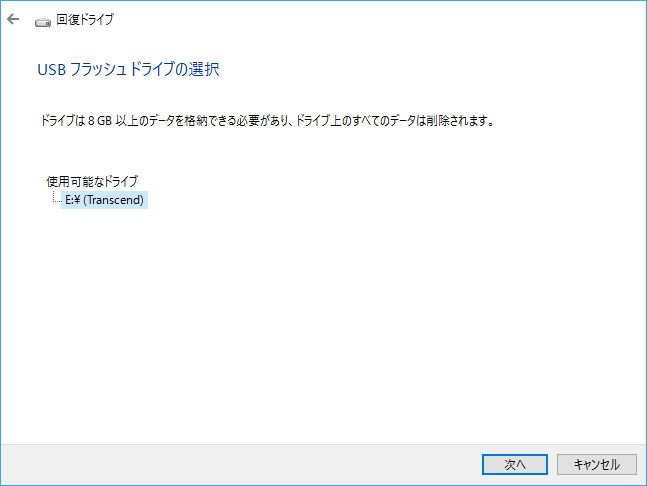
「作成」ボタンを押してリカバリーメディアを作ります
USBドライブ内のデータはすべて削除されるのでご注意を。
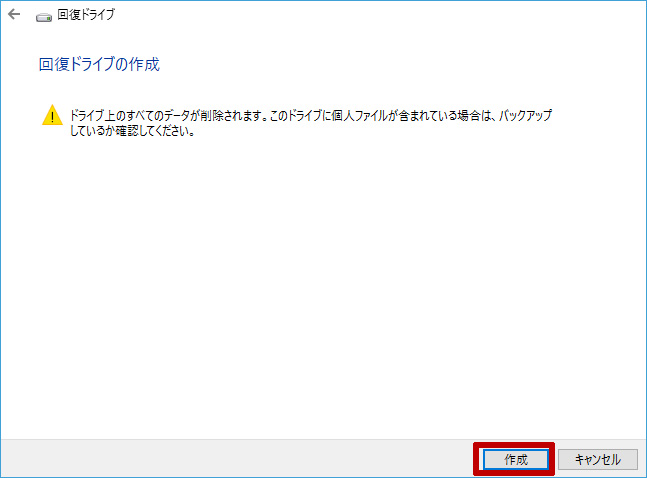
USB3.0のUSBメモリで 20分~60分ほど時間がかかります。
機種や環境によって作成時間はまちまちです。
X260のときは20分程度だったけど、T460sのときは50分かかりました

「回復ドライブの準備が出来ました」と表示されればリカバリーメディアの作成が完了です。
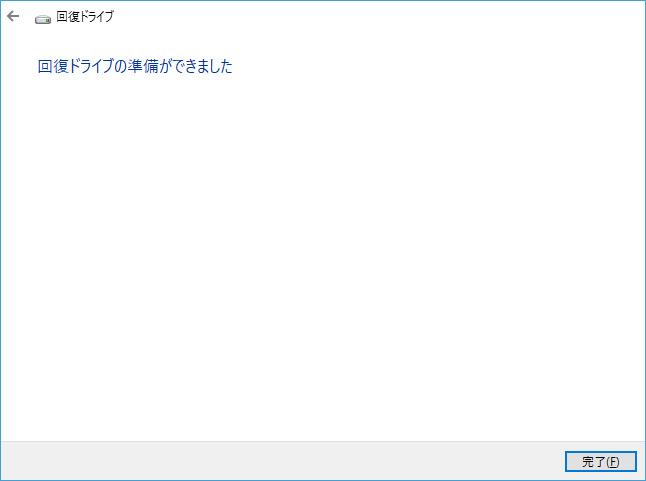
特に難しい作業ではありませんが、USB2.0の転送速度だと余計に時間がかかる可能性があるので、USB3.0に対応したUSBメモリがいいです。価格もそんなに変わらないですし・・・
USBメモリって、どこにしまったか分からなくなったり、どんなデータを入れたかすぐに忘れてしまうので(実体験済み 笑)目印などして分かるように保管しておいてください。

Transcend USBメモリ 16GB USB3.1 & USB 3.0 スライド式 ブラック (無期限保証)