レノボの直販で注文していたThinkPad X280が届きました
10日間使って、前機種X270との違いなどを実機でレポートします

12.5インチのXシリーズはX240からX270までマイナーチェンジ続き
約4年ぶりとなったフルモデルチェンジにワクワクしながら開封。
→ ThinkPad X280 スペック・仕様を詳しくみる
スタイリッシュなフォルムと高級感。
持った時の質感もたまらなくよい。

重くて質実剛健でおもいっきりビジネスPCのイメージだった12.5インチのXシリーズなのかと一瞬目を疑うほど(笑)
実機が届いた日が運悪く出張・・・
本体を触っていたい気持ちを抑えて、
開けたばかりのX280を持って新幹線に飛び乗る。

X270を持ち運んでいた時より圧倒的に軽く、
スキップしたい気分(笑)
軽くて薄いのに剛性が高い。
一点に負荷がかかるような片手持ちをしても安心感がある
X280の重量とサイズ
X280(2018年発売)とX270(2017年発売)を並べてみる

X270はグレーっぽいブラックでしたが、
X280はほぼ真っ黒。ThinkPadらしい色に戻った。
重さを実測。
X280が1.15kgに対し、
X270が1.41kg(リア3セル+フロント3セルバッテリー)

260g軽くなった。
品川駅までX280をちょっと持ち運んだだけで、明らかに違う。
ちなみにX280最小構成時の重量は1.13kg(FHDタッチ非対応液晶)
今回購入した実機は20g仕様より重い。
スマートカードリーダーとNFCをオプションで搭載したのが影響してるのかも。
X280とX270を並べて横から見ると、パームレスト部分の高さが違って、明らかに薄くなったのが見て取れる。

もちろん、180度開く液晶も健在

X280発表時、少し気になっていたのが縦と横のサイズ
X270:横305.5 x 縦208.5 x 高さ20.3mm
X280:横307.7 x 縦209.8 x 高さ17.4mm(FHD No-Touch以外は高さ17.8mm)
横2mm 奥行きが1mmほど大きくなった
本体が薄くなっても、縦と横が大幅にサイズアップしたら、
過去何世代もA4サイズを保ってきた利点をつぶすことになる。
本体を重ねてみると、大きさの違いはさほど感じない。

寸法通り、若干X280が大きいけども、薄さの方が際立ちます。
長さの違いが分かりやすいように液晶の天板同士を合わせてみる。


アップして見ると、長さの違いが分かります。

ただ、実機が届く前の不安要素でもあった
手に持った時のサイズの違いは感じない。
パームレスト部分が先に行くほど斜めに薄くなっているので、くさび形の設計が実寸法よりも小さく感じる。
6年前のThinkPad X230と比べても、
縦と横のサイズはX280と同じぐらいだった。

12.5インチの小さな筐体に詰め込むべく
しっかり作りこまれている印象です。
クリックボタン・タッチパッドが大型化
いい意味で期待を裏切ってくれたのが
大きくなったクリックボタンとタッチパッド。

クリックボタンのストローク(押し込む距離)が1mm弱と短くなり、
これは改悪か!?と思ったんですが・・・
長時間使うほど、ダブルクリックが高速に出来て、疲れにくいことに気づく。

X230以前、クリックボタンの大きなThinkPadに慣れていると、X270の縦が短いクリックボタンはタッチパッド部分を間違えて押してしまうなんてことが最初はあった。
X280ではX250からX270までの微妙なクリックボタンの使いづらさが改善されている。
スクロールに割り当てられるセンターボタンも
こんもり盛り上がっていて、右でも左でも親指の腹にフィット。

クリックボタンのストロークが短くなったことで逆に押しやすく、
大型化により、ホームポジションをほぼずらさず操作ができるようになった
そして、タッチパッドも大きくなった。
クリック音が静音タイプに変更されてます。

オプションでNFCをつけるとタッチパッド上部中央にセンサーが配置される。
タッチパッドはThinkPadにはいらないんじゃない・・・との声もちらほら聞いたりしますが、法人ユーザーにはなくてはならないもの。
タッチパッドユーザー、クリックボタンを使うトラックポイントユーザーどちらにも優しい。
実は14インチのX1 Carbonと同じ大きさのクリックボタン、タッチパッドがX280に搭載されています。

12.5インチの小さな筐体だけど、クリックボタンの操作性を損なわず、タッチパッド大型化を実現して圧倒的に使い心地がアップ。
ユーザー側からすれば単に「大きくなった」の一言で片付けられることですけど、開発側は苦労してそうですね。
X280 キーストロークとキーピッチ キーボードの打ち心地
X260からホームポジションをずらさず使える英語キーボードにして早2年。
最近は日本語キーボードを選ばず、
X280でもバックライト付きのUS配列のキーボードを選択

X270 X280ともにキーボードの
キーピッチ(キーの間隔)は横18.5mm 縦18mm
キーストローク(キーを押し込む距離)が1.8mm
数値上は両機種、変わらないけれど、
X280を初めてタイプしたときにストロークが短く感じた

目視でキーストロークを実測しても2mmほどで、変わりない。
しばらく打ち比べてみたところ、
X280の方がキートップを押し込む際、若干、固い。
その分反発力が強いので、ストロークが短く感たのかも。
X270は押し込みが柔らかく、しっとりした感じのタイピング。
基本的な文字配列や人間工学に基づいた指先にフィットするくぼみのあるキー設計などは変わってないので打ちやすさは大きく変わらない。

X270は柔らかいタッチで静音性に優れているのに対し
X280はてきぱきと高速に打鍵するのに向いてる感じ。
この辺は主観で微妙な違いです。

新幹線でX280を4時間ぐらいタイピングしていたけど
長時間作業でも疲れにくくご機嫌な作業をサポートしてくれます。
バックライト付きのキートップ塗装が汚れにくくなった
X270バックライト付きキーボードはツルツルしたキートップ。
X280はさらさらしていて、汗ばんできてもひっかからず指触りがよい。

X270では長時間使っていると皮脂がこびりついて取れにくくなったけどX280では汚れても指先でなでる程度で落ちて、目立たなくなった。
キートップの塗料が改善されているのかも。
細かなキーボードの変更点
X270以前、左右の矢印キーを押すと、上にある「PgUp」「PgDn」キーを同時に押してしまうことが多々あった。

X280では分離されたことで、矢印キーと同時押しすることもなくなり、
「PgUp」「Pgdn」単体でも押しやすくなった。
そのほか細かいところではFnLockのLEDランプがEscキーに移動。
Fnキーの隙間から緑のLEDランプが目に入り、気になるという声もあったので、ユーザーの声を反映した結果でしょう。

スピーカーミュートやマイクミュートなど以前、緑、オレンジだったLEDライトが電源ランプやCapsLockも含めて全て白色になり、バックライトと同じ色味で統一感がでました。
低くなったトラックポイント
X280薄型化のあおりを受たのがトラックポイント。

トラックポイントキャップが半分になり、
X270以前とは微妙にカーソルの動きが違う。
T460sやX1 Carbon 2016から採用されているトラックポイントキャップで、薄くなったことが操作性に影響していると考えてましたが・・・
本体部分トラックポイントのユニットが小さくなり、キャップの穴も小さくなったことで支点が変わったのが一番大きい気がする。

特に、カーソル速度(感度)を最速で操作しているトラックポイントユーザーさんは違和感を感じるかもしれない。
カーソル速度を最速に設定しつつ、
レジストリでマウススピードを最速にして
慣れるまで2,3日かかりました。
X1 Carbon 2017のときもでしたが、ドライバアップデートにより、時がたつと操作性が変わることがあるので、密かに微妙な操作が可能になるのを期待してます。
ま、でも私の場合はトラックポイントでの操作、挙動に対して、極端に神経質なようです。
周りのThinkPadユーザーに試しに操作してもらったところ
よく分からない
普通に使いやすい
との答えが返ってきました(笑)
さほど気にしなくてもよさそうです。
メモリは交換できないがM.2 SSDは交換可能
X270ではメモリスロットが1つあって、DDR4メモリを装着できましたが
X280はオンボードでメモリが交換できない

X280の内部を見ても基板に実装され、黒いフィルムが被されているため、どこがメモリ部分か分からないほど。
X260 X270とDDR4の16GBメモリを使い回したり、
用途に応じてメモリ容量を変更できたのが便利だった。
最近は薄型軽量化がトレンドで、メモリが交換出来ないオンボードメモリのモバイルPCがほとんどですが、ThinkPadだけにメモリスロットだけは残してほしかった。
今後のモデルチェンジでスロットが復活するといいなぁと淡い期待を抱いておきます(ないと思うけど 笑)
SSDは交換可能 高速なM.2 PCIe NVMe対応
ストレージはM.2 Type 2280(22mm×80mm)SSDで
SATAと高速なPCIe NVMeに対応しています。

X270でストレージをSATAにカスタマイズすると
2.5インチのSSDやHDDが搭載できましたが
X280ではすべて、M.2 type 2280のストレージです。
SSDは交換するつもりだったので、一番安かった
128GB SATA SSDを選択。メーカーはSandisk製でした。

ベンチマークソフトでスピードを計測してみると
書き込みが遅いけど、通常作業では違いが分からないレベル。

ベンチマーク計測中も
温度が34℃までしか上がらず安心感がある。

高速なPCIe NVMeを選択すると発熱と消費電力が上がります。
ThinkPadに搭載されるSSDはスピードが若干抑えめですが
信頼性と耐久性を意識している感じがして逆に好感がもてる。
X280では簡単にボトムカバーが外れるので、
SSDを用途に合わせて交換するのも楽になりました。
X270以前の裏蓋の開けづらさを知ってる方にとっては
X280はあっさりと簡単すぎて感激するレベル(笑)
最初から高速なPCIe NVMe SSDを選択するもよし。
届いてから大容量で安価なSATA SSDに交換するもよし。
裏蓋が開けやすくなったおかげで
季節に合わせてSSDを交換して使うなんてことも出来そう。
ちょっと驚いたX280のバッテリー駆動時間
仕様上 JEITA2.0のバッテリー稼働時間は
X270:最大11時間
X280:最大15.8時間
4.8時間駆動時間が伸びたけど
実際に使うとそれほどでもなかったりする。
事実、X250 X260 X270と毎年購入してきて
CPUの省電力性能がアップしたといえど、
駆動時間が伸びたとはさほど感じなかった。
がっ!X280は明らかに体感の駆動時間が長くなった。
19:20 品川駅で新幹線に乗ってすぐX280を開く。
23:07 広島駅に到着する前
3時間47分使って、まだ59%残ってる

このペースなら9.2時間(553分)実働することになる。
東京から博多までの新幹線ならばもちろん余裕。
約7時間ほどの成田からハワイ、ホノルル空港のフライトでもバッテリーが持ちます。
X270(フロント3セル+リア3セルバッテリー)では実働で5、6時間もてばいい方でしたのでこの違いは大きい。
新幹線内、基本はテキストエディタを使った文字入力や
ブラウザでのネットサーフィンが中心の作業。
お弁当を食べた15分ほど液晶を閉じてスタンバイにした以外はずっとX280を稼働。
セットアップもままならなかったのでソフトの削除や再起動。
写真の取り込みやPhotoshopを使ったレタッチなど
そこそこCPUに負荷のかかる作業もしていました。
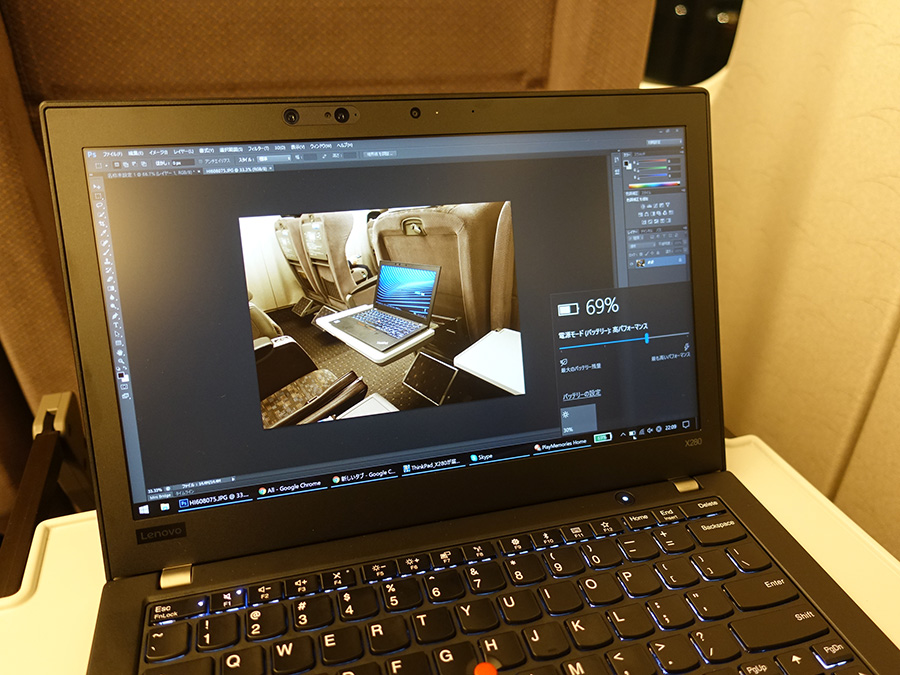
液晶の明るさは30%と暗めで使ってましたが
消費電力が高いCore i7-8650Uで
ここまでバッテリーが持つとはちょっと驚きでした。
X280はバッテリーが完全内蔵型
X270のように、取り外し交換出来るリアバッテリーがなくなったけど、感覚的にはX270に大容量バッテリー(48Wh)を搭載しているのと同じぐらいのバッテリー駆動時間

X280のバッテリーは内部1個になり、容量は48Wh
X270でフロント3セル(24Wh)リア3セル(24Wh)と同じなので
実質バッテリー容量は変わらないことになる。
なんでここまで駆動時間が長くなったのか不思議ですが
持ち運んで使うことが多いX280だけにうれしいですね。
X280 ACアダプタはUSB Type-C
45W 65W 充電時間の違い
ThinkPad X280の電源端子がUSB Type-Cに変わったのに伴い
ACアダプターも端子部分が新しくなりました。

X240 X250 X260 X270で使い回せた角形の長方形端子とは互換性がなく、X280では使えません。
X270のみUSB Type-C端子がついているので
X280のACアダプタを使って充電することは可能。
充電インジゲーターのLEDランプが端子の隣にあり、
89%まではオレンジ。90%以上になると白色に切り替わる。

電源が入ってなくても
どのぐらい充電されたかが分かるのが便利。
X280はラピッドチャージャー(急速充電)に対応していて、
65W ACアダプタのみ1時間で80%の充電が可能
ただ、65W ACアダプタは、45Wより56g重く、サイズも長い。

65W 45Wでどのぐらい充電時間が違うのか実測してみる
ACアダプタ |
80%まで充電時間 |
100%まで充電時間 |
重量(本体+ケーブル) |
| 1時間20分 | 2時間11分 | 174g + 60g = 234g | |
| 1時間 | 1時間51分 | 230g + 60g = 290g |
※パワーオン時の充電時間。
※90%以上100%に近づくにつれ充電が遅くなり、時間がばらつきます。
ACアダプタのワット数が違うと20分充電時間が変わった
持ち運ぶことを考えると45W
充電時間重視なら65W
ACアダプタは複数個あると便利。
必要に応じて、後から買い足すのもいいでしょう
→







