ThinkPad X280からトラックポイントキャップが低くなり、従来機種X270以前より高さが半分になった。

カーソル設定を最速にしてもしっくりこないので
トラックポイントキャップを交換してみる。
→ ThinkPad スーパーロープロファイル トラックポイントキャップ セット
※ThinkPad X280に対応
まだX280を使い始めて20日ほどしか立っていないけど、
別途購入したスペアのキャップが10個もあったので早々に交換。
キャップ交換は引っこ抜いてスペアをはめるだけ。
表面の滑り止めが購入時のキャップよりもフィットして
多少、カーソル操作がやりやすくなった気がする。
スーパーロープロファイル対応のトラックポイントキャップは
購入時とスペアのキャップを比べると微妙に作りと色が違う。

交換したところで劇的に操作感が変わるわけではないけれど
新しいキャップにして気分的にも晴れやかな気持ちに(笑)
数ヶ月たつと、キャップ表面が広がって、汚れたり
滑り止めのつぶつぶがへたって操作感が落ちるので
定期的に交換するのがおすすめ。
トラックポイントの速度(感度)を最速にする
X280からトラックポイントの操作感が微妙に変わって、
もっとカーソルを速く動かしたいと感じたら・・・
段階的にカーソル速度(感度)を速くする設定をしてみましょう。
まずはwindowsボタンを押して「コントロールパネル」と入力
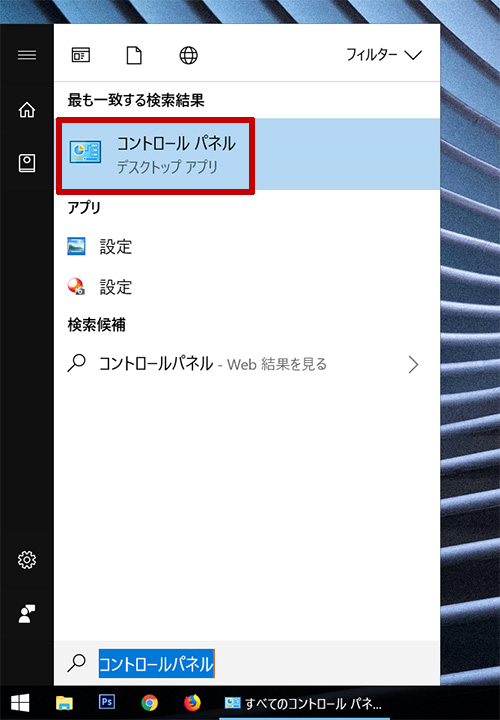
コントロールパネルを選択し、立ち上げる。
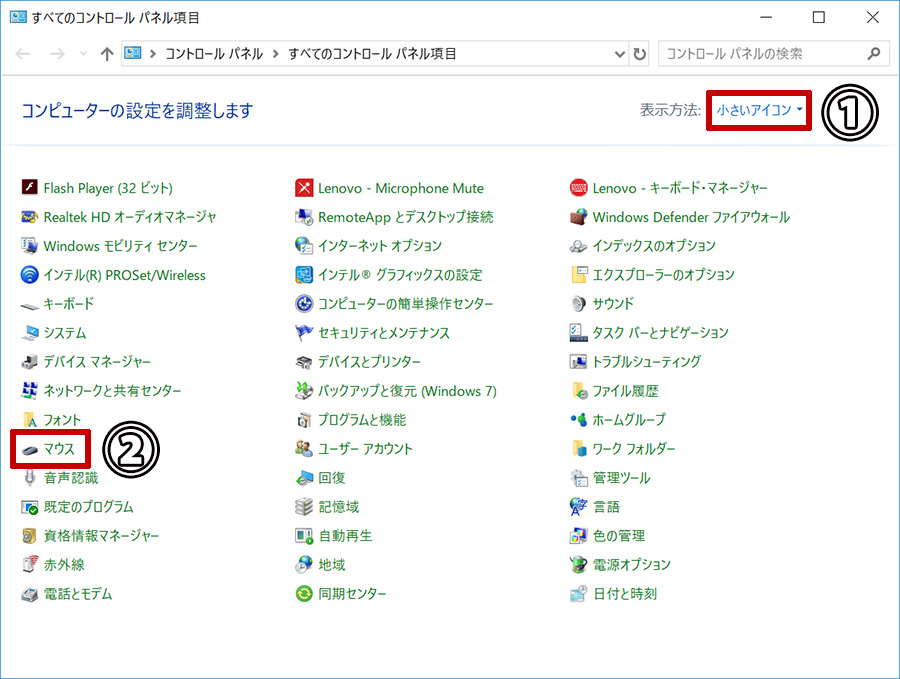
コントロールパネルが開いたら、
表示方法を「小さいアイコン」にして
「マウス」をクリック。
マウスのプロパティが開きます。
まずは第1段階 「ポインターオプション」タブを選択。
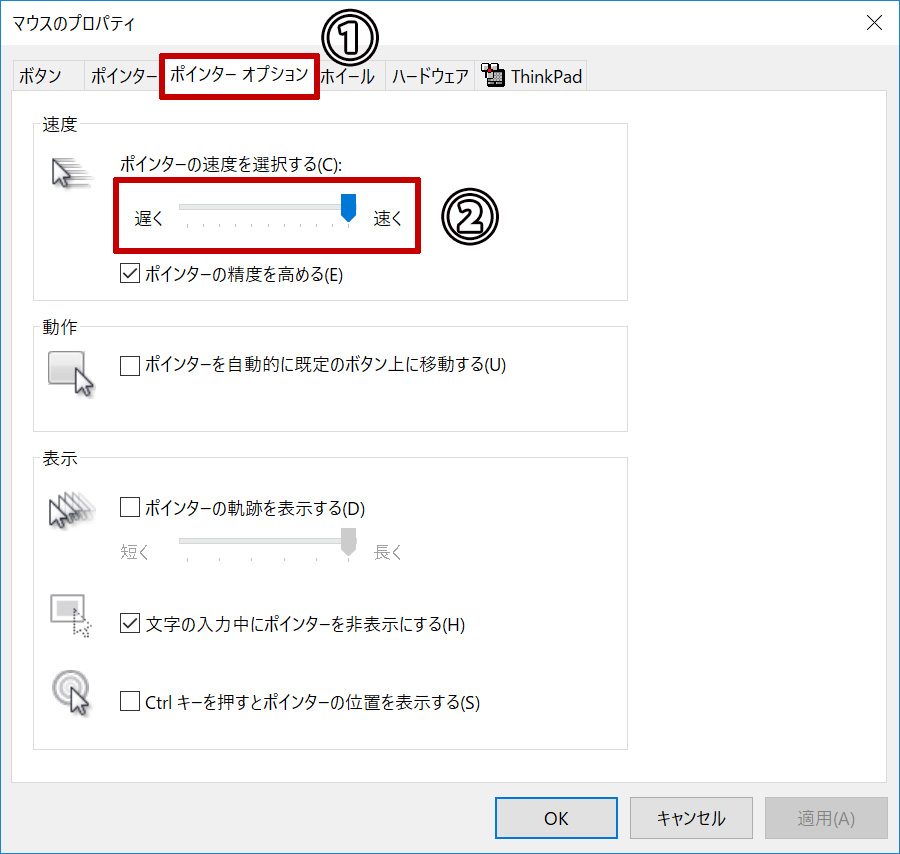
ポインターの速度を選択する項目
スライダーを「速く」一番右に移動し
右下の適用ボタンを押す。
トラックポイントでカーソル操作をしてみて
まだスピードが足りないと感じたら今度は第2段階
ThinkPadタブに移動し・・・
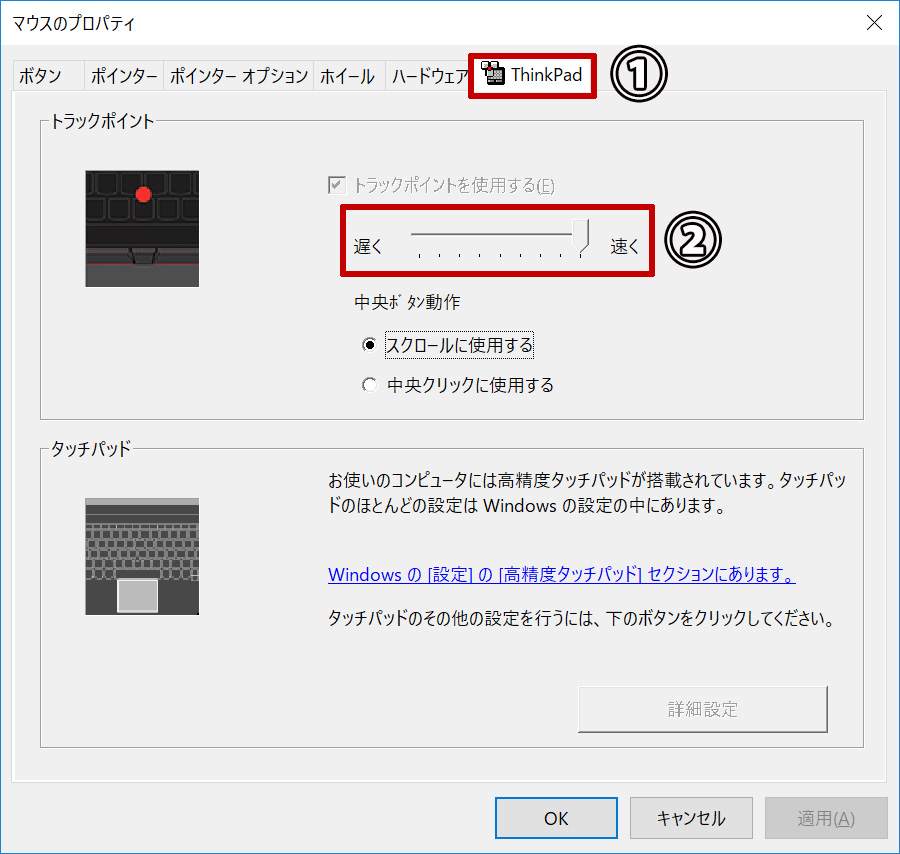
トラックポイント項目の
スライダーを「速く」右方向にずらして適用ボタン。
これでカーソルがてきぱき動くようになる。
レジストリ操作で限界よりさらにスピードアップ
上記の設定をしてもトラックポイント速度が遅い、感度が鈍いと感じるなら最終段階、Windowsの内部設定、レジストリを変える。
設定を間違えるとWindowsが立ち上がらなくなったり、重大なエラーにつながることにもなるので中上級者向け!?の設定かも。
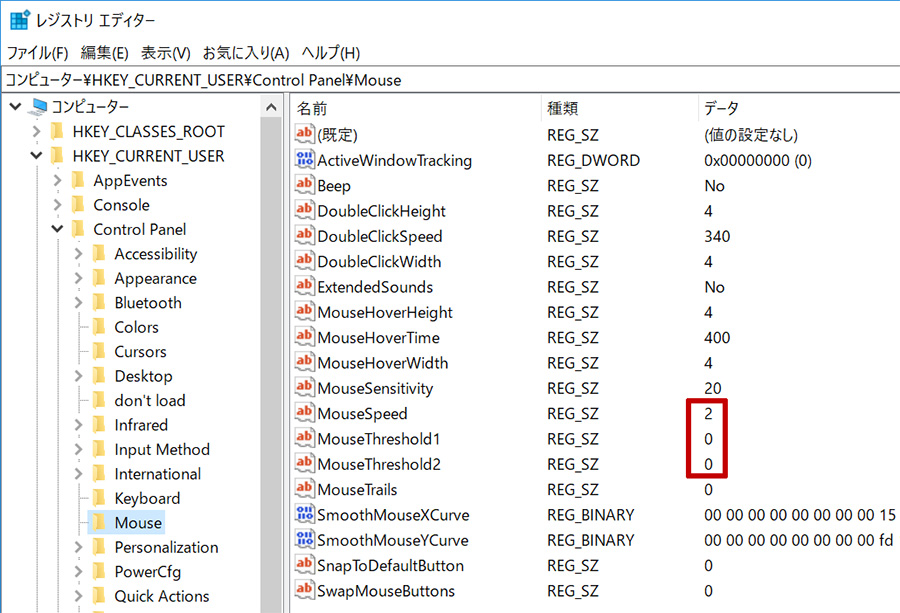
→ トラックポイントの感度(重さ)を限界よりさらに速く、軽くする方法
レジストリを操作するときはお間違いないよう慎重に。
ここまで全ての設定をしても、以前のX270を最速設定したときとは微妙に操作感が違うけれど、だいぶ軽い力でカーソルが動くようになりました。

最初は違和感があっても、しばらく使っていれば慣れてくるし
トラックポイントのドライバが更新されると、操作感がアップすることがある
あとは時間が解決してくれることでしょう。
ThinkPad X280が届いた X270と違いを比べながら10日間使ってみた







