ThinkPad X270 からついに対応した高速PCIe NVMe SSD
従来のSATA SSDと比べて、違いを感じるのか?

結論から言えば、通常作業なら、
大きく体感が変わることはないです
WindowsUpdate が少しだけ速くなったり、
重たいソフトの起動や複数のファイルを同時に読み込むなど
特定の作業をするなら、メリットがありそう。
購入時に選んだのは
256GB ソリッドステートドライブ PCIe-NVMe (OPAL対応)
X270内部には東芝製、THNSF5256GPUKが搭載されてました

ご覧の通り、PCIe NVMeにカスタマイズした際、
ストレージはM.2 type2280(22mm×80mm)のSSDです。
SATAを選ぶと従来の2.5インチSSD、HDDが搭載され
SATAかNVMeかでX270の内部構造が変わります。
→ ThinkPad X270のSSD・HDDをカスタマイズする
NVMeとSATA SSDの速度を計測
2台のThinkPad X270 ストレージをベンチマーク。
左がPCIe NVMe SSD 256GB 右はSATA SSD 128GBです

数字だけ見るとPCIe NVMe SSDが2倍から3倍ほど高速。
でも、体感では数字ほどの違いは感じません
試しにWindows10で同時に再起動してデスクトップが立ち上がるまでの時間を計ったら
両方ともほとんど同じ22秒程度。
ちょっとSATA SSDの方が速かった。
NVMe SSDは発熱が高く、温度を心配する声も多いので
処理ごとにSSD内部温度も監視してみました。

温度はベンチマーク時に一番上がります。
室温21度の部屋でアイドル時は43℃程度。
読み込み計測時に50℃まで上昇
書き込み計測時は最高で59℃になりました。
WindowsUpdateやソフトのインストールが速い
書き込みスピードが速いNVMeなので
Windowsアップデートや容量の大きなソフトのインストールは
SATAよりも1~2割ぐらい速いです。
Windows10はたびたび大型アップデートがあり
HDDのPCでアップデートしたら、
1日仕事にならなかったなんて話も聞きます。

WindowsUpdateや大きな容量のソフトインストールを少しでも早く終わらせたい場合にPCIe NVMe SSDはいいかも。
WindowsUpdate時は51℃が最高。
ソフトインストール時は54℃まで上昇してました。
17.7GBのデータコピー時間
USB3.0端子に外付けHDDを接続して
17.7GB 684個のファイルをコピーするまでの時間を計測

256GB NVMe:3分56秒
128GB SATA:4分13秒
USB3.0の転送速度に限界があり、ボトルネックになってる気がしますが、NVMeの方が7%ほど速くコピーが出来ました。
ファイルコピー時の速度を見てみると
だいたい、10Mb/sほど、NVMeの方が速かったです。
ファイルコピー時の温度は45℃がマックス
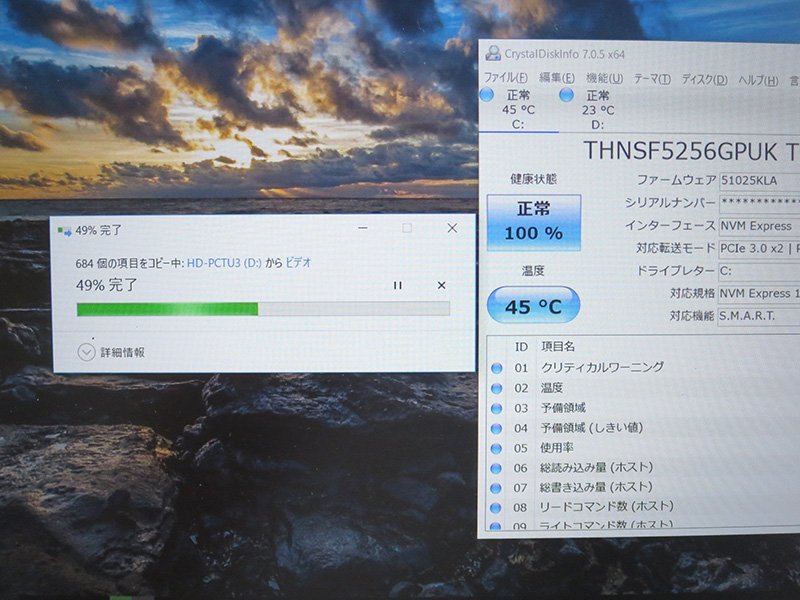
USB Type-Cに対応したSSDが普及するなど、
転送速度が速いストレージからのコピーなら、
もっと差が出るかもしれません。
ソフトの起動が速いときって?
ChromeやFirefox、テキストエディタなどの軽いソフトなら
SATAもNVMeも起動時間にほとんど違いがありません。
手元のストップウォッチで手動計測すると
Photoshopなら NVMeが5.1秒 SATAが6.8秒
Illustratorなら NVMeが6.3秒 SATAが7.9秒
アドビ系のソフトなら少しだけNVMeの方が速いです。
複数のファイルを同時に読み込む動画編集ソフトは
立ち上がりに明確な違いが出ます。
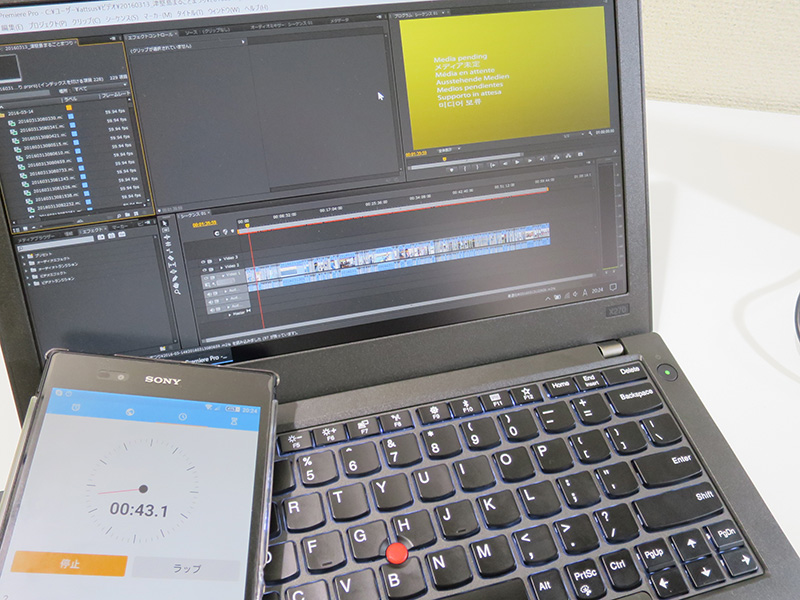
Premiereで編集済みのプロジェクトファイルをダブルクリック。
起動時間は NVMeが3.3秒 SATAが11.2秒
300近い映像素材を読み込み、最適化が完了するまでは
NVMeが1分47秒 SATAが2分24秒 でした。
この辺はCPUの性能も影響していると思われます。
私の場合はよく動画編集をするので
読み込みが速いのは大きなメリットですね。
動画ソフトでタイムラインを再生しているときは44℃
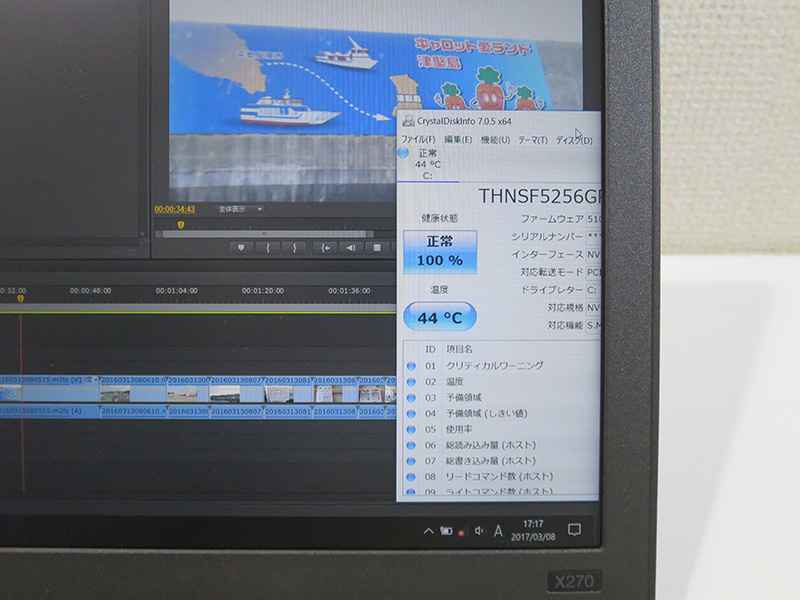
普通の作業をしているときはさほど
NVMe SSDでも温度は気にしなくて良さそうです。
他にも複数のアプリを一気に立ち上げるとか。
複数タスクを同時に高速処理する場合、
NVMeの速度が際立つんじゃないでしょうか。
熱対策もしっかりされてる
ThinkPad X270にPCIe NVMe SSDを搭載すると
ストレージ部分はお弁当箱のような金属の中にM.2 SSDが入っている

発熱するNVMe SSD表面にくっついているので
金属のお弁当箱がヒートシンクの役割を果たしてます。
最近発売されたNVMe SSD搭載のThinkPadの中で
見た目は一番しっかりした熱対策が施されていますね。
加えて、もとは2.5インチSSDが入っていた場所なので
空間にも余裕があり、廃熱効率も高いと思われます。

今のところ、X270のストレージに負荷をかけて
速度が落ちたり、熱暴走したりなどのトラブルはない。
あとは季節が変わって
真夏にどうなるかは気になるところですが
NVMe SSD搭載の内部構造を見る限りは安心感があります。
どちらにするかは使い方次第
体感の速さだけ見ればSATAとNVMeあまり違いはないので
2.5インチストレージで十分かもって思いますが
最近のノートPCはほとんどがM.2 2280のSSDになってます。
今、現在(2017年3月9日)レノボのweb直販で
SATA SSDは128GBしか選択できないので
今後のトレンドでいえばM.2 のPCIe NVMeなのかも。
PCIe NVMeも1年前よりは値段が下がってきてますので
以前よりは導入もしやすくなってきています。
X270の構成と構造上、
SATAを選べば、購入後 PCIe NVMe SSDに交換出来ないし
PCIe NVMe SSDを選ぶと2.5インチストレージには交換不可。
X270での作業内容や拡張予定も考えながら
最適なストレージを選択するといいでしょう。
→









