コーヒーをキーボード部分にぶちまけて・・・
液晶の表示がおかしくなった友人のThinkPad X240
SSDとメモリは生きていたので、使っていなかったHDDのThinkPad E450に移植を試みる。

ThinkPadが壊れて考えられる2つの対処法として、
当たり前なのが新しいThinkPadに買い替えるのが一つ。
あとは壊れたパーツを交換して修理する。
当然、新しく買い替えれば費用がかさむ。
パーツ交換も考えたけど、コーヒーをこぼしたことで、キーボードの一部キーが効かなくなったのと、液晶表示がおかしいので、2つを自分で交換するとなると面倒。
パーツ2つ交換した後でシステムボードに異常が判明したら、結局パーツ代も無駄になる。
ThinkPadの修理専門店に出すってのも一つだけど、急を要するのと、店に持って行ったり、送ったりするのが時間のロスになるので自分で対処することに。
SSDとメモリの規格がX240と同じE450に移植するのが早いし、コストが抑えられて確実だろうという理由が一番大きいですね。
と、いうことでコーヒーをたらふく浴びたX240を分解。

驚いたのが、裏面のねじが8本中3本しか残ってなかったこと。
しかも、そのうちの2本は緩んでいたので実質ねじ1本だけで裏蓋が固定されていたことになる。
通常X240~X270は裏蓋がきっちり固定されていて開封に難儀するんだけど、準備した コジアケ器具 を使うことなく簡単に開封。

それにしても、よくこんな状態で動いていたなと感心する(笑)
コーヒーが大量かかった割には見た感じ、基板部分はきれいだった。

2.5インチSSDと8GB DDR3LメモリをX240から取り外す。

裏蓋が開いてしまえばSSDとメモリは簡単に外せます。
続いてThinkPad E450の内臓バッテリーを無効にして
裏面のHDD、メモリ交換用のカバーを取り外す。
→ ThinkPad E450 メモリ・SSDの交換 詳細手順
こちらはねじを緩めてもツメがきっちりくっついて簡単にはずれなそうだったので、コジアケ器具をはめ込んで引き上げる。

いちお、友人にはツメが割れるかもしれない・・・と、断りを入れたうえで強引に力を入れる。
バキャ!と嫌な音がしてましたが、ふたを損傷することなく外せました。

HDDが固定されていた4本のねじを外してから取り出して、マウンタ(固定金具)をさらに外してから、X240のSSDに固定金具を装着して、E450にSSDも無事に取り付け完了。

E450は購入時8GB×1メモリだったので、空きスロットにX240の8GBメモリを装着。

偶然にもX240、E450共にサムスン製DDR3L 8GBメモリだったこともあり、合計で16GB問題なく認識した。
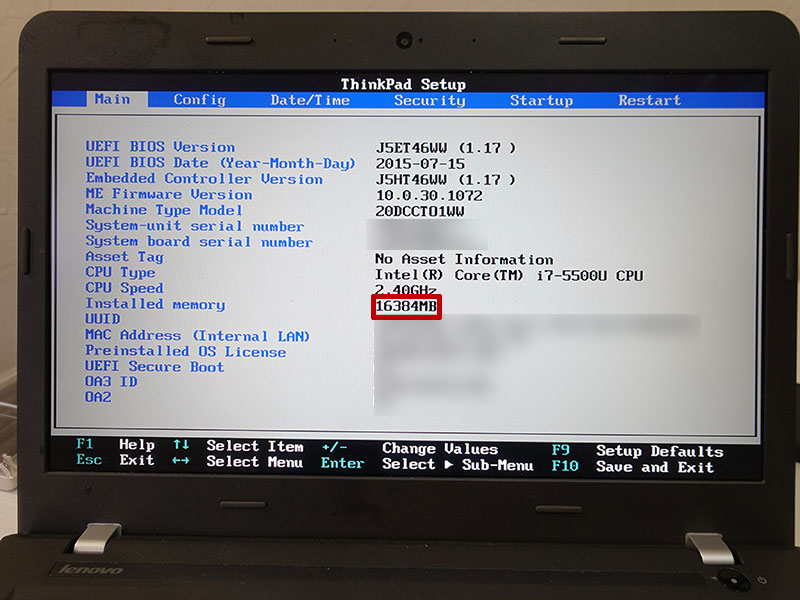
SSD交換、メモリを増設したE450の電源をオンに!X240の元環境 Windows8のまま起動する。
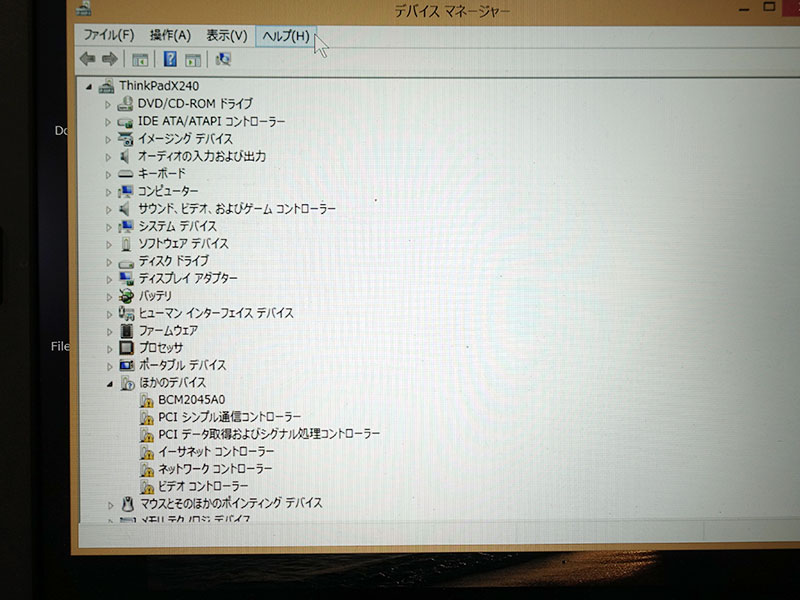
デバイスマネージャーを見ると、認識していないものもあるけど、レノボのオフィシャルサイトで公開されているドライバを入れれば問題なくこのまま動くような気がする。
ただ、X240を使い始めて約5年。
余計なソフトやわけのわからない自動起動などの無駄な設定を一度リセットするためにWindows10をクリーンインストールすることに。
ThinkPad E450にWindows10をクリーンインストール
Micorosoftで公開されているWindows10のインストールメディアをUSBメモリに作成。
ThinkPad E450に無事インストール出来ました。

X240からE450へのSSD交換、メモリ増設からWindows10のインストールまで約2時間ぐらいかかった。
E450にしたことで、CPUのcore i7は1世代グレードアップ。
しかもメモリ容量は倍の16GBとなり、最小の費用で性能だけを見れば上がったことになる。

ThinkPadを使い続ける理由の一つとして、機種間でのパーツ使いまわしやクリーンインストール後のドライバを長期でレノボが公開していることがあげられる。
発売から5年ほどたっても、パーツを使いまわして再利用できるのは拡張性、メンテナンス性に優れたビジネスPCならではですね。
ThinkPad X280が届いた X270と違いを比べながら10日間使ってみた
壊れたThinkPad X240からSSDとメモリをE450に移植
ThinkPad X390 が大幅割引中です
レノボの直販でThinkPadをカスタマイズ
ThinkPadが大幅割引で購入できます。
カートの最終画面で、クーポンを適用すればX390が大幅割引です。







