Windows10をインストールしたHDDやSSDが壊れても
バックアップしたイメージを復元できるように・・・
ThinkPad X250にUSBメモリを挿して回復ドライブを作成。

回復ドライブの作成に37分。予想以上に時間がかかりました
Windows10を丸ごとバックアップするシステムイメージを作成すればいつでも復元することが出来る。
ただ、Windows10をインストールしているSSDやHDDが壊れて、パソコンが起動不能になった場合は今回、作成する回復ドライブが必要になります。
Windows10 回復ドライブの作り方
「Windowsボタン」を押しながら「X」を押してコントロールパネルを選択
コントロールパネル内の検索窓に「回復」と入力しエンター
「回復ドライブの作成」を選んでクリック。
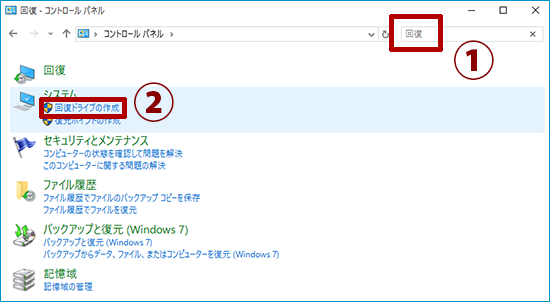
ThinkPadには工場出荷状態に戻すためにHDDにシステムファイルが保存されている領域があります
「システム ファイルを回復ドライブにバックアップします。」にチェックを入れれば工場出荷状態に戻すための回復パーティションもコピーできる。
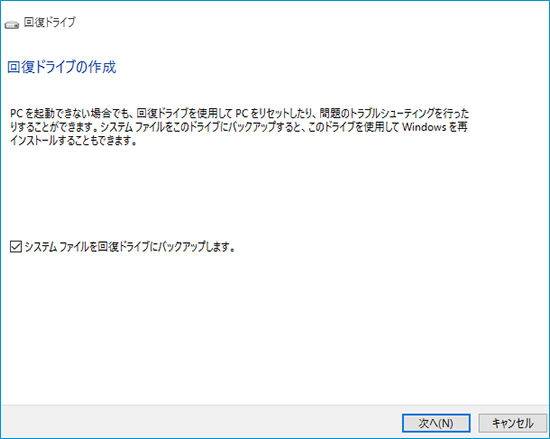
この時点でThinkPad X250のUSB端子にUSBメモリを差し込んでおく
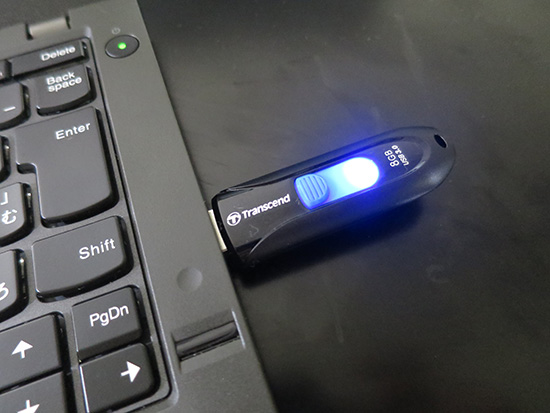
Transcend USBメモリ 32GB USB 3.0 スライド式 ブラック
今回はSSD換装済みのX250で工場出荷状態に戻す回復パーティションがなかったため、8GB以上のデータを格納できるUSBメモリと出ましたが、通常は16GB~32GB必要でしょう
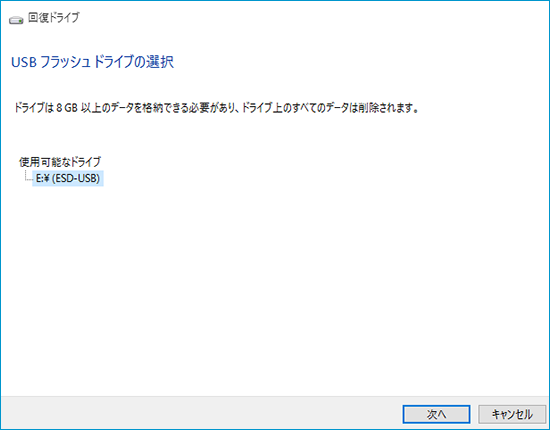
USBメモリに保存されているデータはすべてフォーマットされて、消えてしまうのでご注意を。
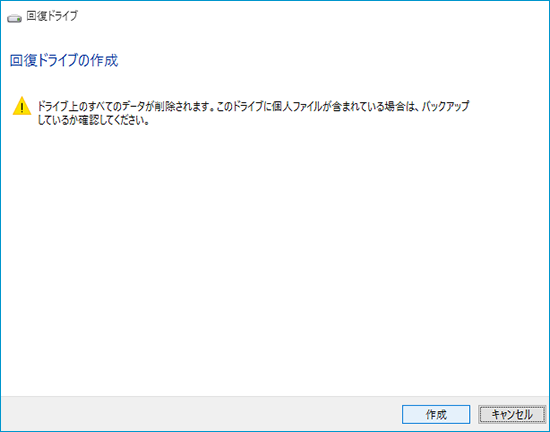
「作成」ボタンを押すと回復ドライブの作成が始まります。

作成完了!
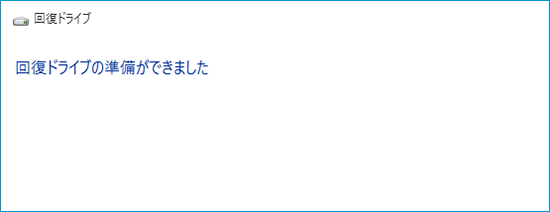
Windows10が起動しなくなったときに、今回作成した回復ドライブをUSB端子に挿せば、メニューが表示されてバックアップしたイメージを復元することが出来ます。
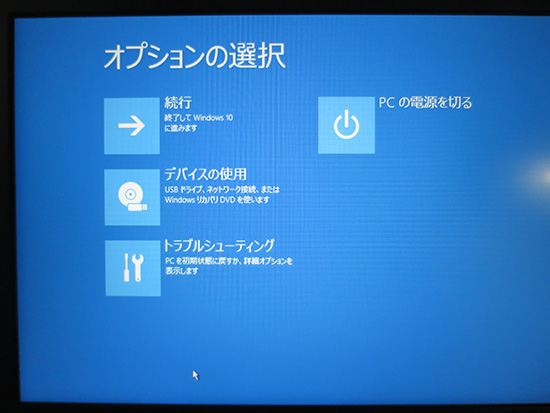
Windowsを丸ごとバックアップしたときは22GBを3分30秒で完了したので、回復ドライブもあっという間に出来るのかと思ったら作成に40分近くかかりました。
時間は多少かかるけれど、システムイメージを作成しているのであれば万が一に備えて回復ドライブを作成することをおすすめします
X250のWindows10を丸ごとバックアップ システムイメージの作成方法
Windows10 バックアップしたシステムイメージの復元方法
Windows10 回復ドライブをUSBメモリに作成 予想以上に時間がかかった
ThinkPad X390 が大幅割引中です
レノボの直販でThinkPadをカスタマイズ
ThinkPadが大幅割引で購入できます。
カートの最終画面で、クーポンを適用すればX390が大幅割引です。









