
ThinkPad X250にWindows10をクリーンインストール後
丸ごとバックアップしたシステムイメージを復元してみました。
スタートメニュー 「設定」→「更新とセキュリティ」→「回復」を選択し、PC の起動をカスタマイズする内の「今すぐ再起動する」をクリック
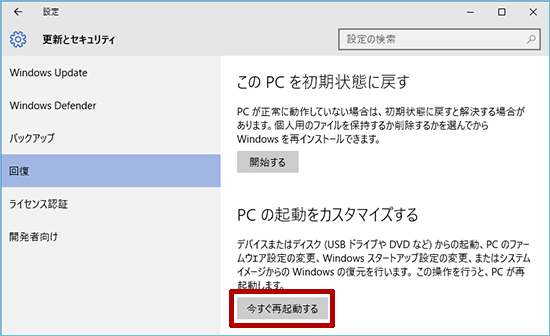
再起動後、オプションの選択画面で「トラブルシューティング」をクリック

トラブルシューティング内「詳細オプション」を選択
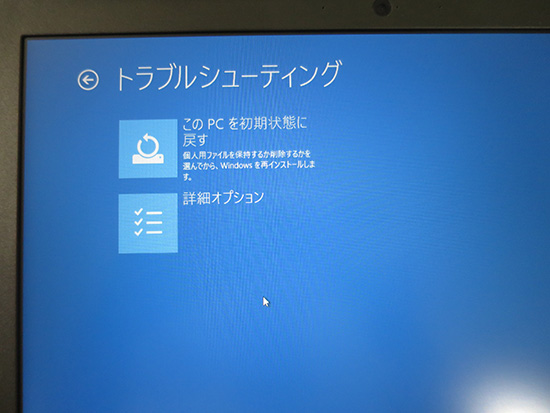
詳細オプション内「イメージでシステムを回復」を選択。
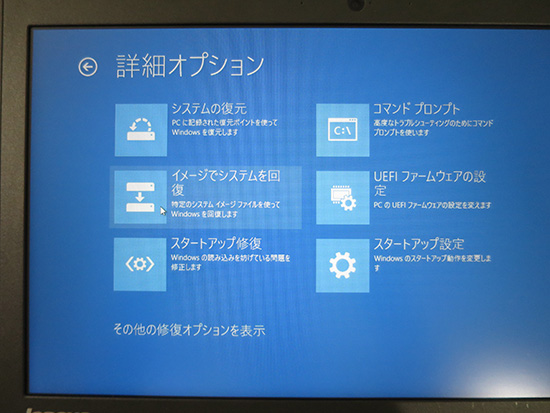
この時点でバックアップを取ったHDDなどをPCに接続しておきます。
バックアップを取ったアカウントのパスワードを入力

バックアップを取っていたHDDが認識されている。
なぜか文字がはみ出ていてスクロールできなかったけど
そのまま「次へ」で進むことが出来ました。
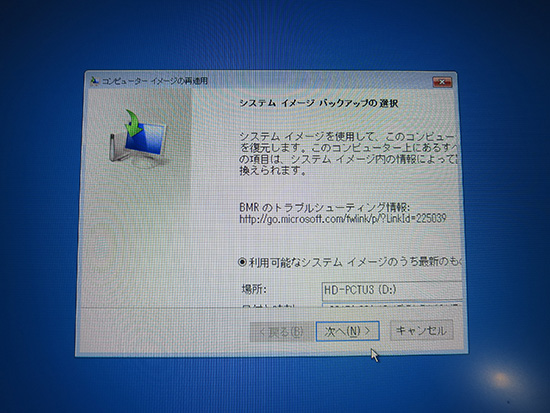
他の復元方法は選択できなかったのでこれもそのまま「次へ」
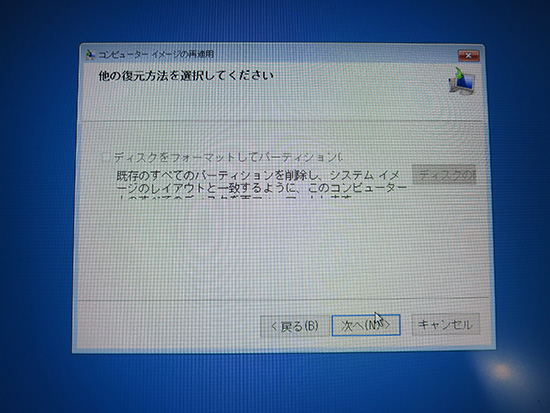
HDDにあらかじめバックアップしていたイメージが認識されている。
ここでも文字がはみ出てるけど、そのまま「完了」ボタンを押しました。
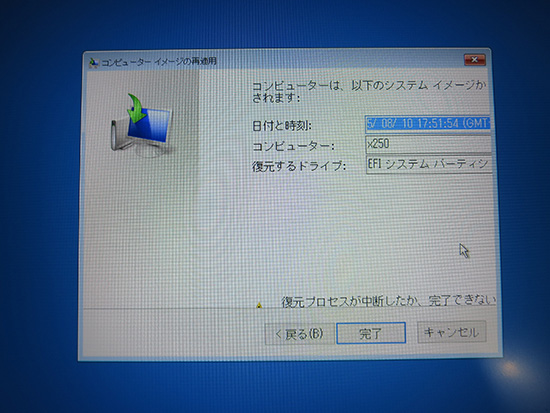
システムイメージからの復元が開始され、わずか3分ほどで復元完了。
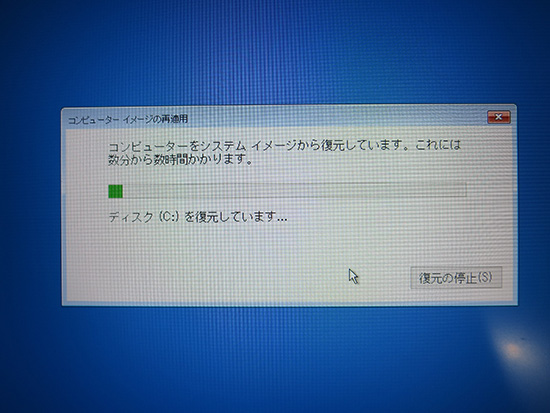
Windows10が立ち上がると、カスタマイズしたスタートメニューやインストールしたソフトもそのまま復元出来ました。
いやーこれは便利だー。

officeなどソフトによってはクリーンインストールして再インストールすると認証が改めて必要になったりするけど、システムイメージを復元する方法だとそのまま使える(ただし、同じCPU、メモリ、HDDに限る)
加えて、システムイメージの作成にかかった時間は3分30秒。
復元もわずか3分ちょっと。
クリーンインストールしてWindows10をカスタマイズする時間まるまる節約出来たことになります。
今回はテキストエディタの秀丸や日本語入力ソフトのATOK、officeなどをインストールした状態でシステムバックアップを取ったので細かなソフトのインストールや設定も含めて丸ごと復元出来ました。
環境設定が終わって、Windows10を使い始めるぞ!っと
その前にシステムバックアップを作成しておくと後々便利です。
→ Windows10でも快適! ThinkPad X250を詳しく見る
X250のWindows10を丸ごとバックアップ システムイメージの作成方法
Windows10 バックアップしたシステムイメージの復元方法
ThinkPad X390 が大幅割引中です
レノボの直販でThinkPadをカスタマイズ
ThinkPadが大幅割引で購入できます。
カートの最終画面で、クーポンを適用すればX390が大幅割引です。









