Windows10 5回目の大型アップデートとなる
「April 2018 Update」を適用して2か月半が過ぎた。

数台あるThinkPadの中で更新を延期しているのは
Windows10 Proバージョンの25周年モデルのみ。
X1 Carbon 2017のみ更新ボタンを押さずに様子を見ていたけど、
公開から1か月もたたないうちに勝手に更新プログラムが適用された。
5月1日に1803アップデートが公開されたとき、
ブラウザのエッジが立ち上がらないなど
いろいろ、不具合はあったようだけど、
さすがに2か月もたつと落ち着いてきたよう。
更新を延期していたユーザーさんは
ここらで適用するのもいいでしょう。
7,8台あるThinkPadは公開されてすぐに更新を適用したけど、
特に不具合もなく、追加された機能を使うこともなく(笑)
すこぶる快適に動作している。
Windows10登場から3年たち、大型アップデートを繰り返す中で、だいぶ落ち着いてきたように思う。
そんなこともあって、サポート期限切れまで1年半ほどとなったWindows7のPCをすべてWin10に入れ替えが完了。
とはいっても、ビジネスでPCを使ってる場合、
まだ、Windows7で十分だし、むしろ7がいいと考える人も特にThinkPadユーザーには多そう。
Windows7のサポート期限は2020年1月14日まで
当初はWin10のアップグレード無償期間があったけど
現在は15000円かかるそう。
2020年までwindows7を現役で使い倒していただくのがベスト
Win7から乗り換え後
Windows10 便利設定
慣れ親しんだWindows7からWin10に乗り換えてから、
いまだにデフォルトのフォトビューアーと
Win+Xでコントロールパネルを立ち上げられるよう設定を変更してる。
フォトビューアーの変更
Windows10でjpgやgifなど画像ファイルを開くと
デフォルトで立ち上がる「フォト」がどうも使いにくい。

→ Windows10でWindowsフォトビューアーを使う
上記の記事を書いた3年前とはちょっと挙動が違い
既定のアプリにWindowsフォトビューアーを設定できないけれど、
レジストリを適用した後にjpgやgif pngファイル上で右クリック
「プログラムから開く」→ 「別のプログラムを選択」 を押し
さらに 「その他のアプリ」 の中から・・・
windowsフォトビューアーを選択
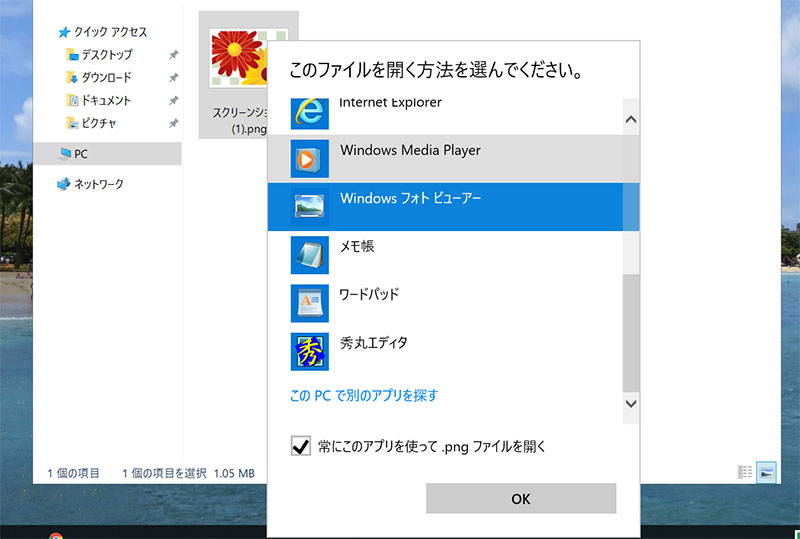
「常にこのアプリを使って.png ファイルを開く」にチェックを入れておけば、以後、使い慣れたwindowsフォトビューアーで写真が閲覧できる
PCを新しくすたび、win7から10にアップデートするたびに、レジストリを操作し過去のフォトビューアーを使えるようにしている。
win+Xでコントロールパネルを表示
Windows7以前、設定の要といえばコントロールパネル。
10では検索しないとすぐには立ち上がらなくなってしまった。
そのため、
Windows+Xでコントロールパネルを選択できるように変更してる

→ Windows + X メニューでコントロールパネルを表示させる Creators Update後
win10の「設定」から細かな操作はできるんだけど
やはり、慣れたコントロールパネルを使いたい。
Windows8.1や10の最初のころはWindows+Xボタンを押すと
ショートカットメニューが表れてここからコントロールパネルが選択できた。
ところが、Win10 1703 Creators Update後にコントロールパネルが消える。
その後はWin+Xのメニューをカスタマイズして使っています。
以前はスタートメニューなど細かなところも気になっていたものの
使っていくうちに慣れたし、逆に便利と感じる機能も増えてきた。
大型アップデートの更新時間だけは何とかしてほしいけど、
windows7からの乗り換えも、いい時期に差し掛かってます。
Windows10 1803「April 2018 Update」の所要時間と手順 2018年5月









