ThinkPad X270のM.2 WWANカードスロットにSSDを挿すと・・・
無事に認識! 2つのストレージで運用が可能なようです

※レノボサポート外の拡張となります。モデルによってはM.2 2242 SSDが認識しないこともあるかもしれません。試す場合は自己責任となりますことご了承ください。
レノボのweb直販でThinkPad X270をカスタマイズして購入する際、
SATA HDD(ハードディスク)を選んだときだけ
Second Hard Driveの項目が増えて2つのストレージを搭載出来る
※2017年3月7日現在
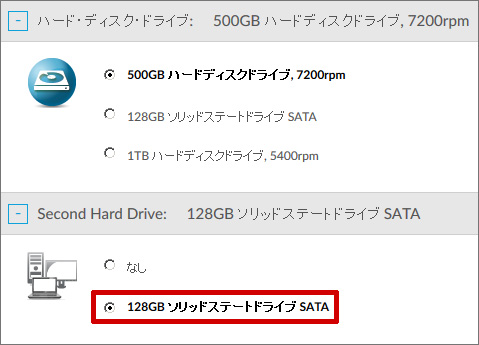
項目はハードドライブになってますが
搭載されるのは128GBのSSD。
SATA SSDやPCIe NVMe SSDを選択したときには
Second Hard Driveの項目が消えてカスタマイズは不可能。
だったら、自分で増設してみようってことで試してみました。

前提条件として、
WWANカードが挿されていないこと(LTE未対応機種)
まぁ、WWANカードの代わりに
SSDを挿そうってことなので当たり前ですね。
今回使ったのはトランセンド type2242(22mm×42mm)256GB SATA SSD

Transcend SSD 256GB M.2 2242 SATA III 6Gb/s TS256GMTS400
重量はわずか3g。
もともと、X270の前モデル、X260でM.2 2242のSSDを増設しようとしたけど、X260はWWANスロットが無効化されいて、SSDは認識しませんでした。
今回こそは、過去の資産を有効活用!?
記事の都合上、裏蓋を取り外す作業を省いてますが
過去モデルと同じく、かなりボトムカバーの取り外しに難儀します
分解作業が苦手だったり、自信のない方にはおすすめしません。
そういった意味では中上級者向けカスタマイズといえるかも。
まずは本体内部のM.2 2242のネジを外してから
WWAN スロットにSSDを挿す。

カードを止めるネジは購入時からついていました。
M.2 2242 SSDの取り付け自体は簡単

SSDを挿したあと、ネジを1本しめるだけ。
裏蓋を取り付けたのち、
X270の電源を入れてエクスプローラを立ち上げる
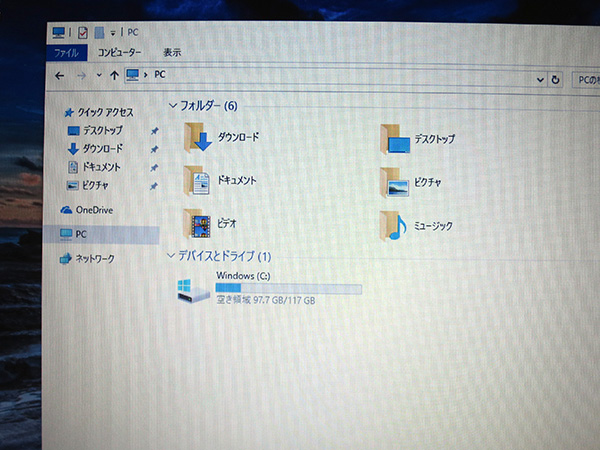
まだ、M.2 2242 SSDは認識してません。
新品のSSDの場合、フォーマットが必要なので
Windowsボタンを押しながらXを押して「ディスクの管理」を選択。
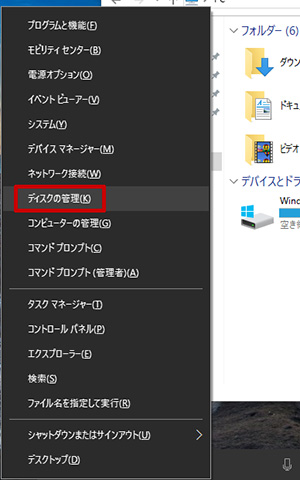
ディスクの管理が起動されると、
自動的にディスクの初期化ウインドウが立ち上がりました。
通常は、MBR(マスターブートレコード)を選択。
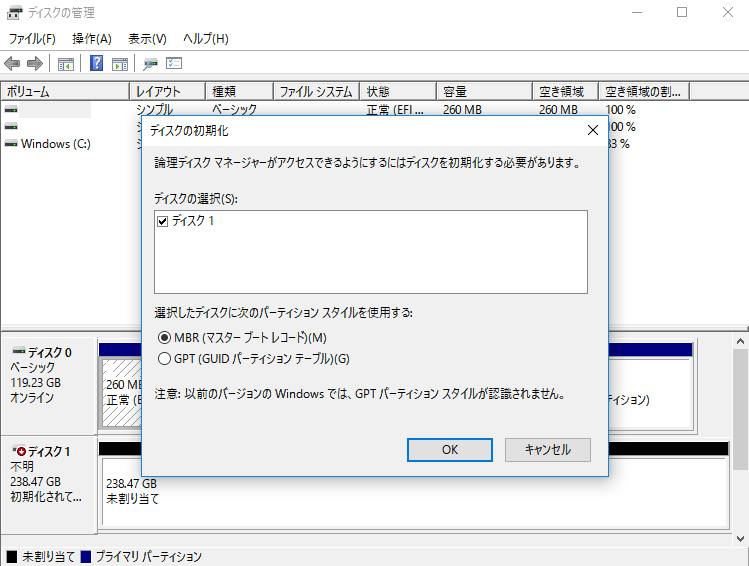
未割り当てとなってるディスク1で右クリックして
新しいシンプル ボリュームを選択。
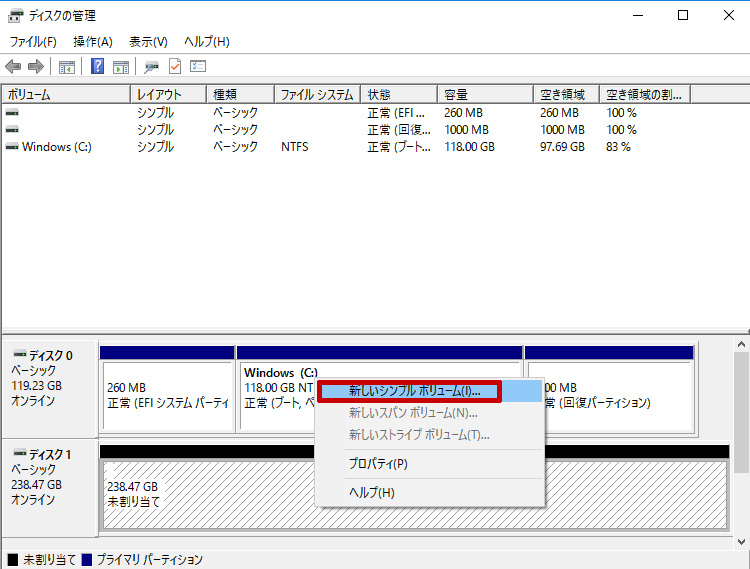
ウィザードが開始されるので、
そのまま進めていけばフォーマットが完了します。
フォーマット完了後、エクスプローラを開いてみると・・・
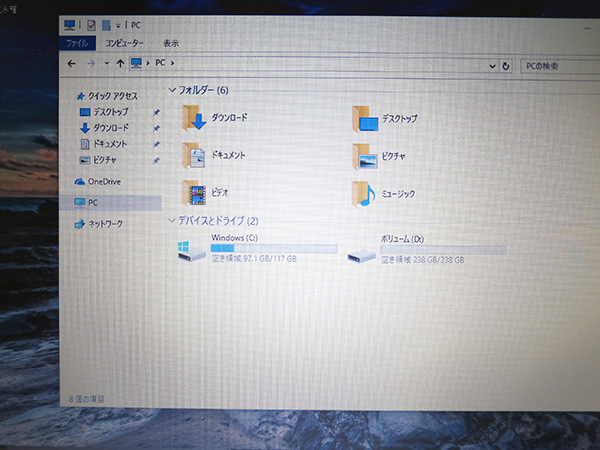
今までなかったボリューム(D:)が認識されている!
購入時のSATA SSDが128GB、
セカンドドライブ M.2 2242 SSDが256GB。
合計で384GBの容量に。
トランセンドのM.2 2242 SSD 256GBの速度を
ベンチマークソフトで計測してみる。
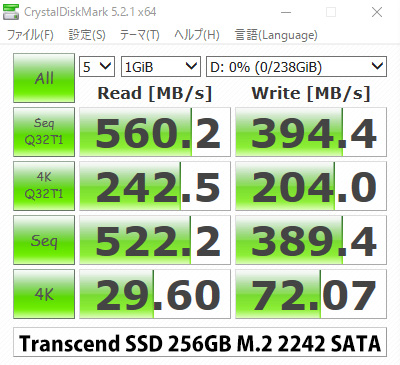
読み出し時の最高温度は44度。
書き込み時は一瞬、56度まで上がりましたが51度が通常値。
セカンドストレージとして使うなら
温度自体は問題なさそう。
性能も使用初期のスピードだけなら
購入時の2.5インチ サンディスクSSDより高速です。
当初は2.5インチ SATA SSDを480GBに交換しようと考えていたけど・・・
起動ディスクが128GB、写真や動画の保管庫として、今回増設したM.2 256GB SDDがあれば十分な気がしてきました

繰り返しになりますが、試す際は自己責任となります。
全てのX270ユーザーにお勧めできるカスタマイズではありませんのでその点ご留意ください。
この記事を読んでくどい!と感じている方はきっと大丈夫(笑)
腕に覚えのある方は、試してみてください。
最近のノートパソコンって薄型軽量に伴って、
裏蓋を開けても、いじれるところがほとんどないけれど、
ThinkPad X270に関しては自己責任ながら、あれこれと、自分好みにいじり倒せるのが一つの魅力かもしれない。
ThinkPad X270が届いた X260と違いはさほどないが、長く愛される定番機種
ThinkPad X270 M.2 2242 セカンドSSDを増設して2個で運用
ThinkPad X390 が大幅割引中です
レノボの直販でThinkPadをカスタマイズ
ThinkPadが大幅割引で購入できます。
カートの最終画面で、クーポンを適用すればX390が大幅割引です。









