母の事務所で使っているミニタワー型デスクトップPC
デル VOSTRO 270sのOSがWindows7なので、どうにかしてほしいとの連絡。
2020年1月14日にwindows7のサポートが終了しています。

現状の用途はWindows live mailでのメール送受信。
情報収集のためのウェブサーフィン、
コピー機からスキャンしたPDFファイルの保存先PCとしての使用。
主にサブとして軽い作業しか伴わないので、
新たにパソコンを買う必要もない。
ということで、Windows10にアップデート後、HDD(ハードディスク)からSSDに交換することにした。
ちなみに今回かかった費用は 500GBのSSD 8000円程度でした。
Windows7から10へ無料アップデート
正規のwindows7ならMicrosoftのサイトからいまだに無料でWindows10にアップグレードが可能。
→ Windows10のダウンロードページへ(Microsoftのサイトに飛びます)
ダウンロードページからツールをダウンロード。
ツールを起動すればアップデートが始まります。

7年前のCore i5でストレージがHDDということもあり、
アップデートが完了するまでに2時間半ほどかかりました。
クリーンイントールではなく、個人用ファイルとアプリを引き継いだ理由
新品時のようにすっきりするクリーンインストールが個人的には好きなんだけど、今回はWindows10アップデート時に、設定や個人データを引き継いで行いました
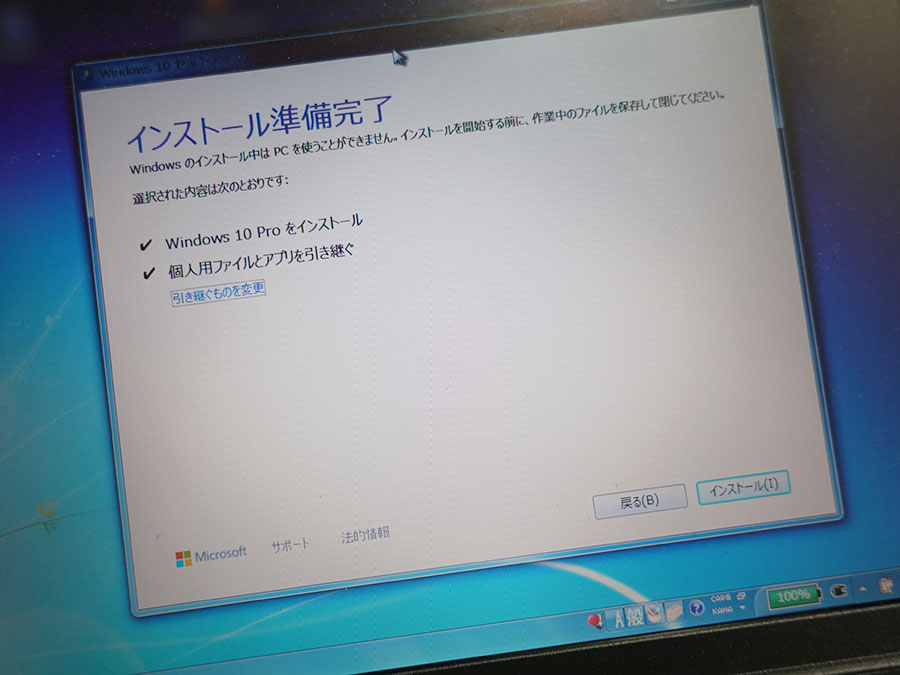
というのも、事務所使用のパソコンなので、細かな設定が多い。
固定IPやネットワーク関連の面倒な設定、すでにインストールメディアが行方不明なソフトなど
クリーンインストールすると設定が初期化され、自分でインストールしたアプリは消えてしまうんですよね。
なので、アップデート後の労力を考えるとWindows7のアプリや設定を引き継いだ方が賢明と判断したわけです。
聞いた話ですが・・・パソコン業者の中には設定とアプリを引き継いでWindows10にアップデートするのは危険!SSDに換装した上でクリーンインストールをお勧めします!とごり押ししてくる人もいるんだとか。
その理由として、Winodows10にしたらソフトが起動しなくなったり、何らかのエラーが起こる可能性があるからとのこと。
まぁそれも一理あるんだけど、クリーンインストールをごり押しされると、いやそっちのほうがインストール費用とか、設定とかでお金とれるよね。と思ってしまう(笑)
アプリなどを引き継いでアップデートしてみて、決定的なエラーが起きたら、Windows7に戻してクリーンインストールを考えるって感じでいいんじゃないでしょうか。
VOSTRO 270s 3.5インチHDDから2.5インチSSDへ換装
HDDからSSDに変えるだけで劇的に起動時間やソフトの立ち上がりが速くなる。
特に5年以上前のPCには効果が抜群です。
換装前の準備 Windows10を丸ごとバックアップ
SSDに交換する前にHDDのデータを丸ごとバックアップ。
有料・無料問わずいろいろなバックアップソフトがでてますが・・・
ここはWindows純正のシステムイメージの作成を使います。

→ Windows10を丸ごとバックアップ システムイメージの作成方法
記事先ではバックアップが3分30秒で完了したと書いてますが、これはデータ元がSSDの場合。
HDDのVOSTRO 270s Cドライブの保存データ量が80GB程度でバックアップ完了までに2時間はかかりました
当然、データ容量が大きいほど時間がかかります。
HDD(ハードディスク)のパソコンをWindows10にアップデートしたり、お引越しするときはとにかく時間がかかる。
丸1日ぐらいは余裕を見て、他の作業をやりながらの方が精神衛生的にもよろしいですね(笑)
システムイメージが完了したら「回復ドライブの作成」を実行

→ Windows10 回復ドライブ作成 システムイメージ復元のためなら30秒でOK
16GBのUSBメモリに作成できる。
VOSTRO 270sのHDDをSSDに交換
今回準備したSSDは・・・
Samsung SSD 500GB 860EVO 2.5インチ内蔵型
システムイメージを復元する際の注意点として、
元のHDDの容量と同じか大きくないとエラーが発生します
VOSTRO 270sのHDDが500GBだったので、SSDも同じ500GBを購入しました。
これが、SSDの容量が250GBや128GBになると復元できない。
いちお、HDDのパーティションを区切ってSSDの容量よりも小さく設定して、ああだこうだとやるとできるんですがここでは割愛します。
パーティションをいじった後もエラーが発生する場合があるので、これからSSDを準備するなら、最初から同容量か大きいSSDを準備するほうが賢明だと思います。
HDDからSSDの交換はドライバー1本あれば簡単。
まずは背面の2本のビスを外して

サイドカバーをずらす。

VOSTRO 270sの場合、ご丁寧にもDVDドライブ固定の金属部分にストレージの取り外し方が図解入りで記載されていた。
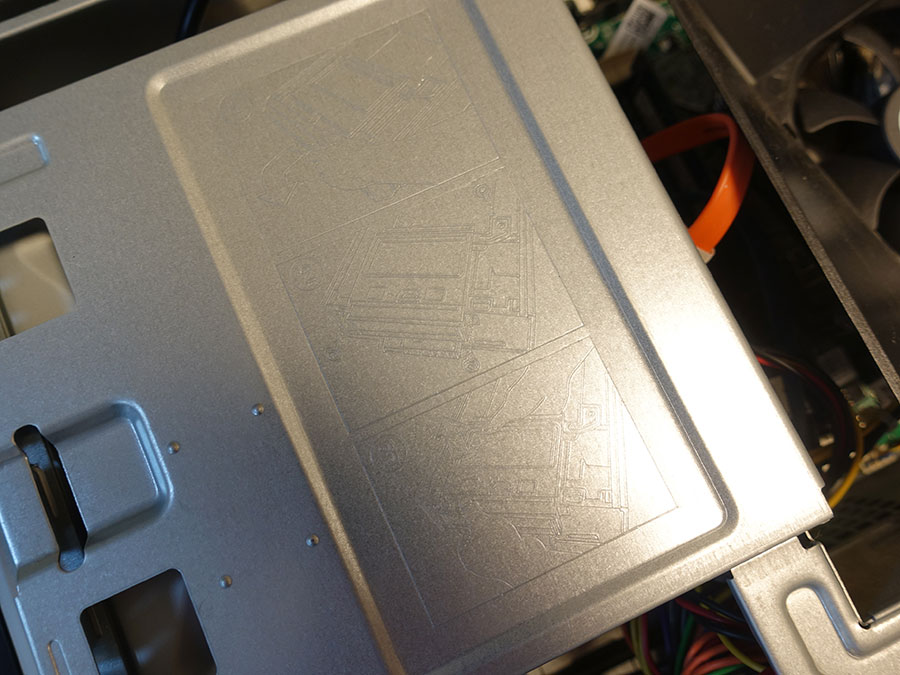
手順通り、前面のプラスチックパネルをはずし、DVDドライブとHDDが固定されている金属の2本のビスを外して裏返すと、3.5インチのHDDが固定されていた。

3.5インチHDDに接続されていたケーブル類を外し、今回購入したSSDに接続。

SSDは2.5インチなので本来であれば マウンタ を取り付けて固定するべきなんですが・・・
準備不足で、そのまま間にそっと入れておいた。固定されてないけれど、持ち運ばないのでとりあえずはこれでOK。

SSD本体が金属製なので、基盤部分と干渉しないように軽くテープで固定。
ただ、テープは劣化するので、やはり、マウンタを使うのがおすすめです。
特にマニュアルを見ることもなく簡単にSSDへの換装ができました。
基本、3大PCメーカー(デル、HP、レノボ)のデスクトップPCは内部へのアクセスが容易でドライバー1本あれば、HDDを交換できる機種が多いです。
数年前のレノボのミニターワーPC ideacentre 510Sは内部がワンタッチで観音開きのようになっていて、HDDの交換が簡単にできるようになってました。

一度、PC内部を開けてみて、HDDが簡単に交換できるか確かめてからSSDを準備するとよいです。
システムイメージを換装済みSSDに復元する
回復ドライブとして作成したUSBメモリと、システムイメージが保存されている外付けHDDをVOSTRO 270sに接続して電源オン。

修復ディスクが読みだされて、1分ほどだって、言語メニューが表示された。
もちろん、日本語を選択。
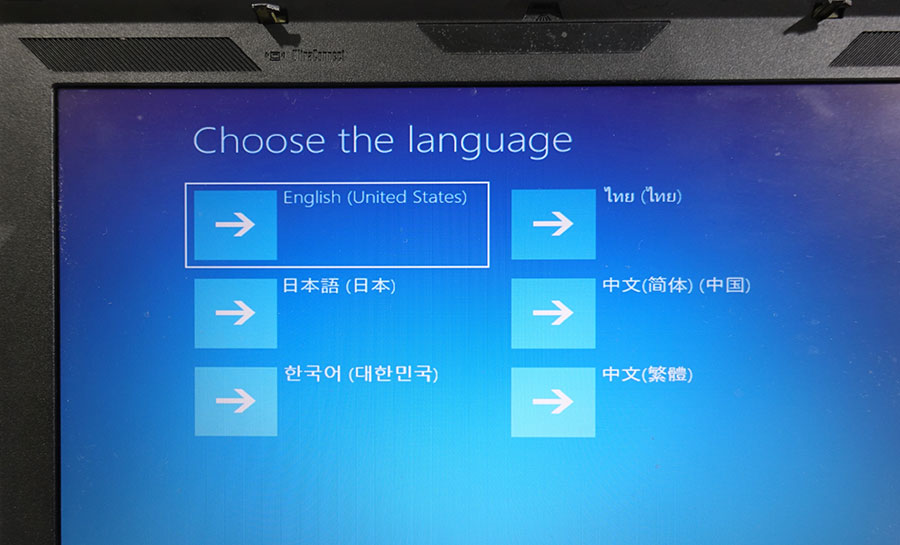
もし、電源をオンしても画面が真っ黒のままの場合、
電源オンと同時にF12キーを連打して、ブートメニューを表示。
回復ドライブのUSBメモリを選択してエンターを押せば言語メニューが表示される。
ブートメニューは接続されているストレージの起動順を制御できる。
メーカーごとに表示方法が異なる場合もあるけれど、基本F12が多いです
キーボードレイアウトは Microsoft IMEを選択
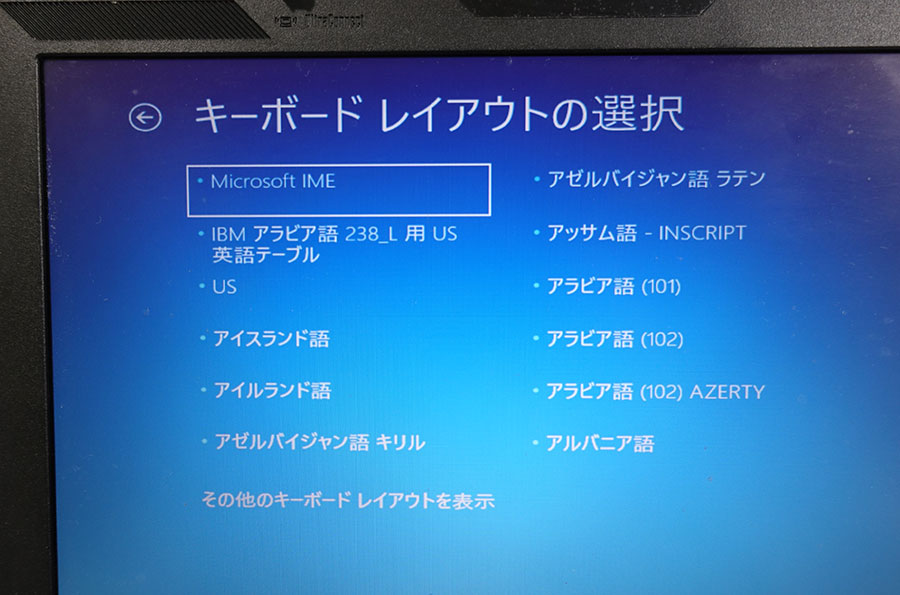
トラブルシューティングを選んで・・・
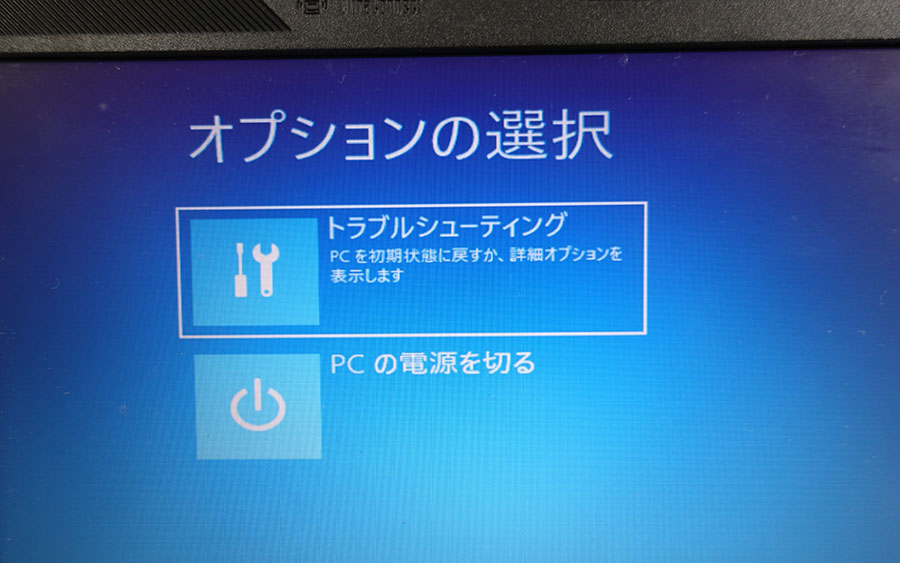
イメージでシステムを回復をクリック。
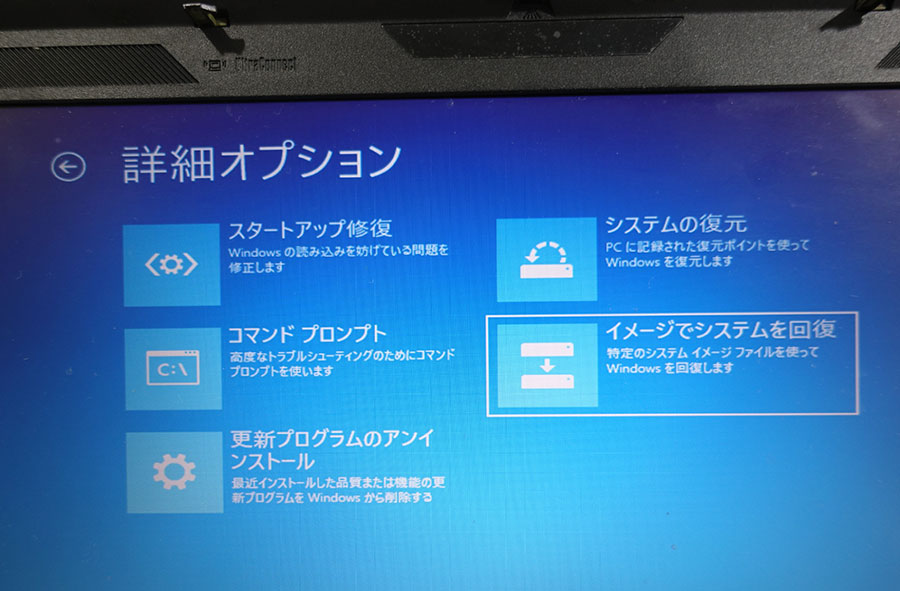
しばらくすると、外付けHDDに保存されたシステムイメージが検索されるので保存日時などを確認して次へ。
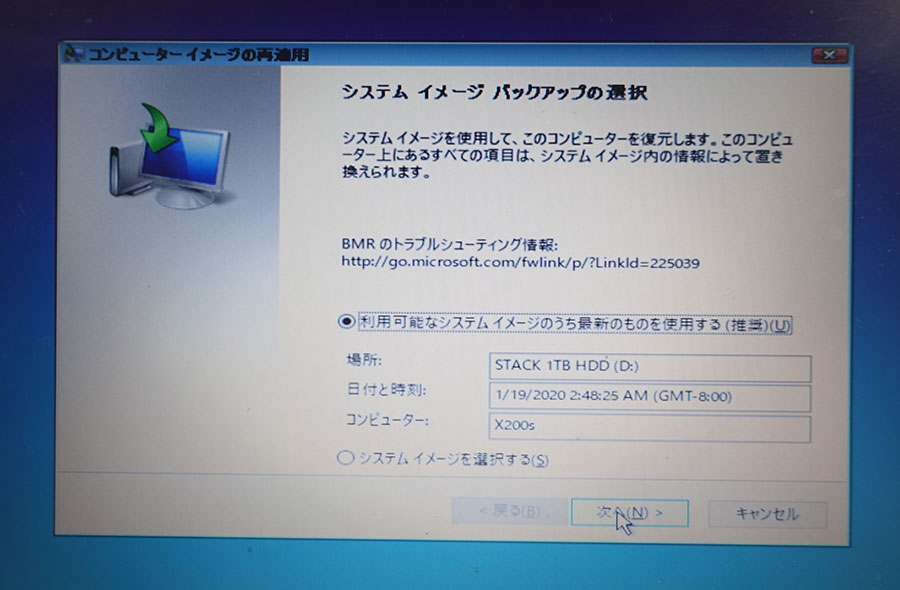
この画面は特に触ることなく次へ。
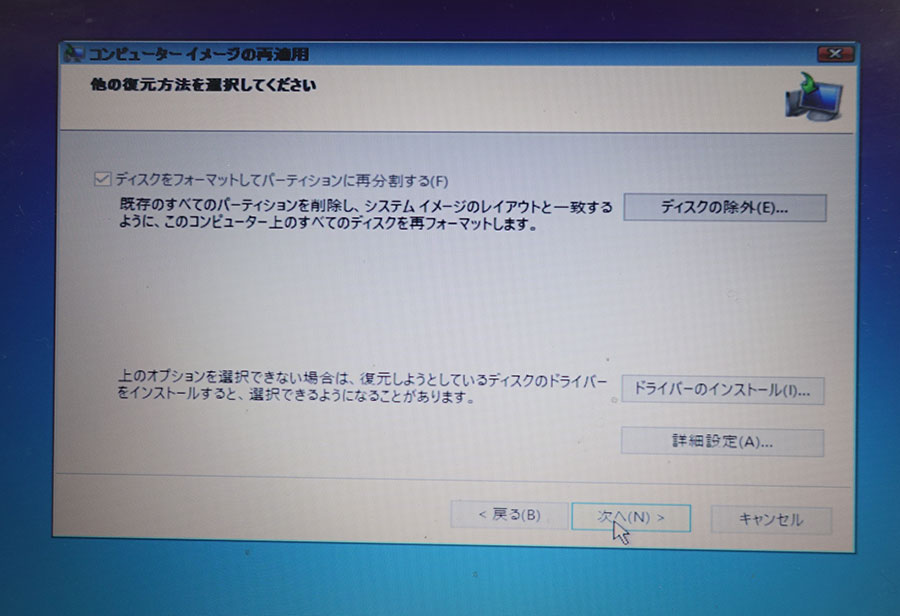
完了ボタンを押すと・・・
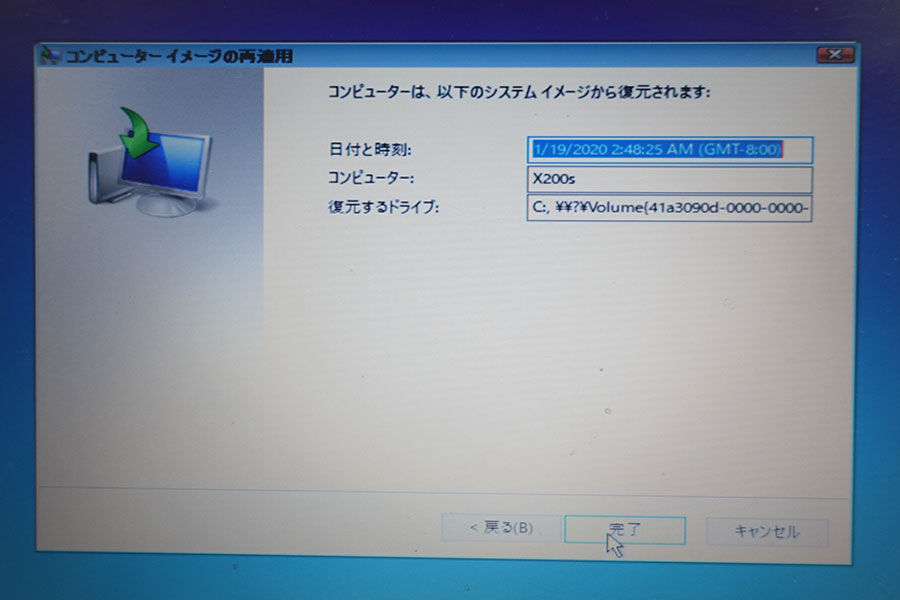
最終復元の確認画面が出るのでYesを選択。
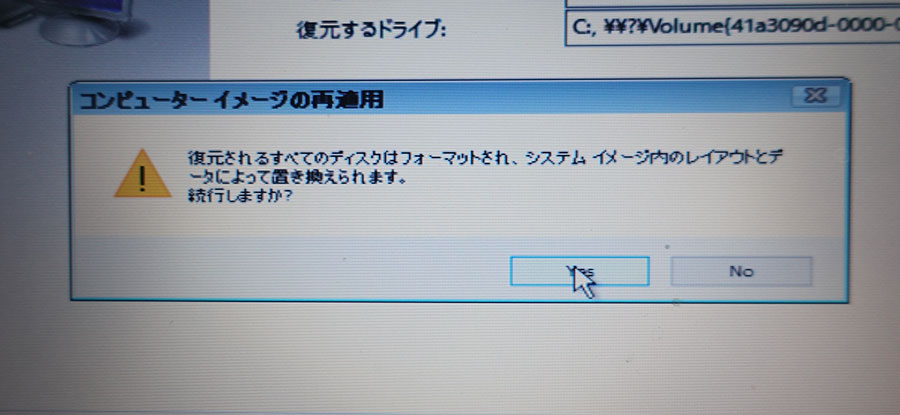
復元が開始されます。

だいたい1時間ほどでデータが復元されました。
アプリや個人設定を引き継いでWindows10にしましたが大きな問題はなし。
今はサポートされていない10年以上前のアプリも無事起動しました。
やったことはWindows live mailをoutlook2019に移行したぐらい。
基本、Windows7の環境そのままなので、母も戸惑うことなく業務に使えているよう。
「めちゃくちゃ快適になった!」とパソコンのことを全く知らない母が喜ぶほどですのでSSDの恩恵は大きいですね。
ただ、約1日つぶれることを考えるとSSD代8000円が安いか高いかは人それぞれ。
作業内容によっては新しくPCを買った方がいい場合もあります。

dell VOSTRO 270sの購入日が2013年12月19日。
約7年も使っているけれど・・・起動は速くなり、ソフトの立ち上がりもサクサク、予想以上の生き返りっぷりです。
時間が取れてかつ、目先の費用を抑えたい場合は試してみるといいかも。
→ 内蔵型SSD 売れ筋ランキング







