Windows10を外付けHDDに丸ごとバックアップしたシステムイメージを復元するためには回復ドライブが必要。

16GBのUSBメモリを準備して、パソコンのUSB端子に挿しておきます。
中身はすべて消えてしまいますので回復ドライブ専用に準備する必要がある。
今回は32GBのUSBメモリを使用しましたが16GBで事足ります
回復ドライブ作成手順
スタートメニューを開いたまま「recovery」と検索。
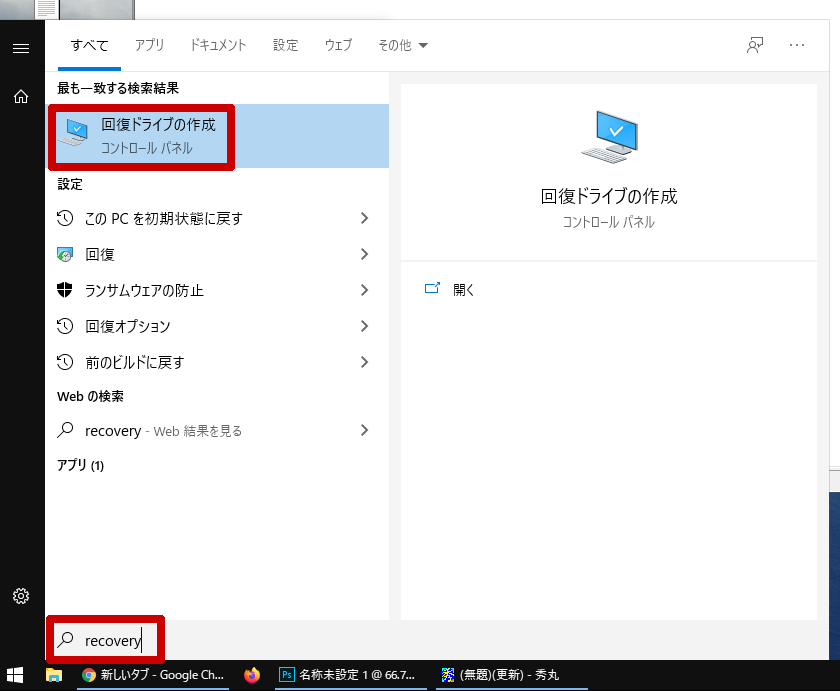
「回復ドライブの作成」を選択します。
またはコントロールパネルを開いて「回復」と検索してもOK
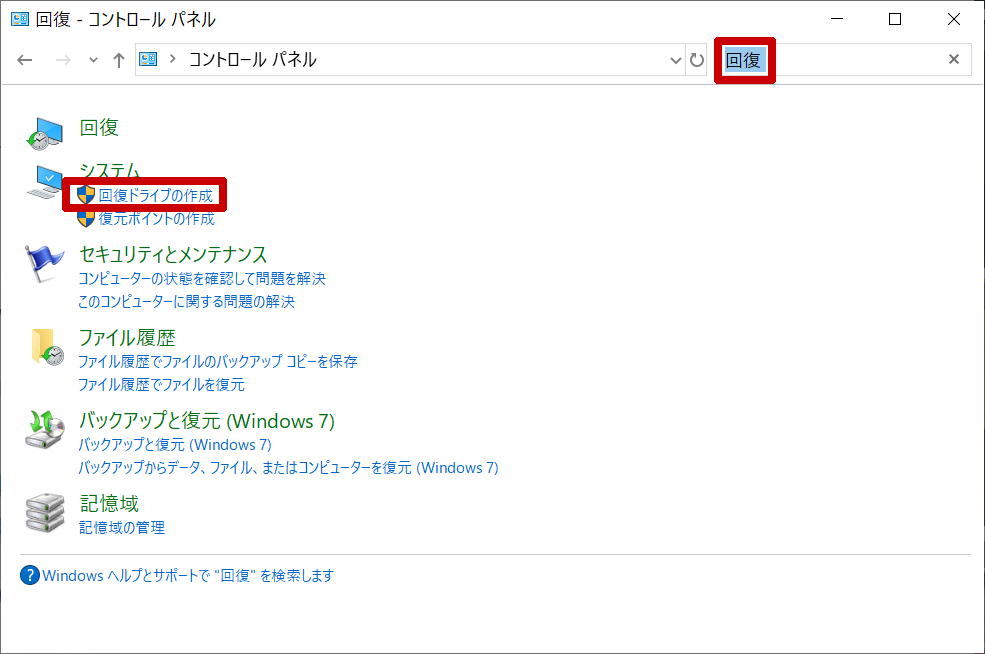
デフォルトでは「システムファイルを回復ドライブにバックアップします」にチェックがはいっていますが・・・
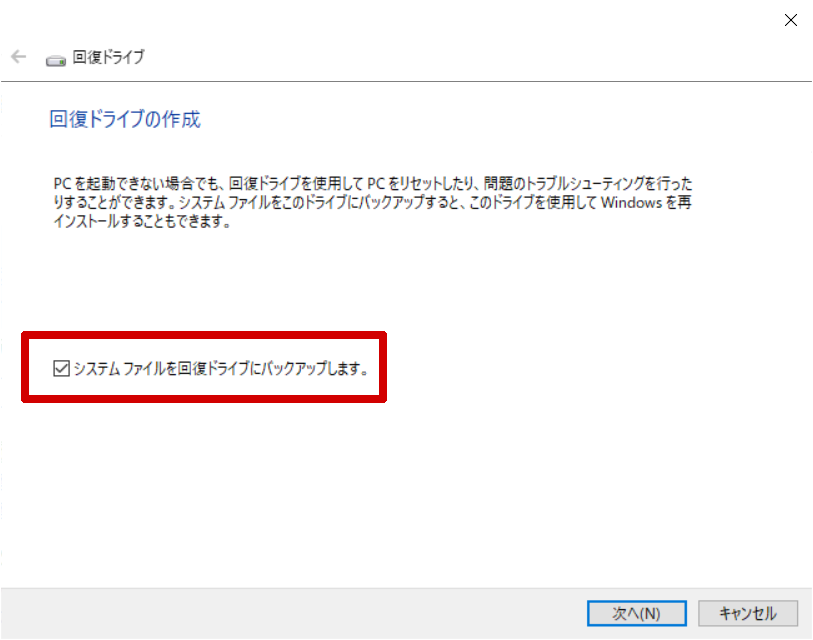
今回は SSDに換装したデル VOSTRO 270s にシステムイメージを復元するのが目的なのでチェックを外します
チェックを入れたままにしておけばOSを復元でき、USBメモリだけで工場出荷状態に戻すことが可能。
ただし、チェックを入れると回復ドライブ作成まで1時間。
チェックを入れないとたった30秒で作成できました。
チェックを入れた場合、CPUの性能によって作成時間は2時間近くかかったりもします。
すでにシステムイメージ作成済みで、Widnows10を丸ごと復元したい場合はチェックを外して作成。
パソコン新品購入時など、SSD故障に備えて回復ドライブを作成する場合はチェックを入れたままにするとよいでしょう。
ご自身の使用環境に応じてチェックをそのままか外して次へをクリックしたら・・・
パソコンに接続してあるUSBメモリが表示されるので次へ。
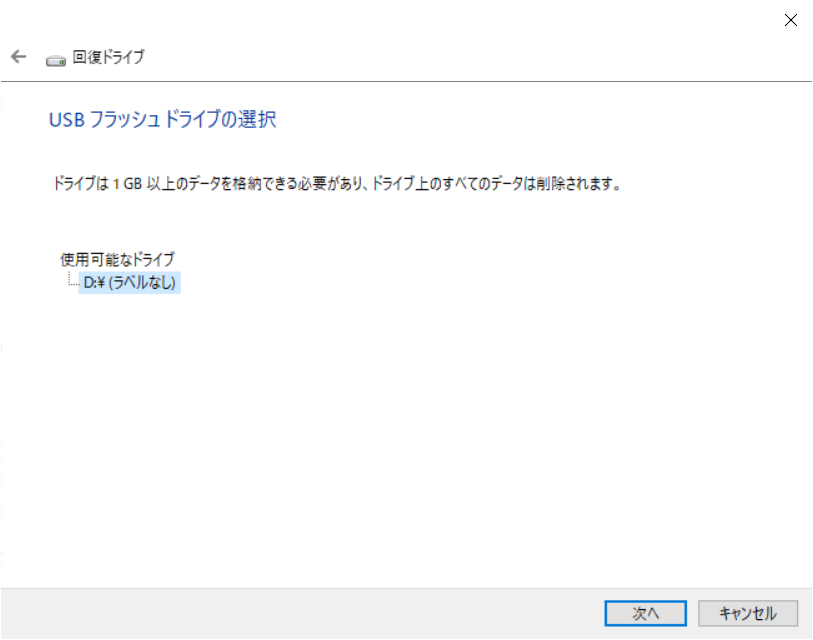
最後の確認が表示されるので「作成」ボタンを押せば作成が開始されます。
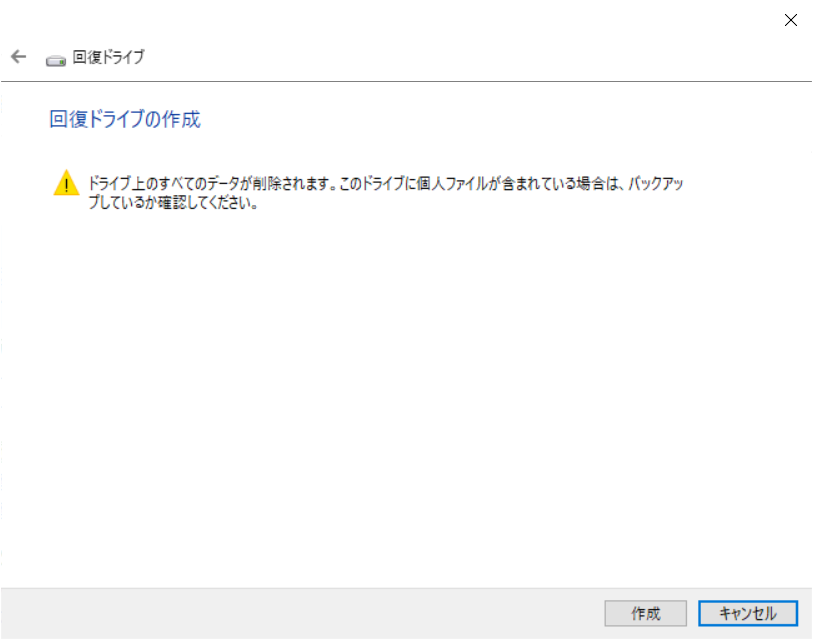
「システムファイルを回復ドライブにバックアップします」にチェックが入っていると作成済みUSBメモリの容量が11GB。チェックを外していると、538MBでした。
回復ドライブを使用する
パソコンのSSD換装時や不慮のトラブルなど、システムを復元したい時に回復ドライブのUSBメモリをパソコンに挿して電源オンにすると言語メニューが表示される。
画面が真っ黒なまま何も表示されないときは電源オンと同時にF12ボタンを連打。
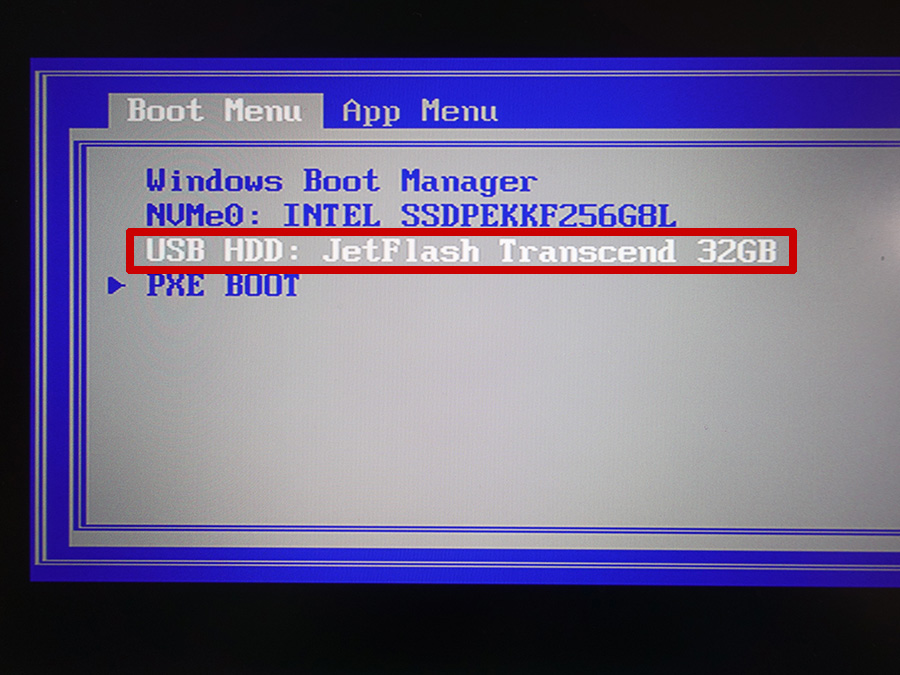
ブートメニューを表示させて、USBメモリを選択。
USBメモリのメーカーによって表記は異なります。
言語メニューが表示されたら 日本語を選択
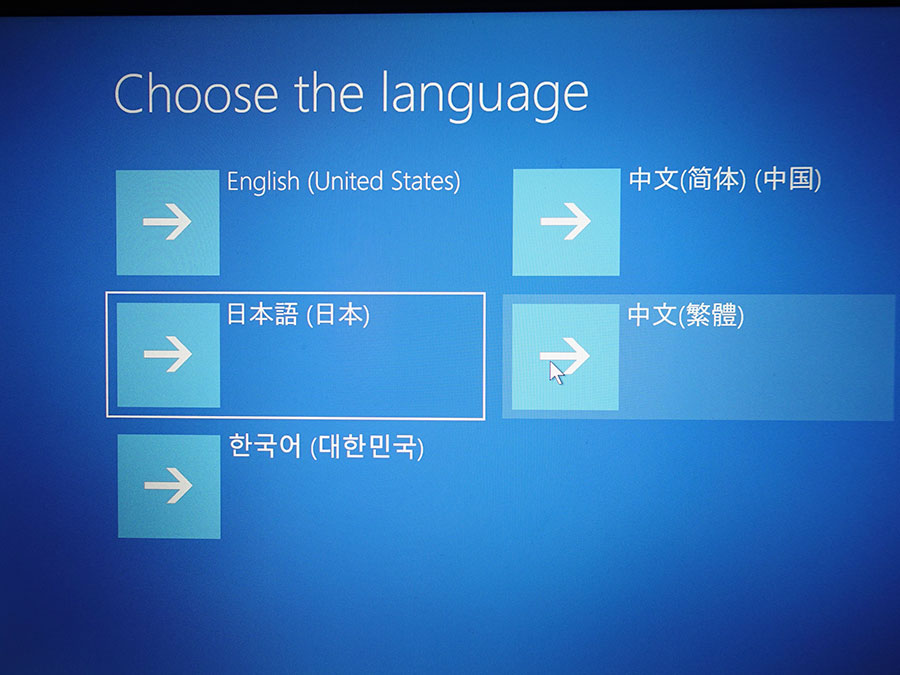
キーボードレイアウトを Microsoft IME
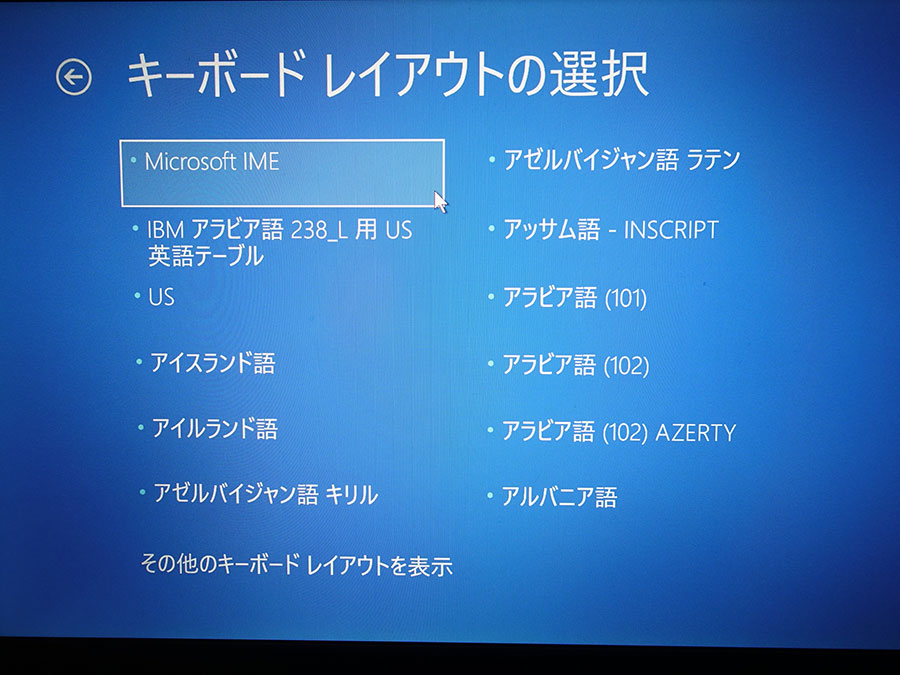
トラブルシューティングを選択
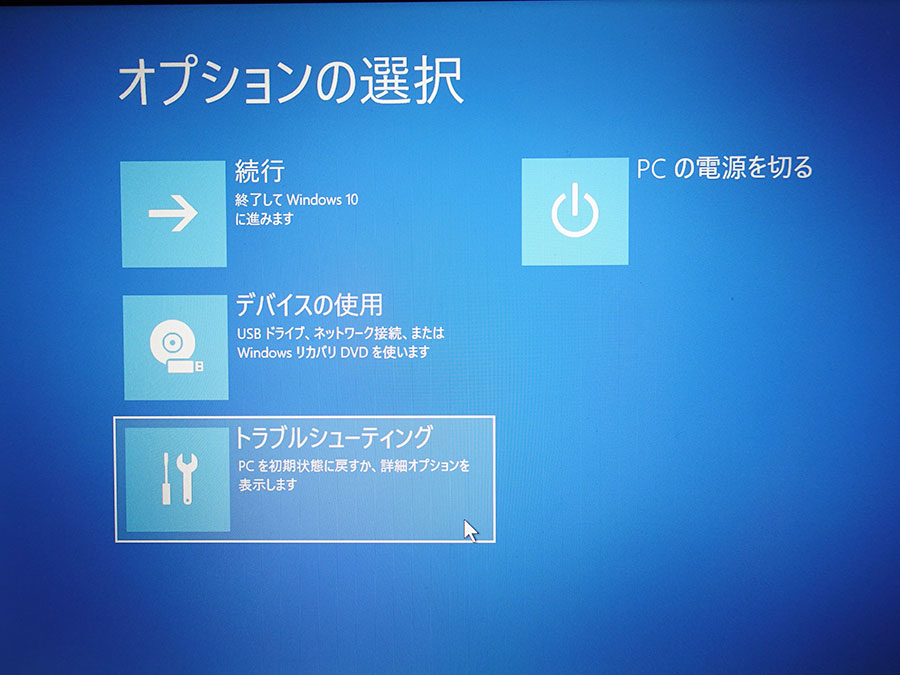
「システムファイルを回復ドライブにバックアップします」にチェックを入れて回復ドライブを作成した場合、「ドライブから回復」するを選ぶとOSごと工場出荷時の状態に戻せます。
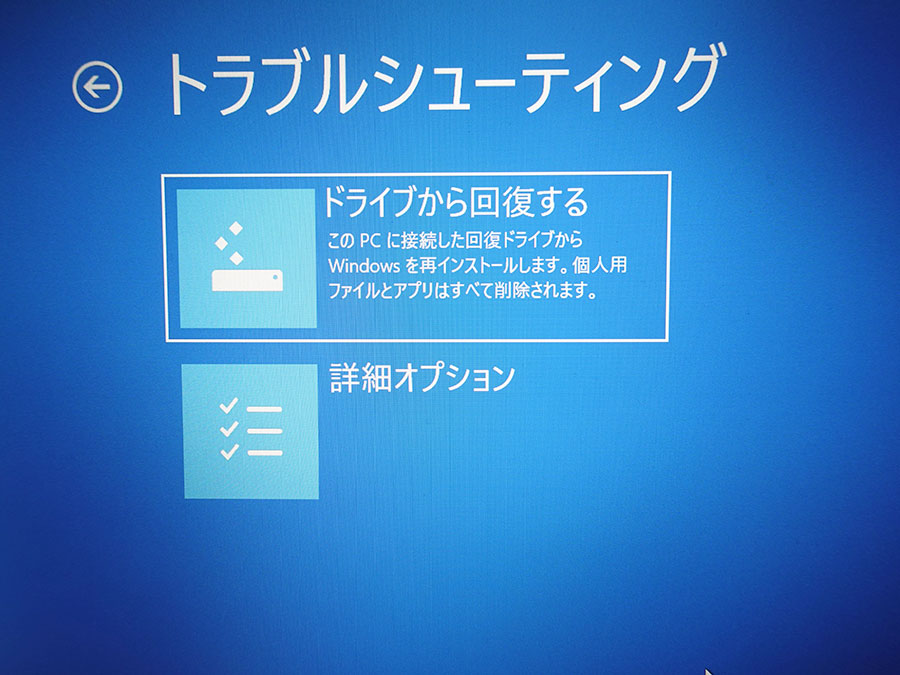
システムイメージを復元する場合はさらに「詳細オプション」を選んで・・・
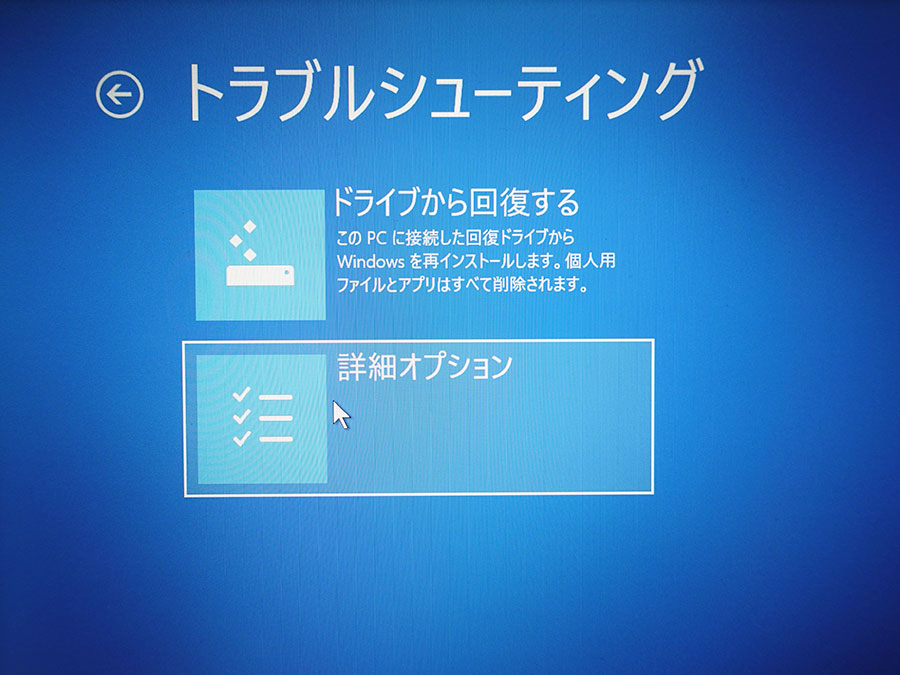
「イメージでシステムを回復」を選択します。
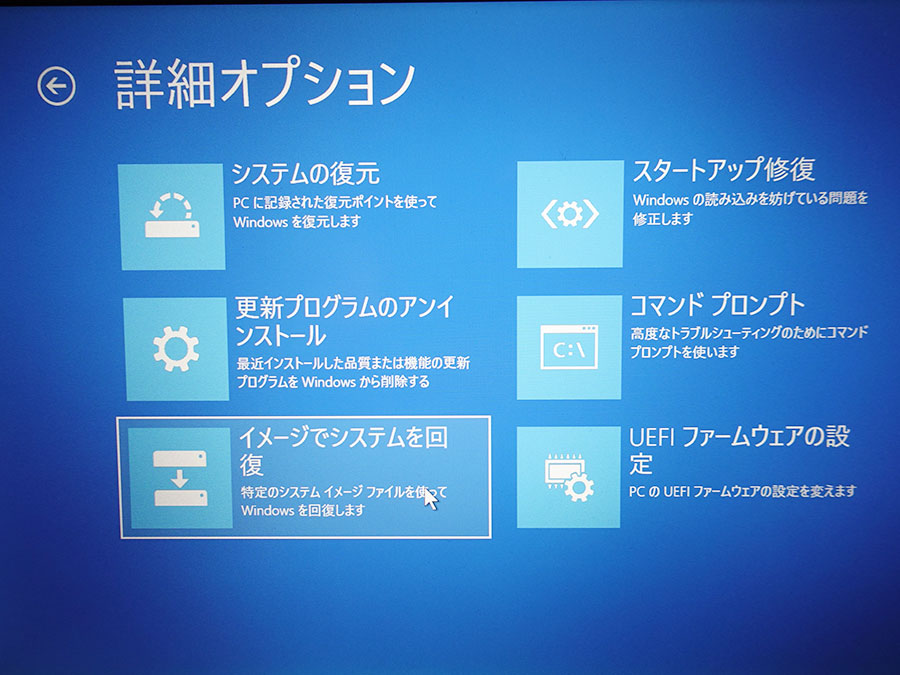
もちろん、システムイメージが保存されている外付けHDDなどは接続しておく必要があります。
Windows7の時はDVDに「システム修復ディスクを作成」してましたが、それと同じことがWindows10では手に入れやすくて安価なUSBメモリに「回復ドライブ」として作成が可能。
すでにDVDは衰退の一途、DVDドライブやDVD-Rを常備してるなんて方は珍しいかも!?
windows10でもシステム修復ディスクは作成できますが、USBメモリに回復ドライブが簡単なのでおすすめです。
デル VOSTRO 270s 無料でWindows10にアップデートしてSSD換装







