ThinkPad X270を使い始めてから3ヶ月ほどたち、
パソコン内がごちゃごちゃし始めてきた・・・

いろいろとテストも含めて使っていたけど
機能や性能、動作状況など確認するため、
各種ソフトやベンチマークソフトなどあれこれ入れすぎ。
ここらでリカバリーをしてPCをリフレッシュ。
X270 リカバリーのやり方
Windows10になってリカバリーはOS上から出来るようになった。
設定を表示させて「更新とセキュリティ」をクリック
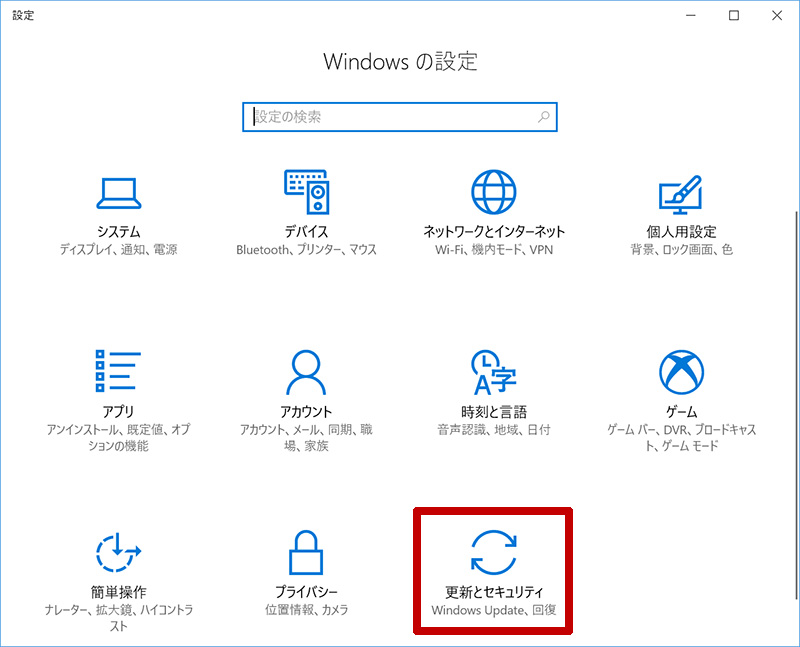
サイドバーの「回復」を選び、
この PC を初期状態に戻す項目で「開始する」を選択します
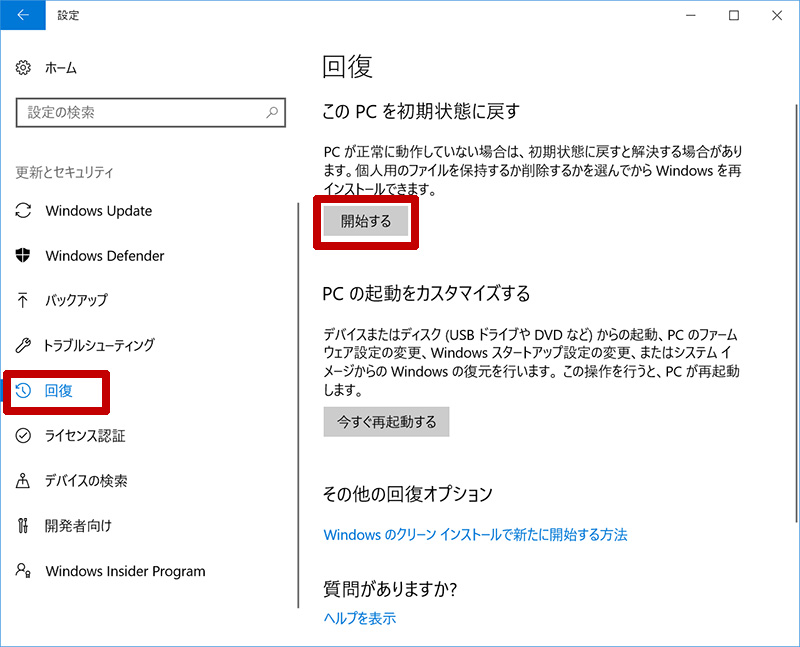
ポップアップでオプションが表示される。
今回はまっさらにリフレッシュしたいので、
「すべて削除する」をクリック
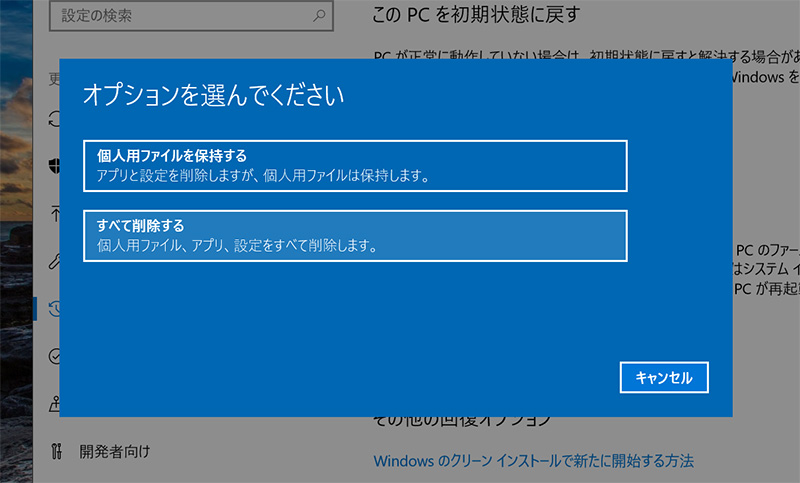
マイドキュメントなどのファイルを保持したい場合は
「個人用ファイルを保持する」を選びます。
ドライブのクリーニングは実行せず
「ファイルの削除のみ行う」をクリック
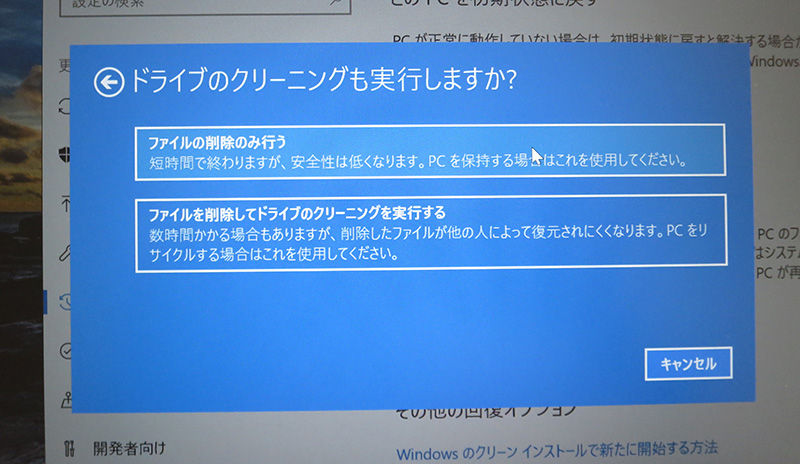
X270を手放す場合はドライブのクリーニングまで実行するといいでしょう。
あとは指示に従ってボタンをクリックしていくと
何度か再起動された後セットアップ画面が表示される。
セットアップ時にびっくりしたのは
いきなりコルタナがしゃべりながらセットアップの説明をし始めた。
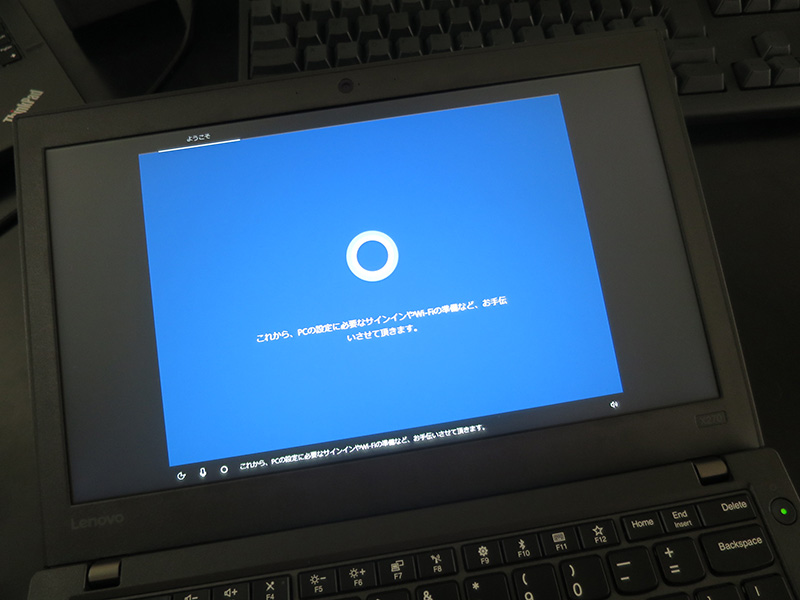
いらん機能はつけなくていいのにと個人的に思いつつ
クリエイターズアップデート後だったためか
ナビゲーションのデザインも変わってました。
セットアップまで含めて
リカバリーにかかった時間は約30分
書き込みスピードが速いNVMe SSD搭載のX270なので
思った以上に速く終わった。
晴れて、X270がすっきりした姿に。

過去、ハードディスクの頃は余裕で1時間以上かかってましたから
リカバリーも手軽に出来るようになりました。
セットアップ後、気づいたのが
Windows10の大型アップデートは適用された状態で初期化されていた。
リカバリー後はWindowsUpdateでPCを最新の状態にするのが
通例でしたが、なくなったので時間短縮になっていいかも。
ただ、大型アップデート前に戻したい場合には
リカバリーしても元に戻らないことになります。

ふと、OSが立ち上がらないときはどうするんだろうと調べてみると
リカバリー領域はOSから独立して稼働させることができるよう
2回連続してブートに失敗した場合にwindows回復環境が自動的に開始されてリカバリーできるとのこと。
ただ、SSDやHDDのストレージ自体が壊れてしまうと
当然ながら、リカバリーは出来なくなります。
購入したら、早めにリカバリーメディアを作成することをおすすめします
→ ThinkPad X270 リカバリーメディアの作成時間とタイミング
さて、これでX270もすっきり、まっさらな状態に戻ったので
普段使うソフトだけインストールして本格稼働となりそうです。
新品のThinkPadは数ヶ月は、どうやって使うか
どのソフトを使うか試しながら、模索して・・・
だいたい、使い方が固まったところでリカバリーして
リフレッシュするのが最近のパターンになってます。
ThinkPad X270が届いた X260と違いはさほどないが、長く愛される定番機種









