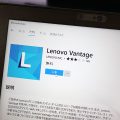約10年前に購入した12.5インチのThinkPad X200s
Windows7から10へアップグレード後、SSDに換装したものの指紋認証が使えなくなってしまった

まずは結論から、指紋認証センサー AuthenTec AES2810 の単体ドライバをインストールすることで使えるようになる。
ネット上を探すと、デルのホームページで提供されている。
→ AuthenTec AES2810 Windows Biometric Framework Driver for integrated fingerprint readers
ローカルに保存して実行ファイルをダブルクリック。
インストールして再起動するとWindows Helloから指紋の登録が可能になる。
Lenovo 指紋認証ソフトウェアは使えない
今でもレノボが提供しているX200s用の指紋認証ソフト、Lenovo Fingerprint Software for Windows 7はその名の通りWindows7用。
当時はOS側で指紋の登録機能がなく、指紋認証のための独自のソフトウェアが必要でした。
ただ、残念ながらWindows10だと、Lenovo Fingerprint Softwareは動かない。
Windows Helloを使おうと思ったものの、「指紋認証は使えません」と出ていました。
レノボ側で提供されているのはソフトウェアとドライバが一体化になったパッケージで、ドライバ単体はどこを探してもないんですよね。
デバイスマネージャーを確認すると指紋認証センサーがAuthenTec Inc. AES2810ということがわかる。
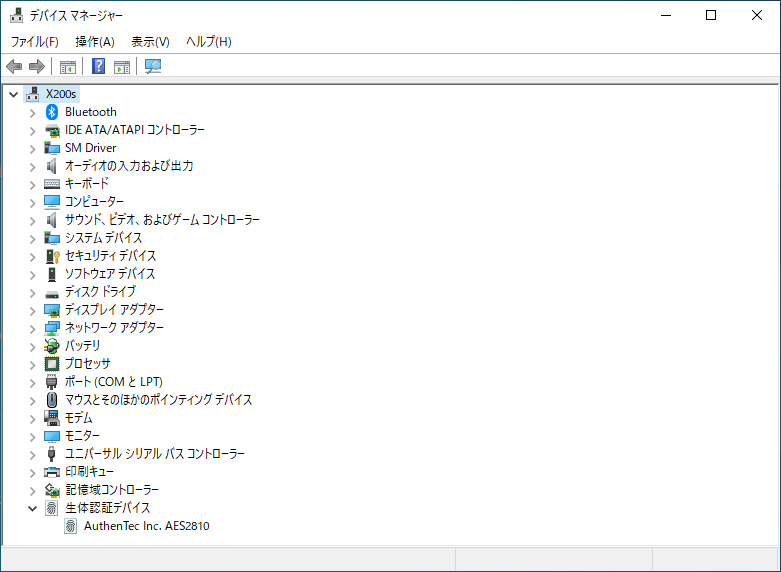
この単体ドライバを探したところデルに行きついたわけです。
まずはLenovo Fingerprint Softwareを削除してから再起動
デルからダウンロードしたドライバをインストールしてさらに再起動することで、Windows10でも指紋認証が使えるようになった。
指紋の登録はWindows Helloからできます

Windows10の設定を開いて アカウント → サインインオプション
PINを設定したうえで指紋を登録。
Windows10のロック画面でセンサーに指をスワイプするとログオンが可能です。

通常、指紋センサーがついているとWindows10のロック画面で「センサーにタッチしてください」とか指示が出た気がするがX200sの場合は何も表示がないのでわかりにくいかも。
X200s自体すでに発売から10年たってますが、Windows10でもなんとか使えるのがすごい。
指紋認証でお困りでしたら、お試しください