ThinkPad X280の SSD換装後、
Lenovo Vantageをストアからインストール。

バッテリー充電のしきい値の設定をしようと思い
ハードウェア設定→電源・省電力とたどるも項目が見当たらない。
内臓バッテリーを長持ちさせようと、通常は80%で充電をストップさせて使っているので、これは困る・・・
最終的にはWindowsを回復したら直りましたが、
やったことをまとめておきます
ソフトウェアを手動でアップデート
バッテリーしきい値に影響のありそうな2つのソフトを手動でアップデートする。
Lenovo システム インタフェース Foundation
レノボオフィシャルのサポートサイトからソフトをダウンロード
→ Lenovo システム インタフェース Foundation Windows 10 (32bit, 64bit)
ダウンロードされた実行ファイル sif11ww160.exe をダブルクリックしてインストール。
英語のウインドウが最初に出るので、I accept the agreementを選択してNext
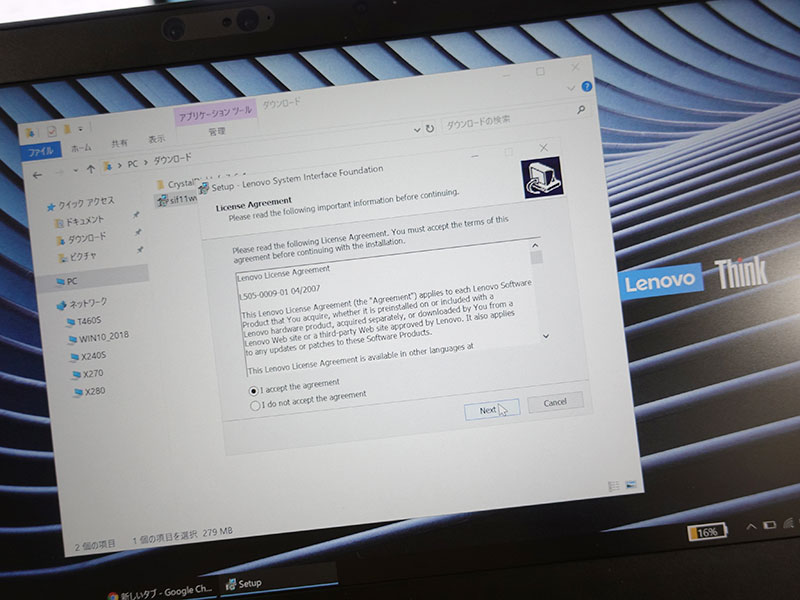
解凍されて、しばらくたつと日本語のウィザードが表示されます。
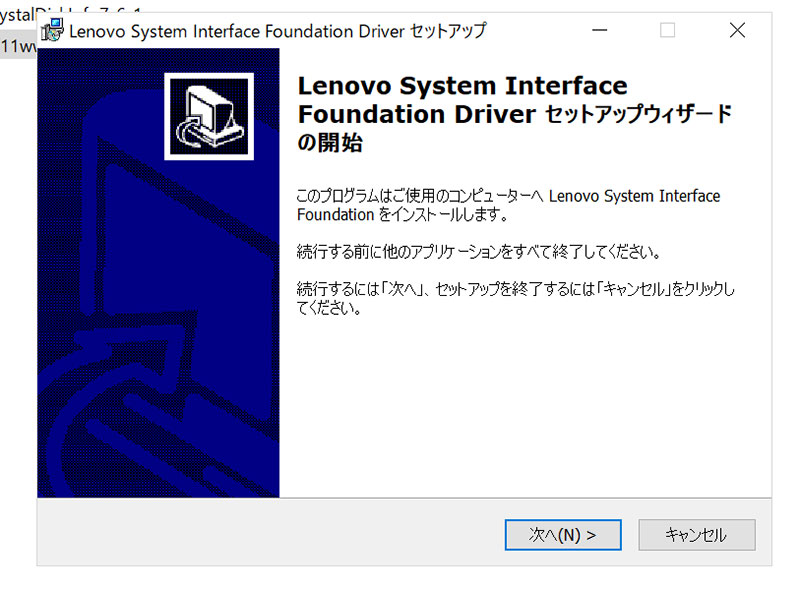
指示通り進めて、最後に再起動すればインストール完了
Intel マネージメントエンジン 11.8 ファームウェア
ThinkPadにあらかじめインストールされているIntel マネージメントエンジンのファームウェアを最新にする
→ Intel マネージメントエンジン 11.8 ファームウェア (Windows 10 64bit/ 8.1 64bit/ 7 32bit, 64bit)
2018年8月時点での最新ファームウェアです。
インストールする際、ACアダプタの接続が必須。
手順を進めていくと黒い画面が立ち上がり、進捗が表示。
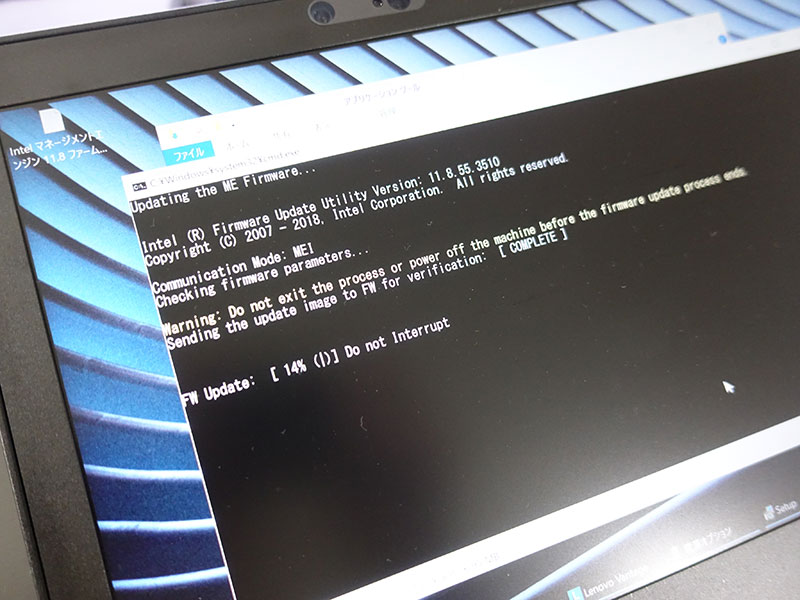
アップデートが終わり再起動。
ですが、、充電しきい値の項目は現れず・・・
なぜ、この2つかというと、
以前、手持ちのThinkPadでしきい値設定ができていたのにある日突然できなくなり、2つをアップデートしたら復活したことがあったため。
更新とセキュリティから回復
結局、最後の手段でX280を初期化。工場出荷状態へ戻します。
Windowsの設定から 更新とセキュリティ→回復
この PC を初期状態に戻す で開始ボタンをクリック。
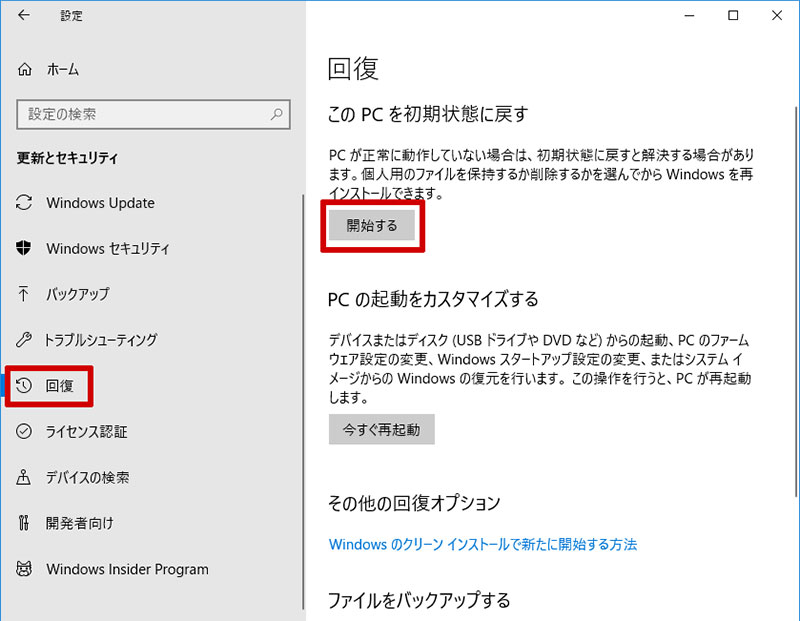
40分ほどで、再インストール。初期化が完了。
Lenovo VantageをMicrosoft Storeからダウンロード
ハードウェア設定から
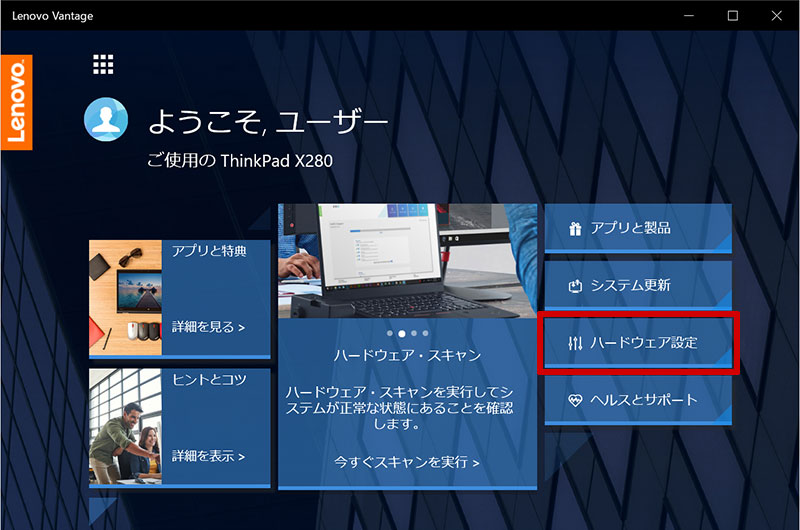
電源・省電力を選択
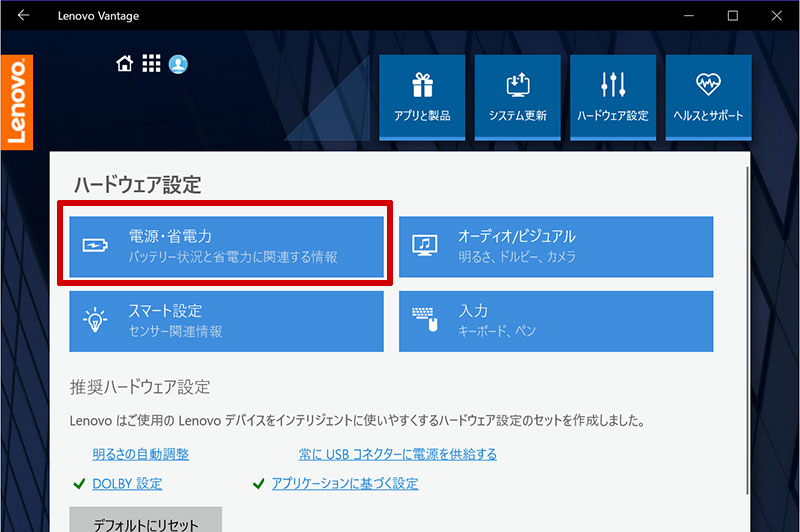
スクロールしていくと、バッテリー充電のしきい値が設定可能に。
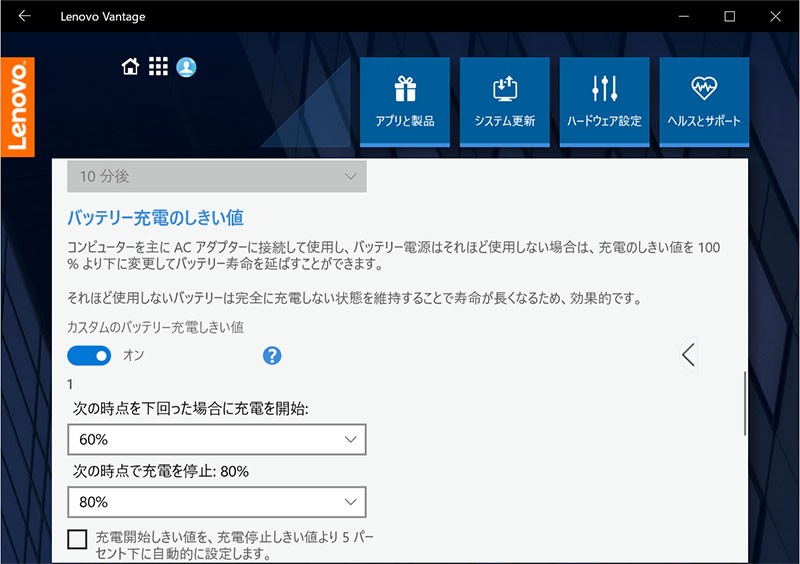
あーよかった。
Windows7の頃は初期化するとWindowsUpdateをやり直さなくてはならず、時間がかかりましたが、Windows10の場合は更新状況が引き継がれるのがよい。
もっとスマートな解決方法がありそうですけど、
最後の切り札、Windowsの回復で解決しました。
そうそう、
SSDを交換して、リカバリーすると、なぜかX280の挙動が不安定だったんですよね・・・
指紋認証の設定時や、WindowsUpdate時にブルースクリーンになってとまったり。
こんな時は潔く、リカバリー。初期状態に戻すと直ることも。
バッテリーしきい値が設定できなくなった時のご参考になれば。
ThinkPad X280が届いた X270と違いを比べながら10日間使ってみた







