Windows10をクリーンインストールした ThinkPad T460s
直後にデバイスマネージャーを開くと・・・

びっくりマークがついた不明なデバイスがたくさんある
このままではトラックポイントやカメラなど
正常に動作しないことがある
ThinkPadに関しては古い機種でもレノボのオフィシャルサイトからドライバのダウンロードが可能
ひとつひとつドライバをみつけて、ダウンロードして適用することも出来るけど、あまりにも面倒なのでここは一括でドライバを更新します。
Windows10の場合はストアアプリの
LenovoCompanionからドライバの一括更新が可能。
Windows7など、ストアアプリが使えない場合は
ThinkVantage システム アップデートをインストールすると一括更新できます
Lenovo Companionをインストール
まずはMicrosoftのストアへ。
タスクバーにある、手提げ袋のようなアイコンをクリック
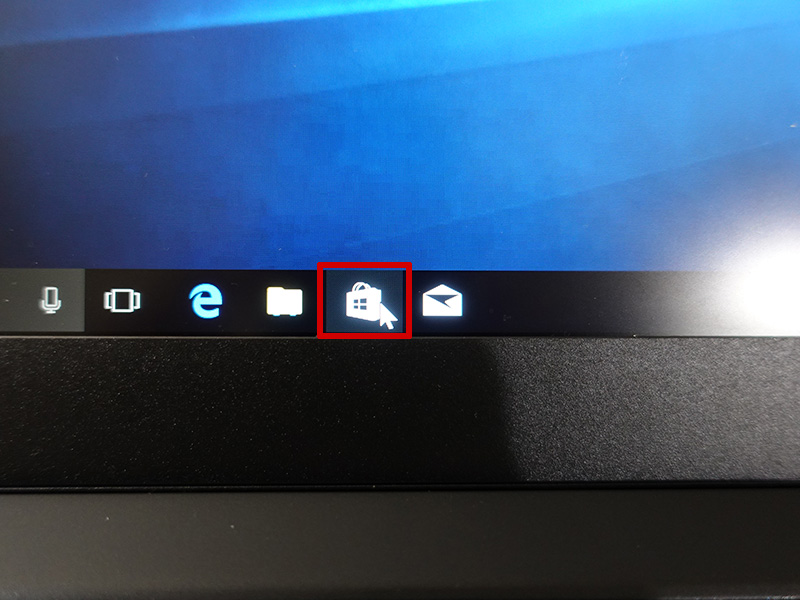
Lenovo Companionを検索してインストールボタンを押す。
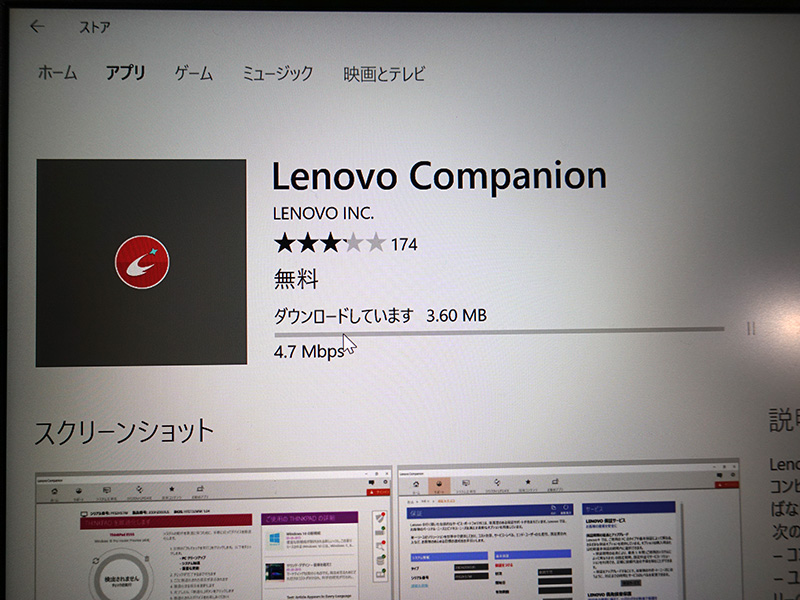
もちろん無料です。
Lenovo Companionを初回に立ち上げると、SystemInterfaceFoundation.exeをインストールするよう指示される。
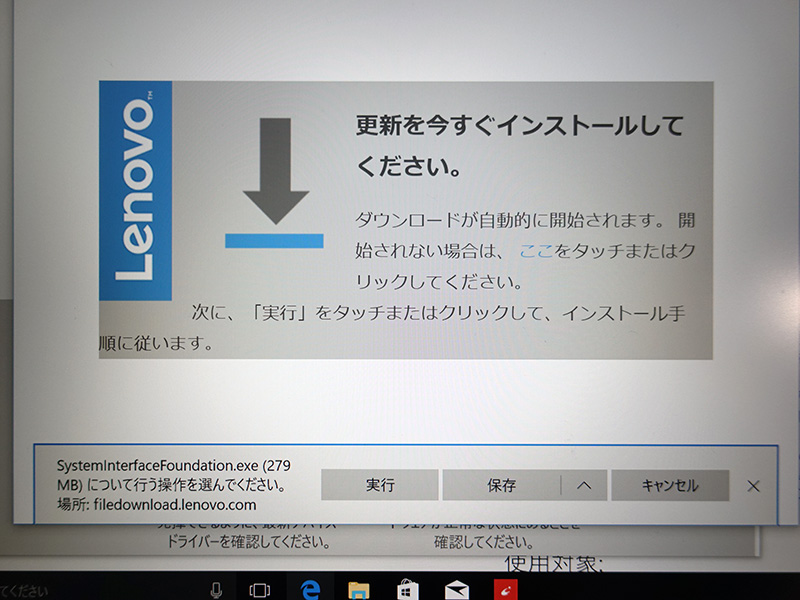
LenovoCompanionにはバッテリーしきい値の変更や
バッテリーゲージ、省電力設定などなど、
いろいろな機能がつめこまれている。
付属機能を動作させるための実行ファイルと思われます。
単純にドライバ一括更新だけをしたいのなら
前述したSystemUpdateを使うのがいいかも。
LenovoCompanionをたちあげて
左サイドバーのシステム更新を選択
「更新プログラムの確認」を押すとシステムに合わせて
自動的にドライバを検索してくれる
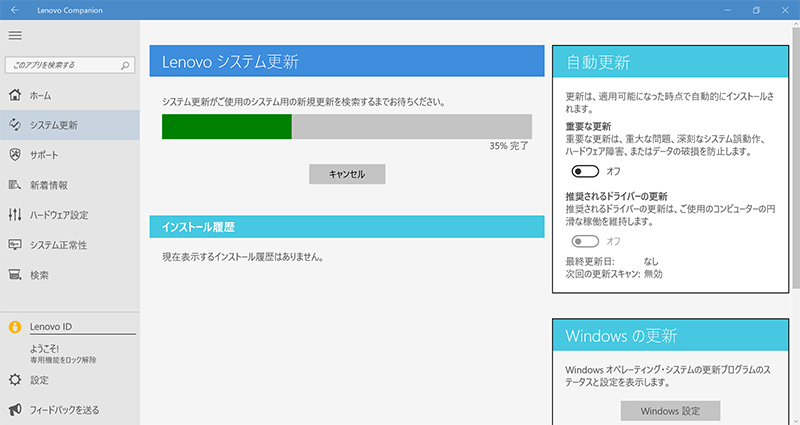
いくつか、インストールできる項目がでてくるので
必要に応じて選択、よく分からなければ全部インストールします。
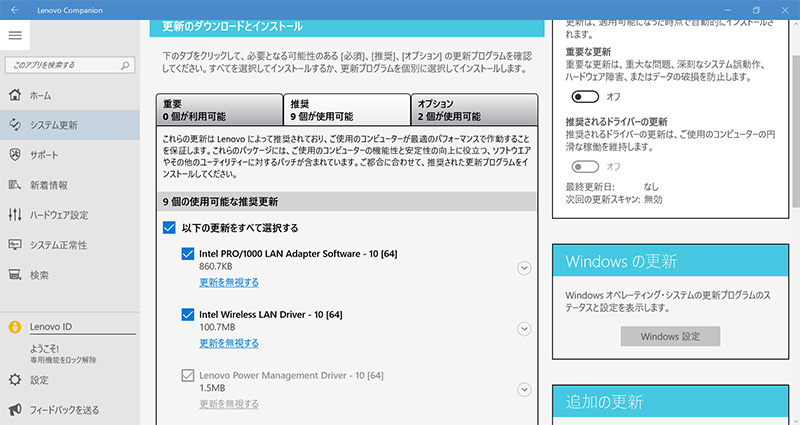
私の場合はハードディスクを衝撃から守る
「Lenovo Active Protection System」だけチェックを外して
他は全てインストールしました。
T460sはSSDなのでHDDを衝撃から守るActive Protection Systemはいらないという個人的な判断です。
すべてのドライバがインストールされた後、
T460sを再起動、再びデバイスマネージャーを開いてみる。
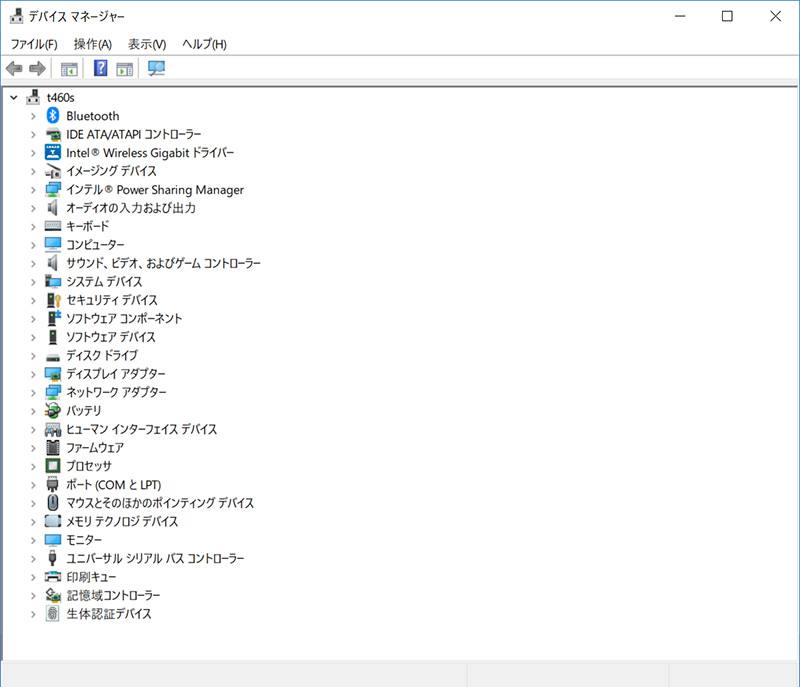
びっくりマークがついていたデバイスなくなって
全て正常に認識されている。
クリーンインストール後とはいえど
使わない余計なストアアプリやゲームなどを削除してすっきり。

気のせいかThinkPadのリカバリーメディアや
リカバリー領域で初期化するよりも気持ち起動が速い気がする。
ま、気のせいかもと思うぐらい微妙なものです(笑)
今回はThinkPad T460sのクリーンインストールでしたが、他のThinkPadでも同じ方法で認識していないデバイスのドライバを一括ダウンロード&インストールが可能。
ThinkPadは長く使っていても
ドライバを簡単にダウンロード出来るのが便利です









