ThinkPad X200s 500GB HDDのデータを250GBの小さな容量のSSDに復元しようとして失敗。

Windows純正のシステムイメージからの復元はあきらめることに。
EaseUSのパーティションマスターが優秀だったので、同じメーカーのバックアップソフト、EaseUS Todo Backup Homeを無料ダウンロードしてインストール。
→ EaseUS Todo Backup Home
システムクローンを利用してみたら、今までの苦労は何だったんだと思うほど。
いとも簡単にWindows10を丸ごと復元できました。
EaseUS Todo Backupのシステムクローンを使う
EaseUS Todo Backupをインストールしたら2つのものを準備。
・交換用SSD
・内臓SSDを外付けするためのケース
SATA用外付けケースは2.5インチ用、M.2 SATA用いずれも安価で購入できますが・・・
高速な2280 NVMe SSDの外付けケース はThunderbolt3接続もできるのでそれなりのお値段。
M.2 SSDの場合はSATAとPCIe NVMe両方が使えるケースはいまのところないと思われますので、M.2の外付けケースを購入の際はストレージの種類にご注意ください。
今回はThinkPad X200sのハードディスクから2.5インチ、250GBのサンディスクSSDにシステムクローンを作成します。
まずは換装予定のSSDをケースに入れて、X200sのUSB端子にさします。

EaseUS Todo Backupを立ち上げて、左下の「システムクローン」作成ボタンをクリック
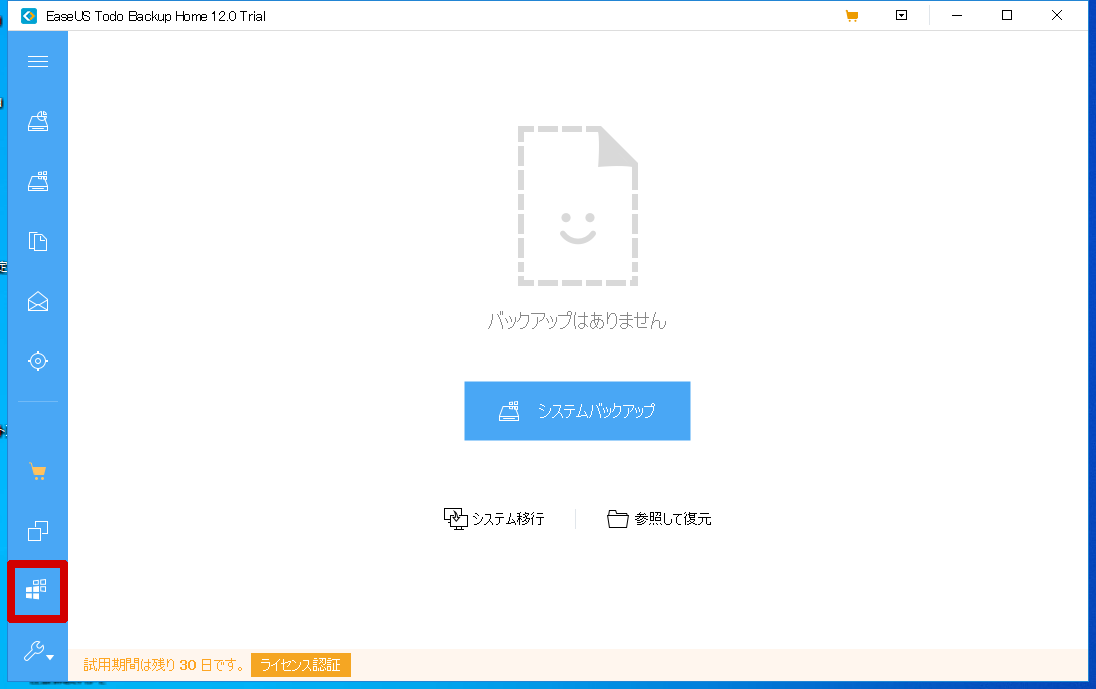
OSがインストールされているX200sのハードディスク0と
SSDケースで外付けしたハードディスク1が認識されている。
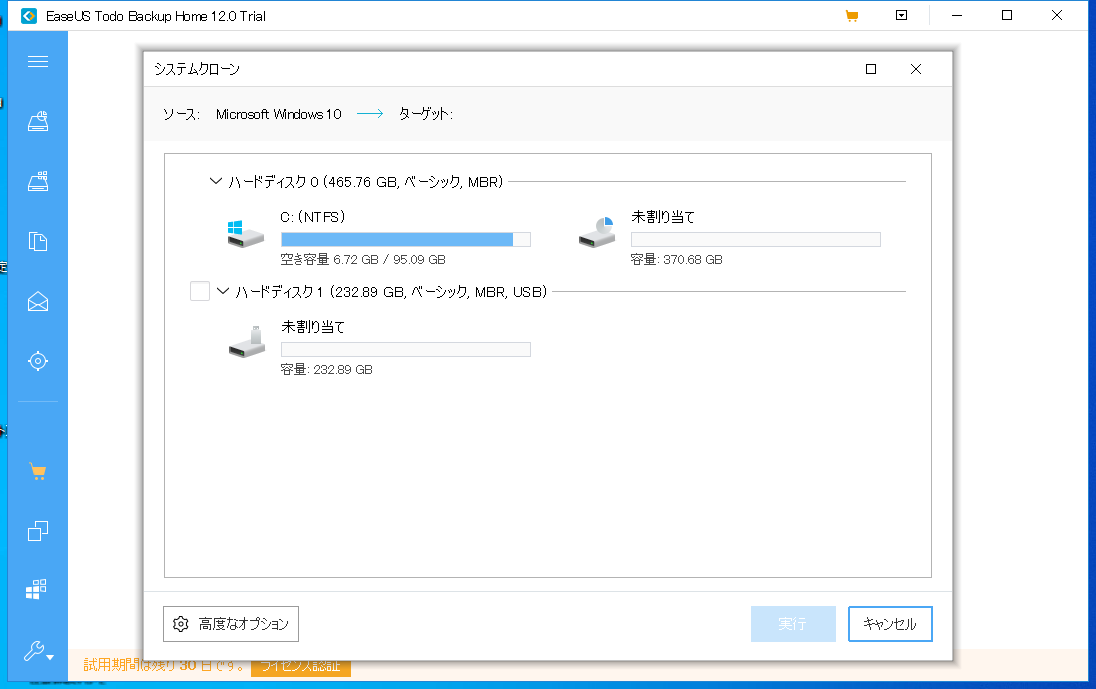
ハードディスク1にチェックを入れてターゲットを設定。
さらに、高度なオプションをクリックして「SSDに最適化」をチェック
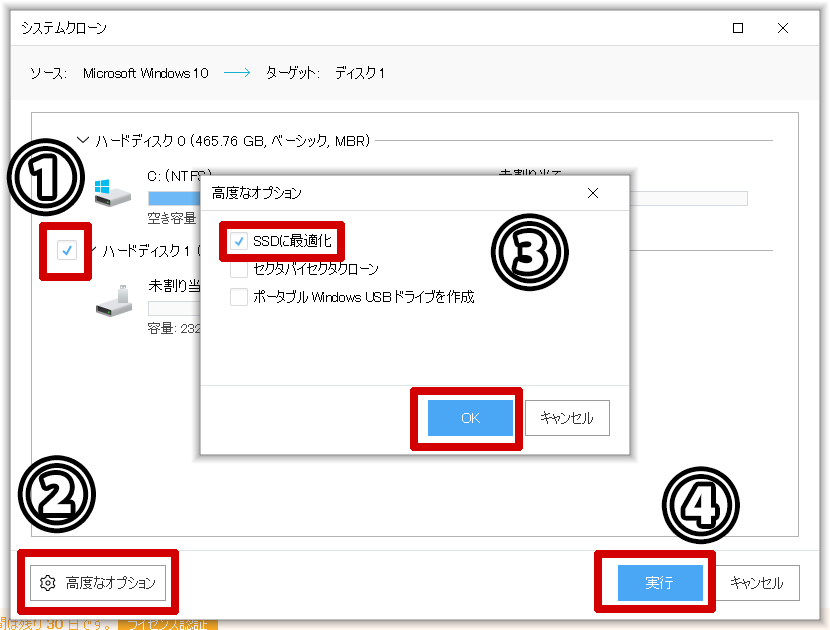
実行ボタンを押すと、クローンの作成が開始されます。
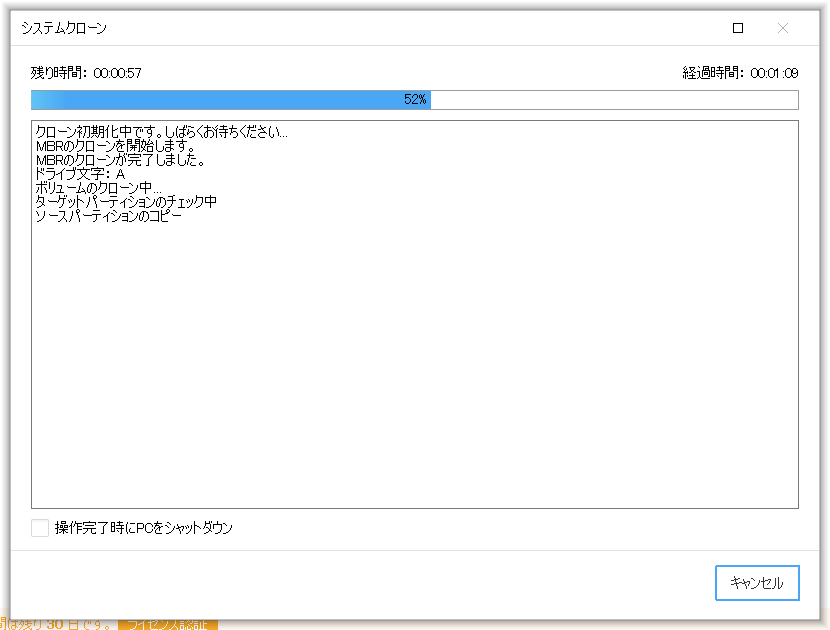
約90GBのクローンが2時間17分で作成完了!
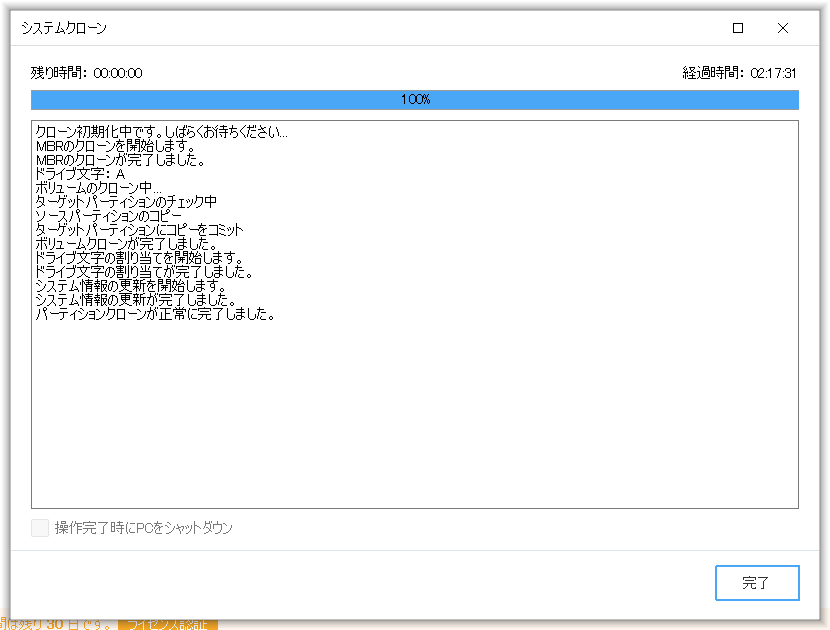
これだけ時間がかかったのはX200sが10年前のパソコンで、USB2.0端子しかなかったからだと思われます。USB3.0端子につなげば作成時間がもっと速くなることでしょう。
クローン作成が完了したSSDをケースから取り出し、ThinkPad X200sのHDDと交換。
電源をオンしたら、何事もなかったかのようにWindows10が立ち上がった。

「まじかよ、こんなに簡単なのか」と思わず声が出た。
ドライブの領域を圧縮したり、パーティションを削除したあげくにシステムイメージ復元に失敗。あの苦労は何だったのか・・・
システムクローンなら作業は簡単で所要時間が半分以下
Windowsのシステムイメージを復元する場合の手順は
外付けHDDにシステムイメージを作成
↓
システムイメージを読み込むための回復イメージを作成
↓
SSD換装
↓
システムイメージを復元
これが、今回使ったEaseUS Todo Backupだと
内臓SSDをケースに入れてPCに接続しクローン作成
↓
SSD換装
たったこれだけ。
復元という概念がクローンにはないので、2工程減って、かかる時間にすると半分以下。
Windows純正のシステムイメージ復元ではどうにもならなかったエラーも回避できました。
いままでwindows純正でシステムイメージを作成し、復元するのが一番安心で確実と思っていて・・・
正直サードパーティー製のバックアップソフトなど、使うまでもないというか、頭にも浮かびませんでしたが、今回で印象が180度変わりました。
EaseUS Todo Backupの無料ダウンロードはトライアル版で30日の使用制限があるようでしたが、SSD換装のためにクローンを作成するには全く問題なし。
ソフトを削除しようとしたら、スペシャルオファーで価格がかなり安くなっていたので、普通に買ってもいいかもと感じるほど。
これからはクローン作成したうえでのSSD換装がスタンダードになりそうです。
EaseUS Todo Backup Home







