約10年前に購入したThinkPad X200s
Windows7から10にしてほしいとの依頼があった。

メインで使用してるなら買い替えましょうってところですが・・・
家庭用として使用。サブのサブぐらいの位置づけで、たまにネットショッピングやテキストを打つ程度ということなので、500GBのHDDから250GBのSSDに交換することに。
X200sは伝統の7列キーボード。
キーストロークがここまで深い機種は現在では皆無ですので、ユーザーさんも打ち心地が気に入ってるのかもしれません。
今回使用したのはサンディスクのSSD

SanDisk 内蔵 2.5インチ SSD / SSD Ultra 3D 250GB / SATA3.0
内臓SSDはその時の気分でサムスン、クルーシャル、サンディスク、WD(ウェスタンデジタル)、トランセンドなど選んでます。
どのメーカーを選んでも、特に違いを感じることがなく、極めて快適に動いてます。
X200s SSD換装 簡単すぎて驚いた
X200sのバッテリーを取り外し、裏返すとメモリー開口部、HDD取り出し口が別になっていて、それぞれカスタマイズやメンテナンスが容易にできる。

今時のThinkPadは薄型軽量化のあおりで裏蓋がたいてい外しにくくて、PC本体に傷がついてしまったりとSSD換装は誰にでもお勧めできるレベルではないし、メモリに至ってはすべてオンボードで交換すらできない機種がかなり増えてきました
このころのThinkPadは拡張性やメンテナンス性の点では今のThinkPadを圧倒的に凌駕してます。
バッテリー取り付け口を上にして左側がHDD取り出し口。
ネジを1本外してから・・・

上に引き上げて横にスライドさせてHDDカバーを外します。

ビニールのベロが格納されてますので引き出して、引っ張れば簡単にHDDが外れる。

衝撃吸収、固定用の黒いゴムが両端についているので指で引っ張って取り外します。

側面4か所のねじを外して固定金具からHDDを取り外す。

HDDが固定されていた端子の方向と同じ向きで用意したSSDに固定金具を取り付ける。
そして、衝撃吸収、固定用のゴムをつけるんですが・・・

HDDは9.5mm、SSDは7mmなので、ゴムを取り付けたときに隙間ができて本体に挿入したときに端子がはまりにくい。
ということで、スペーサー をサンディスクのSSDに取り付けました。

スペーサーをSSDに取り付けると両端のゴムもぴったりはまった。

本体にいれて、端子にしっかりはまったのを確認してから取り出し用のベロを隙間に格納。

最後にHDD取り出し口のプラスチックのふたをはめ、ビス1本で固定して完了です。

ドライバーが使ったことがある方ならだれでもできるレベルで簡単です。
HDDから容量の小さなSSDにシステムイメージの復元を試みるも失敗
ここからは500GBのHDDから容量の小さい250GBのSSDにシステムイメージを丸ごと復元しようとして失敗した話です。
最終的にうまくいった方法は別記事にしてます
→ SSD換装・交換に EaseUS Todo Backup Homeのシステムクローンが超便利だった
まず、時系列をSSD換装前に戻します
X200sをSSDに交換する前にWindows7から10にアップデート。
マイクロソフトの公式サイトからツールをダウンロードしました

→ Windows10のダウンロード
ローカルに保存したツールを実行して、2時間20分ほどでWindows10へ。
ちなみに2020年1月14日のwindows7サポート期限切れ後でしたが無料でアップデートできた。
SSD換装後にWindows10をクリーンインストールするならば、交換前に 回復ドライブを作成 して、SSD換装後に復元すればいいだけ
ただ、今回は自分のPCではなかったのと、excelやword、powerpointなどのofficeソフトがインストールされていて(X200sのバンドルソフトではない)クリーンインストールするとこれらが全部消えてしまいます。
なので、システムイメージを作成して、Windows10を丸ごとバックアップし、換装後に復元する方法を取りました。

X200sのHDD 500GBと同じ容量か大きなSSDを用意すれば、この後に記述してる面倒な作業は必要なく、普通にシステムイメージを復元できます。
ただ、500GBのHDDに保存されていたデータはわずか80GB。
10年も使って、いつ壊れるかもわからないPCにSSD 500GBはいらんでしょと。サンディスク250GBのSSDを選んだわけです。
調べたところ、HDDの保存領域を換装後のSSDの容量250GBより小さくすればシステムイメージが復元できるとあったので、あえていばらの道を選んでみたのでした。
復元失敗までの道のり(笑)
まずはX200sのHDDの保存領域を換装後の250GBより小さくする必要がある。
Windowsボタン+X を押して「ディスクの管理」を表示。
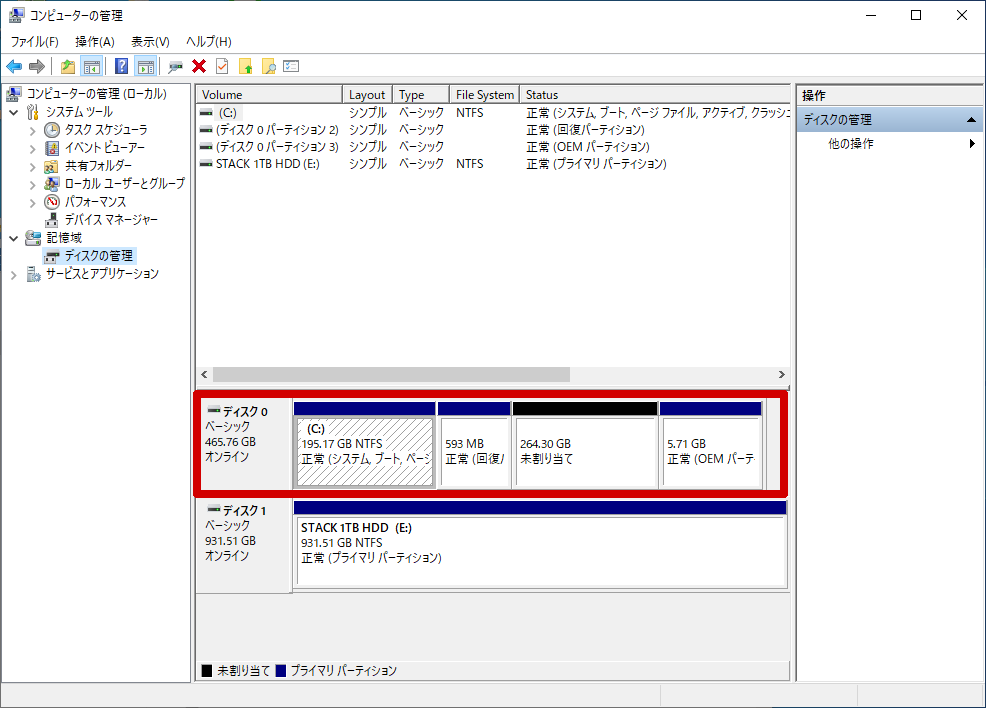
もともと、X200sはOSがインストールされているCドライブとデータ保存用のDドライブにパーティションを分けていました。
すでにHDDのCドライブがSSD換装予定の250GBより小さくなってる。
ということはこのまま行けるのか!?と思ったけどDドライブがそのままだと失敗するらしく、Dドライブを消して未割り当てにしてます。
この状態でシステムイメージを作成、SSD換装後に復元を試みるもエラーに。
Cドライブが大きすぎるのか!?あるいはOEMパーティションと回復パーティションが邪魔なのかと思ってCドライブの容量をさらに小さくし、OEMと回復パーティションを削除することに。
多くのサイトではWindowsに搭載されいているディスクの管理からOSがインストールされているCドライブを右クリックし「ボリュームの縮小」をしましょう・・・
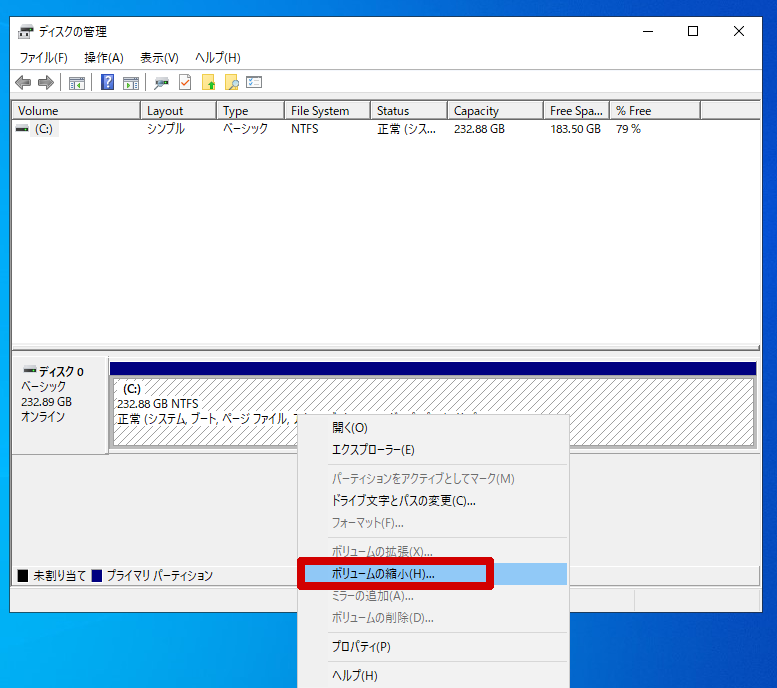
と紹介されていたので、やってみたけど、ディスクの管理からいじろうとするとものすごく時間がかかったうえにエラーで終了。。。
なので、パーティションの削除や領域の変更はソフトを使った方が速くて確実
→ EaseUS Partition Master Free
老舗EaseUSのパーティションマスター。
操作が直感的でわかりやすくFree版でも高機能。
数少ない使える無料ソフトでWindowsXP時代からお世話になってます。
パーティションマスターでCドライブの領域をさらに小さく、OEMパーティションや回復パーティションを削除したうえでシステムイメージを作成。
SSDを換装して、復元を試みるもやはりエラーとなってしまいました。
途方に暮れていたところ、同じEaseUSが出してるソフトに着目。
これが、解決の糸口となったのでした
つづく
→ SSD換装・交換に EaseUS Todo Backup Homeのシステムクローンが超便利だった







