ThinkPad E490とE590を 同時に開封 して、それぞれACアダプタを接続。
初めて電源を入れると、Windows10のセットアップが始まる。

ここ数年、大きく変わらないし、手順通り進めていけば何も難しくないんだけど、今回は途中で「なんだこれ?」と疑問に思う表示があったのであえて記事にしておきます
電源をオンにするとレノボの赤いロゴ。

その後しばらくすると、コルタナが結構な音量で「こんにちは!コルタナと申します」としゃべりだす。
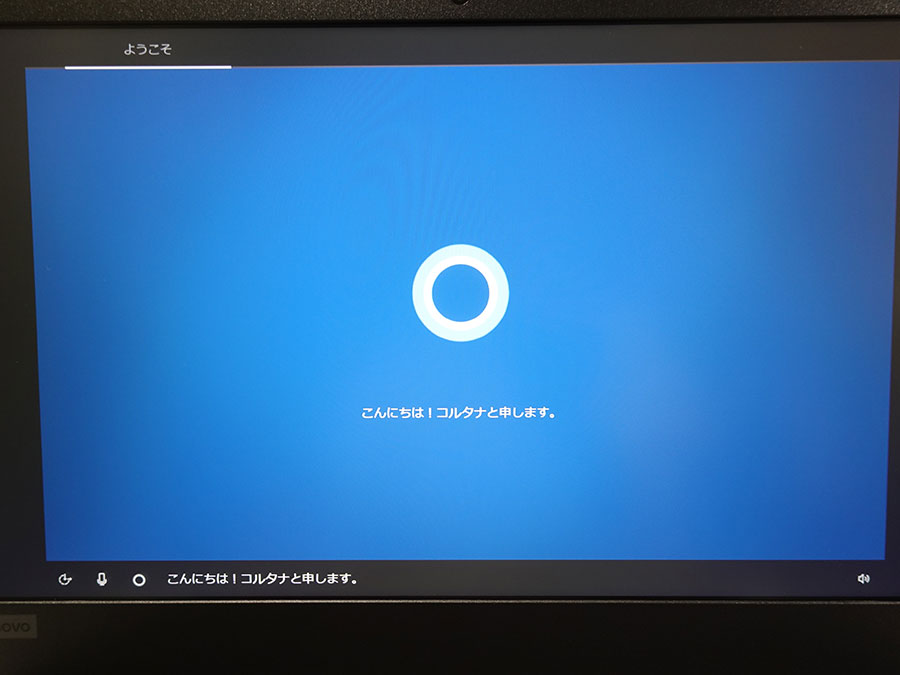
コルタナがしゃべってる間はスキップもできないので右下のスピーカーアイコンを押してミュートにしてます。
キーボードを操作せず「はい」と話しかけて手順を進めることもできますが、いきなりしゃべりだすのはびっくりするので勘弁してほしい(笑)
お住まいの地域はあらかじめ日本が選択されているのでそのまま「はい」で次へ。
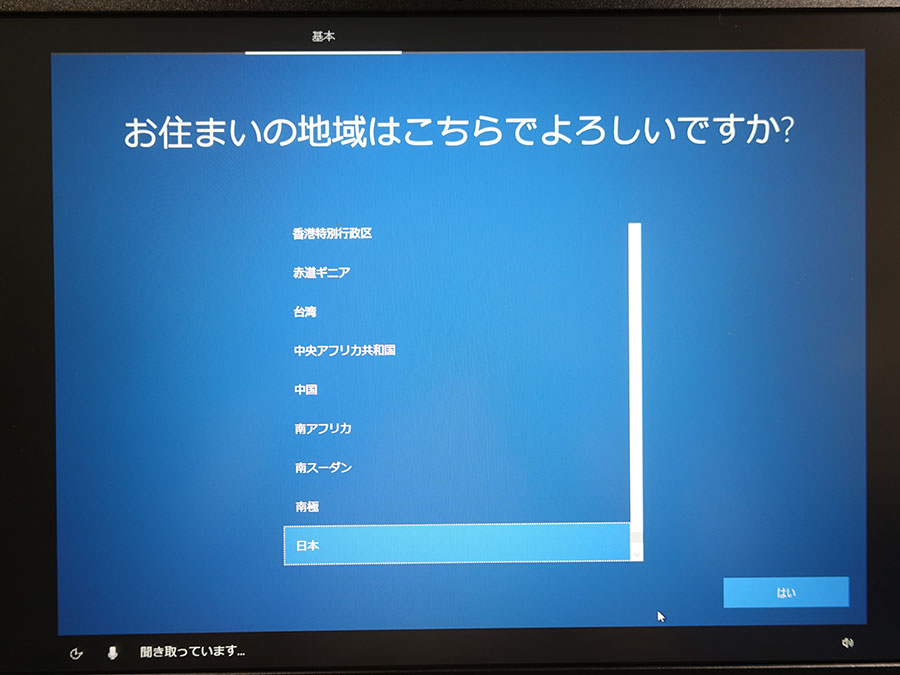
キーボードレイアウトも選択の余地がないので「はい」を選ぶほかない
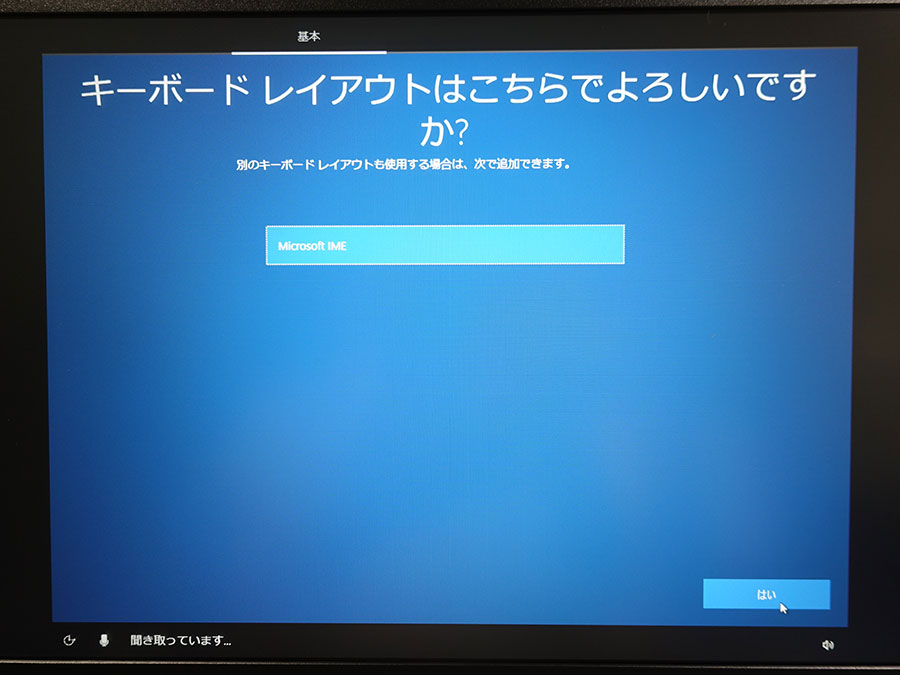
レイアウトを追加もできますが通常はスキップでOKでしょう。
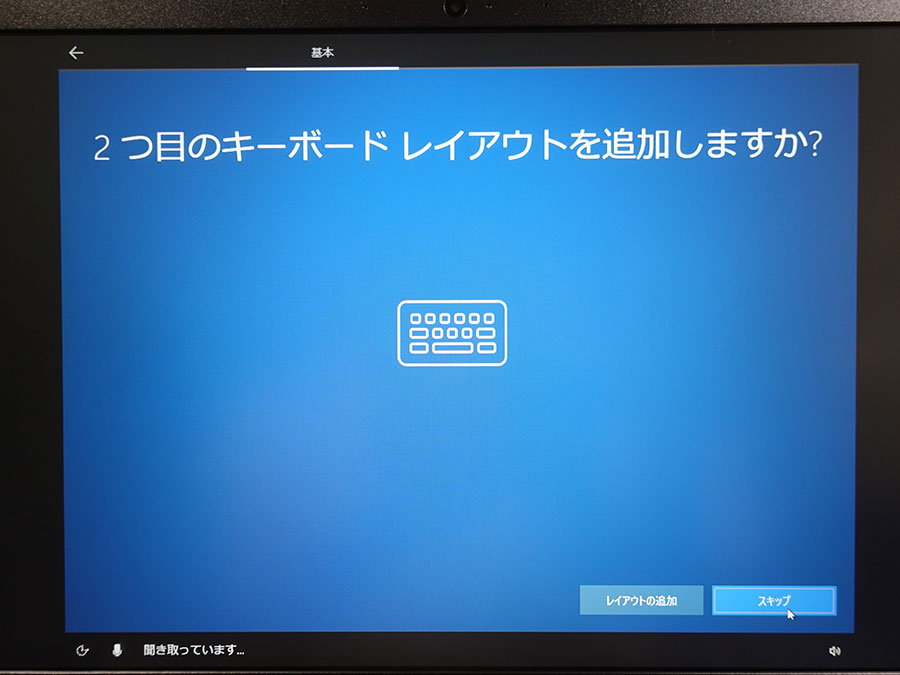
ネットワーク(WiFiか有線LAN)への接続を促されます。
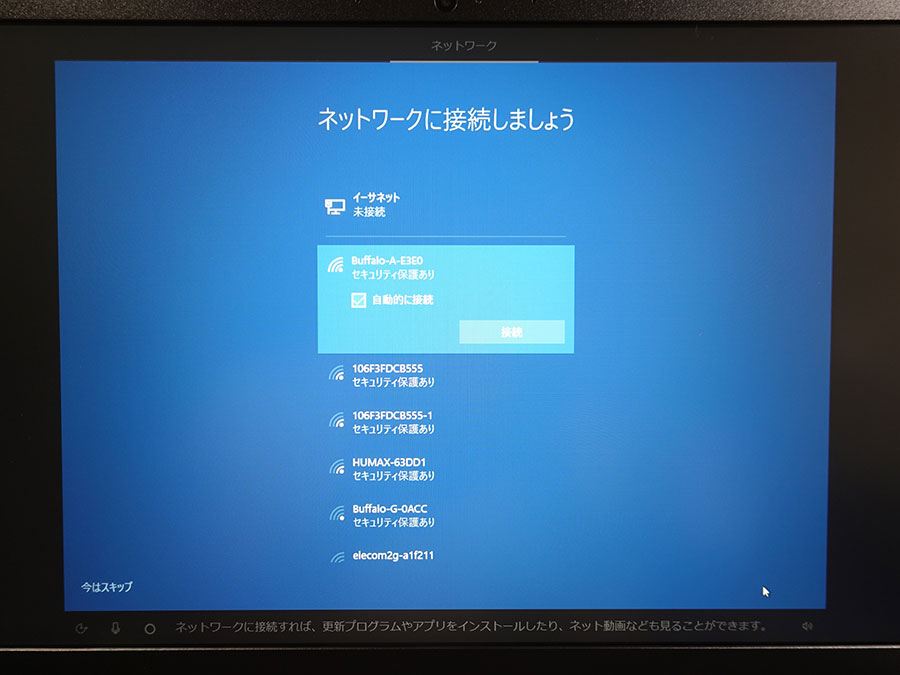
PC本体を使う部屋でセットアップしているのであれば、該当のSSIDを選択してパスワードを入力すれば、今後設定が不要になります。
個人的にWindowsセットアップはサクサク進めたいので左下の小さな「今はスキップ」を押してます。
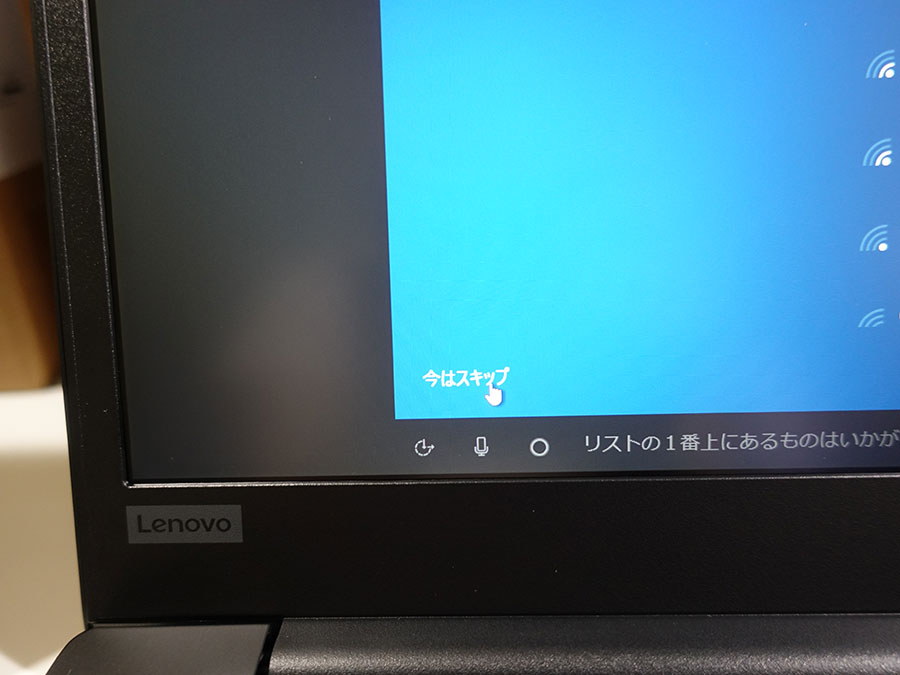
もちろん、Windows10起動後、WiFiはいくらでも設定が可能です。
しつこく、WiFiへの接続を促されます。
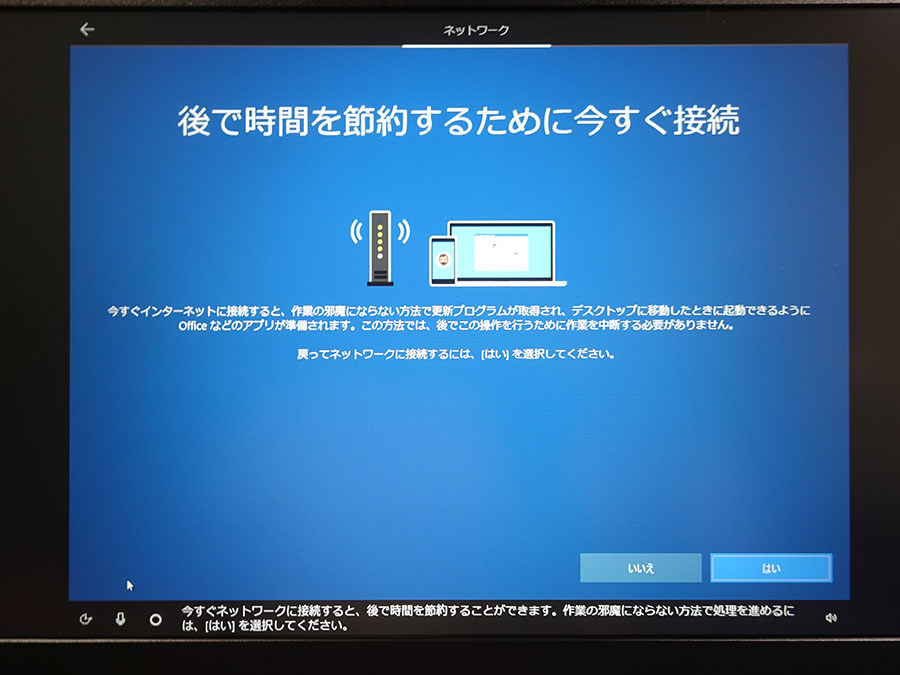
以前はこの画面は出なかったんだけど、ここ最近になって表示されるようになった。
Windows10使用許諾を確認して「同意」をクリック。
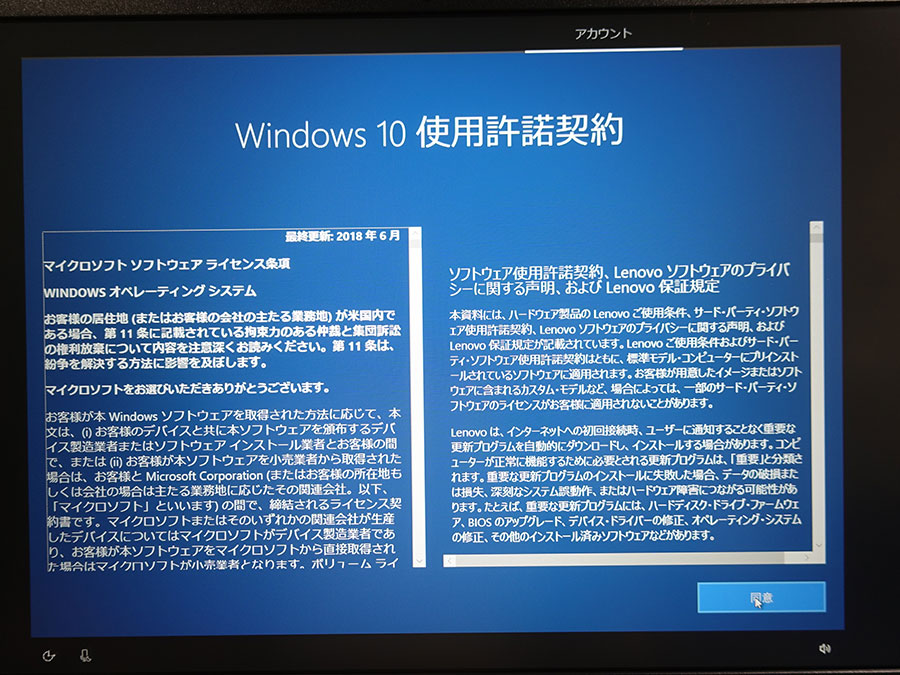
次にアカウントユーザー名の設定。
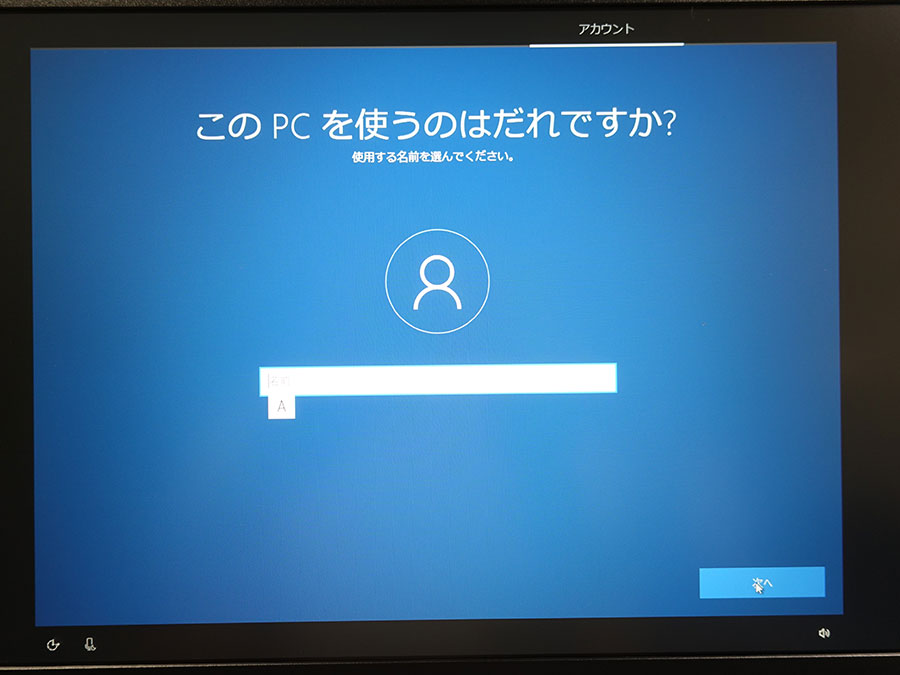
電源を投入するたびに表示されるので、ニックネーム的な英数字を入れてます。
もちろんご自身の名前でもOK
Windows10起動時に入力が必要なパスワードを設定。
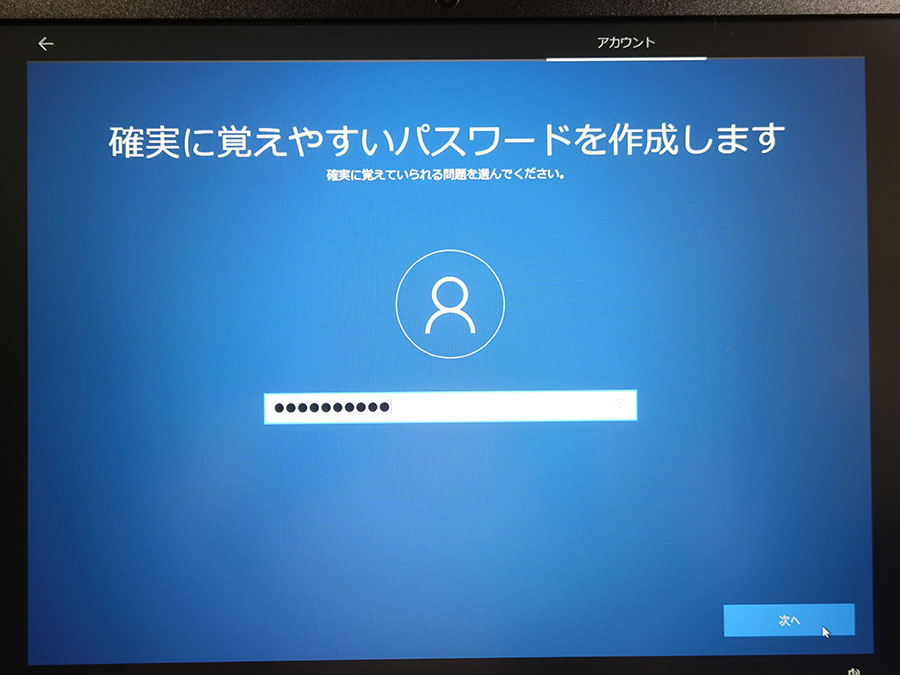
設定したパスワードが間違っていないか再度入力して確認します。
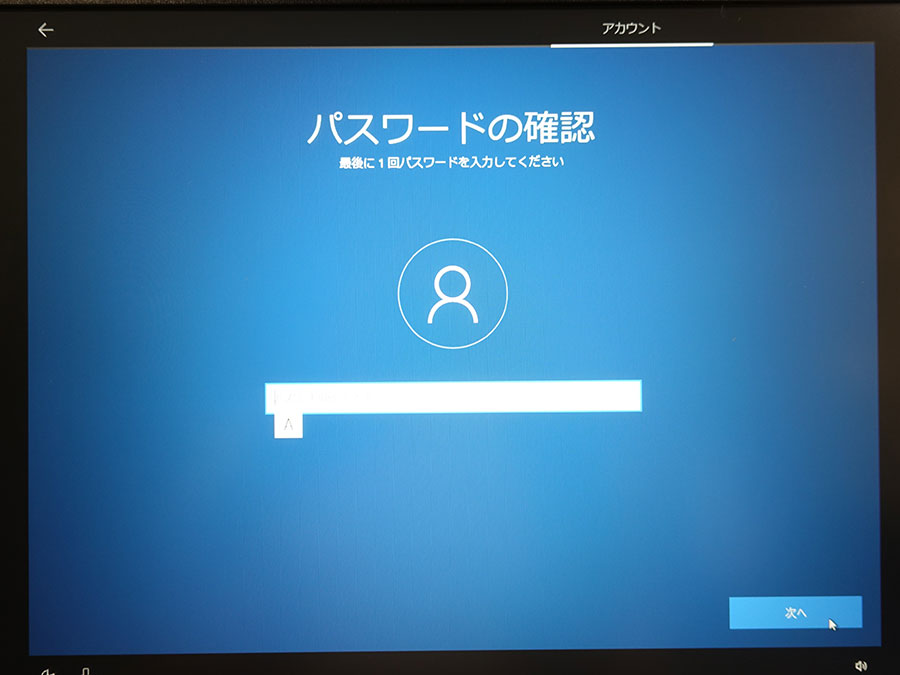
パスワードを忘れた場合に鍵となる質問を3つ設定しましょう。
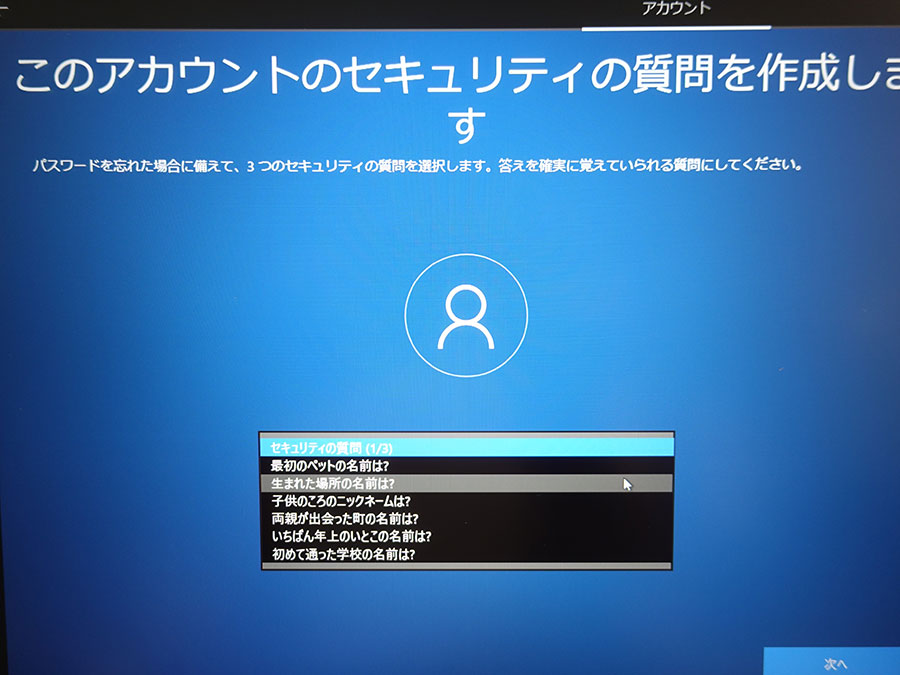
指紋センサー付きにカスタマイズした場合、ここで指紋の登録が可能。
Windows10ログイン時にパスワードの入力が不要になり、センサーにタッチするだけで起動できるので設定しておくと便利です。
右下の「セットアップ」をクリックして登録しておきます。
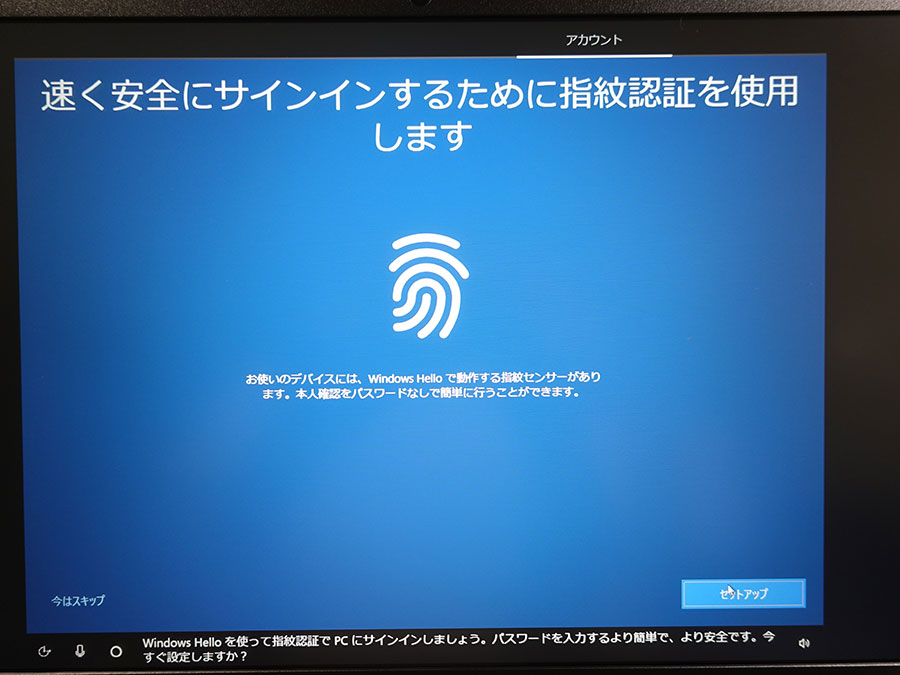
指紋センサーにタッチ が表示されたら・・・
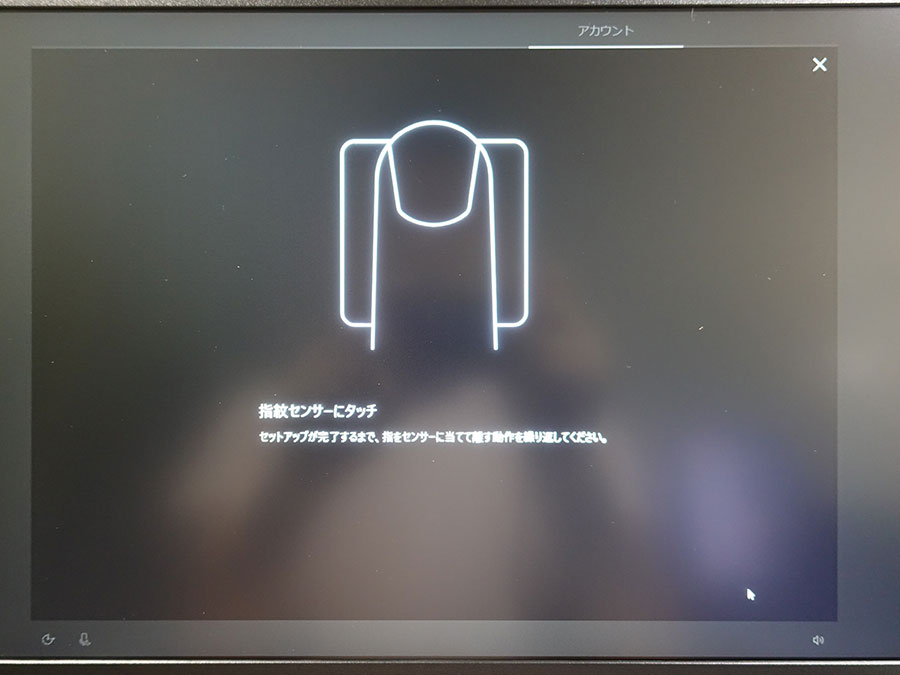
E490 E590のパームレスト右側にあるセンサーに数回タッチします。

5回から7回ぐらいタッチすると
次は別の角度で行ってくださいと表示されたので
改めて角度を変えてタッチするも何も起こらない・・・・
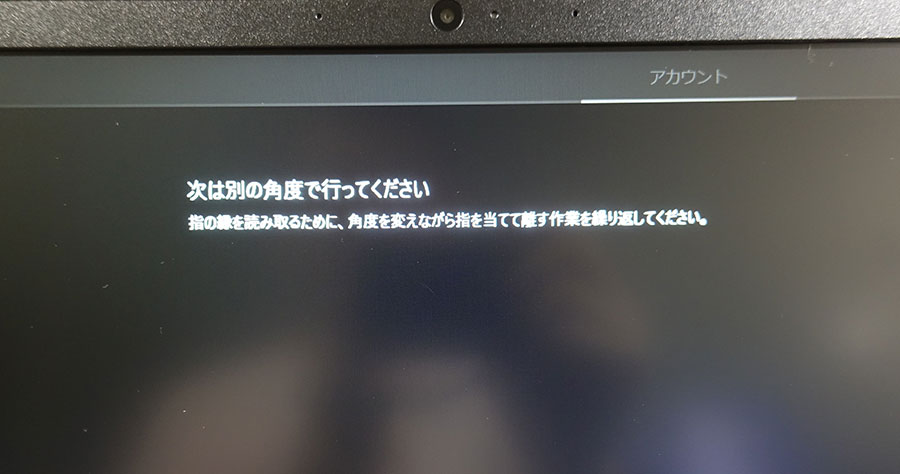
そう、この画面でタッチしても意味はなく、
右下の「次へ」をクリックしてから再度タッチします
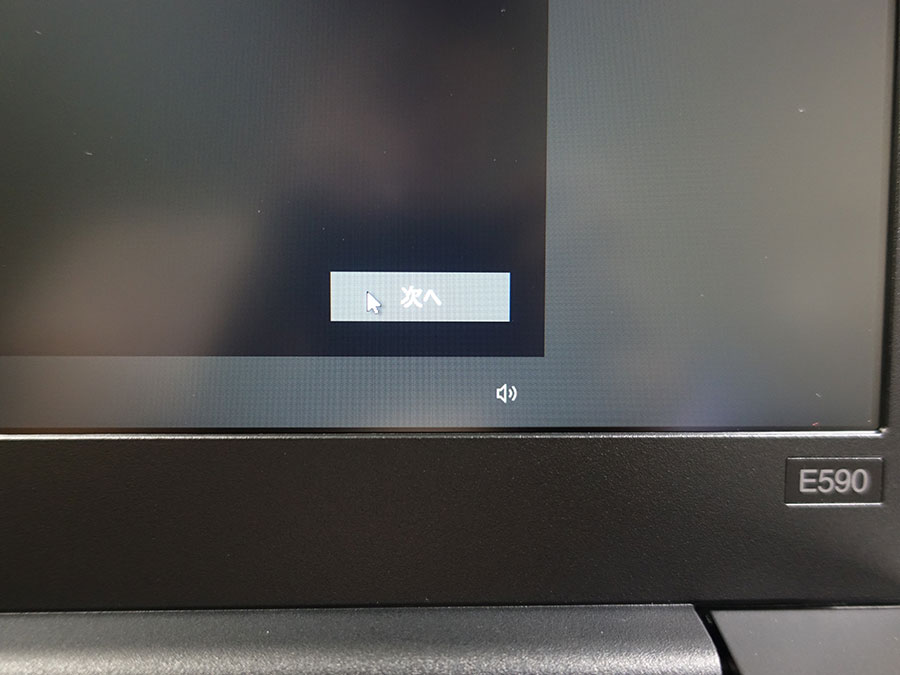
指紋の画像がでてきたらOK
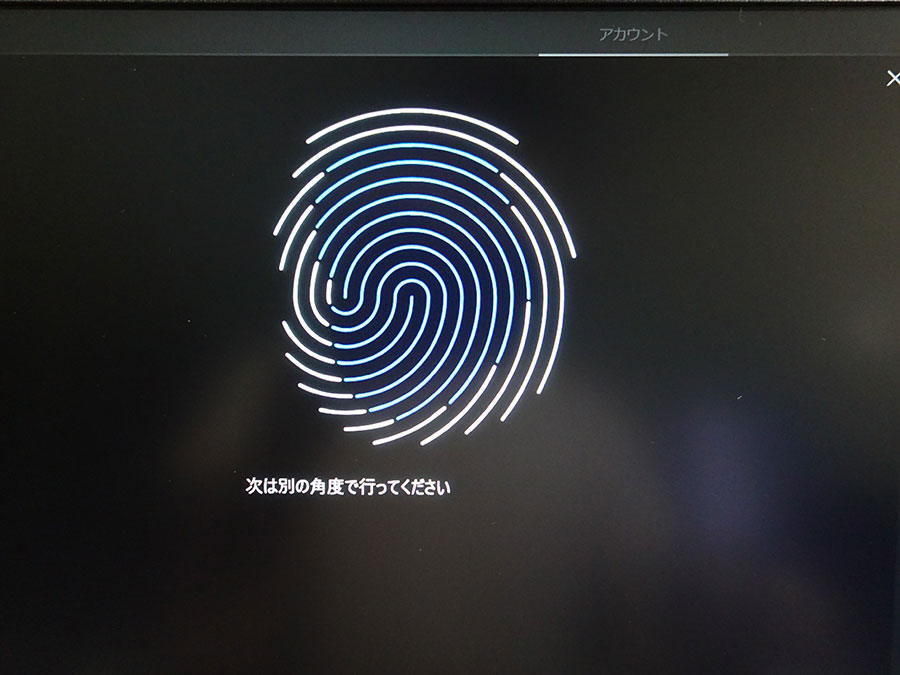
別の角度でまた数回センサーにタッチして指紋登録完了
指紋を登録するとPIN(暗証番号)の設定が必須なようです。
PINの設定ボタンを押して・・・
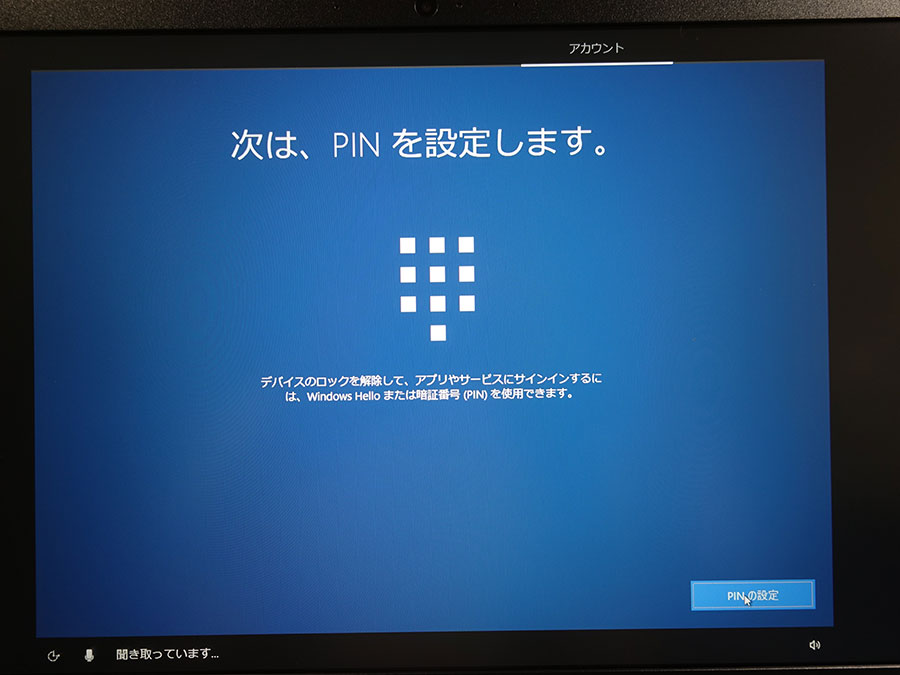
ポップアップで表示されたウインドウに任意の番号や英数字を設定します。
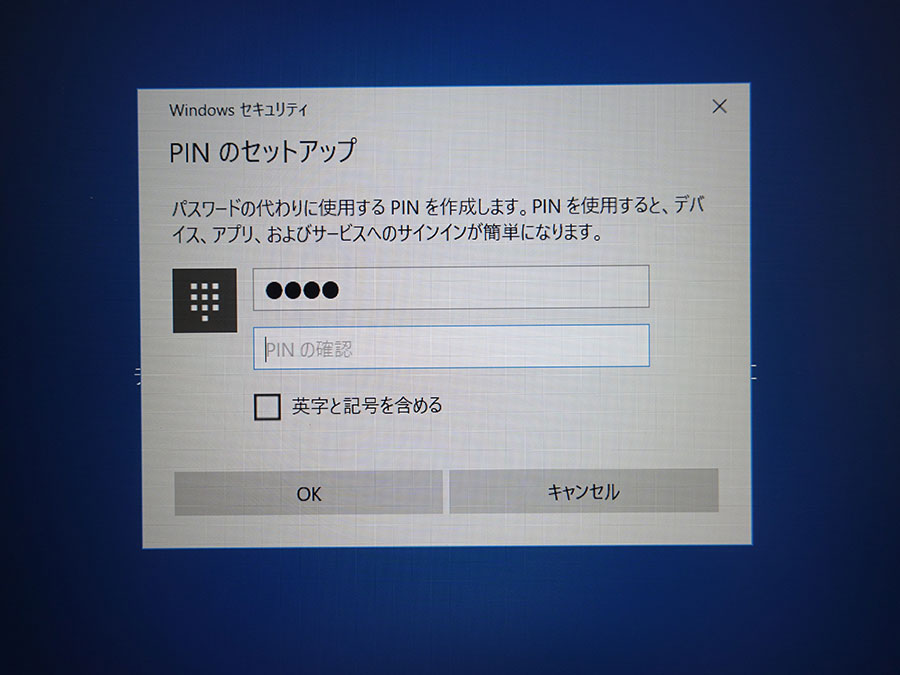
コルタナの設定画面
E490 E590の用途は限定されていて、完全ビジネス使用なので、ここは「拒否」してます。
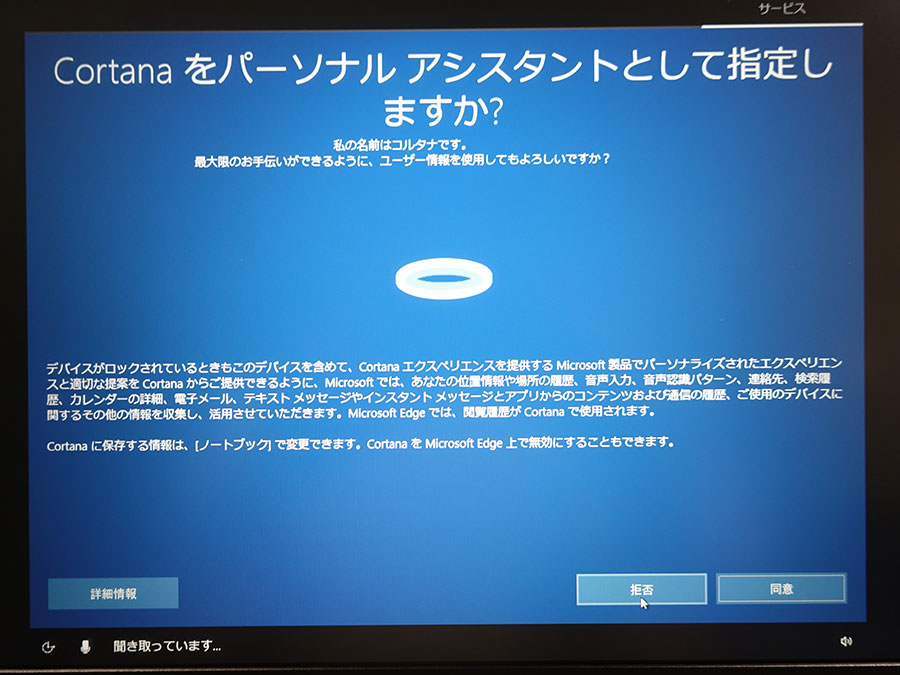
Cortanaが便利に使えそうな方は同意するとよいかと。
アクティビティの履歴を利用するかの設定も
デバイス間でやり取りすることはないので「いいえ」を選択。
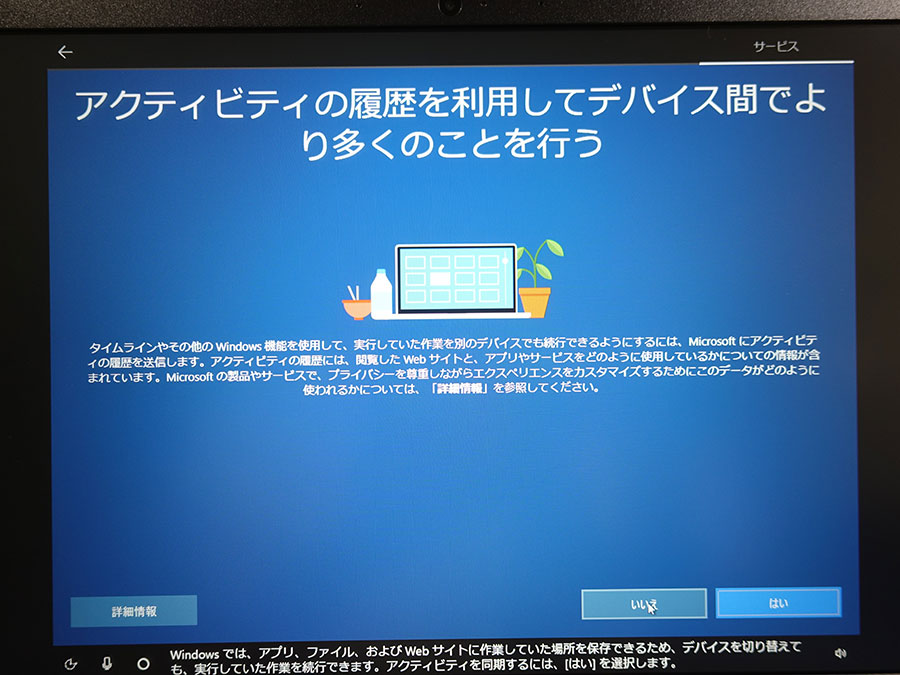
デバイスのプライバシーの初期設定はすべて「はい」になってます。
普通はこのまま同意でよいのではないかと。
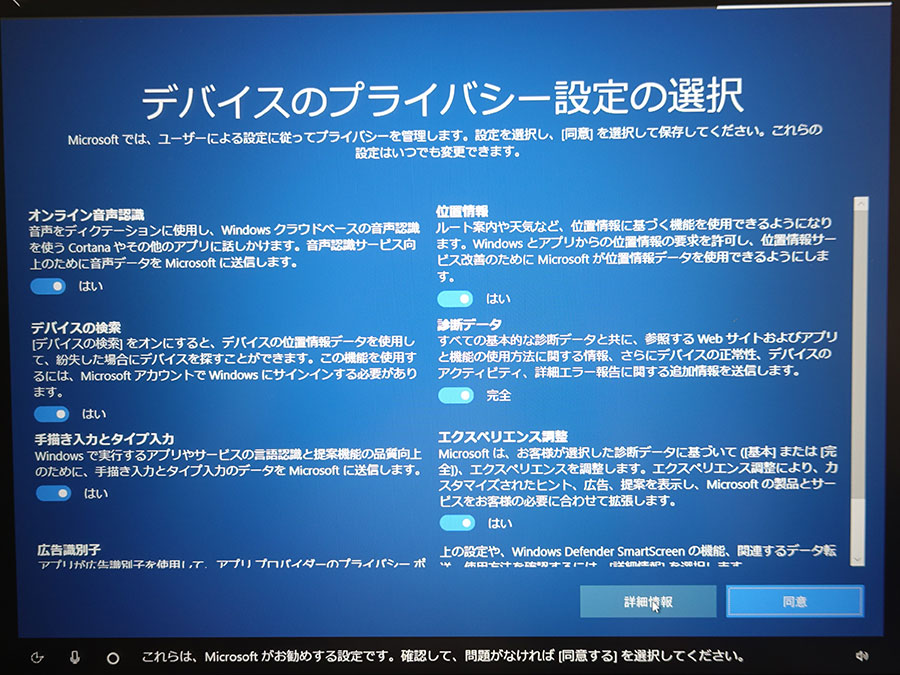
個人的にはデータ送信をすることで、PCが少しでも重くなったり、変な挙動をするのが気になるのですべて「いいえ」にしてから同意してます。この辺はお好みで。
そして、問題の(笑)デバイスを保護する画面がでてきた。
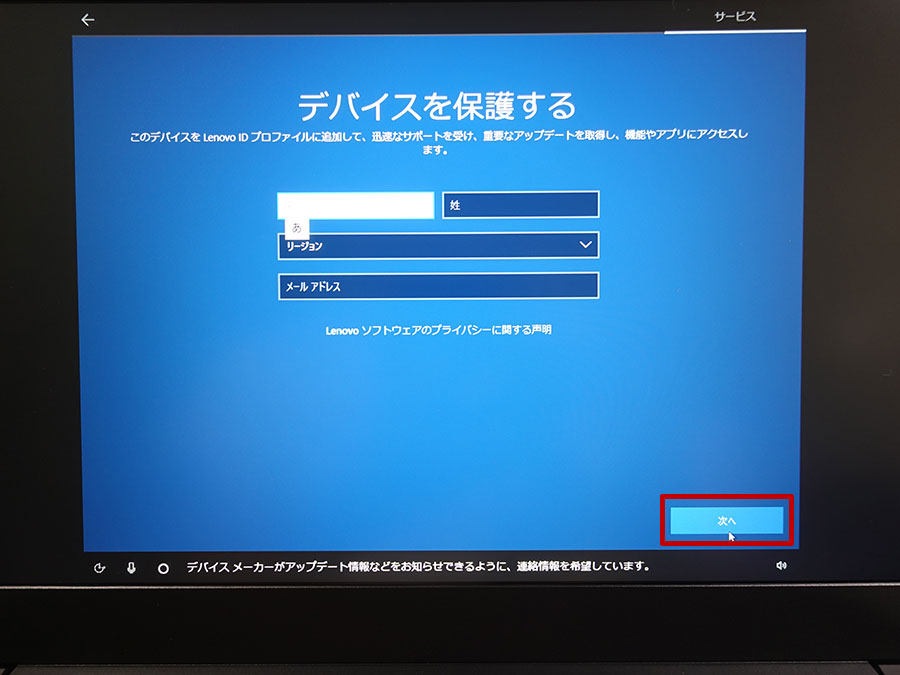
これはLenovoのPCにだけ表示されるもので、
Lenovo IDへの登録画面とお考え下さい。
ちなみに私はLenovo IDに登録してますが、複数台のPCの保証期限の管理や修理時には便利かなーと思いますが、普段使う上ではあってもなくてもさほど変わりません。
Lenovo IDに登録しなくても特に問題はないし、必要なときはいつでも登録が可能ですので、ここでもスルーと思ったけど・・・
X1 Carbon 2019をセットアップした際にはスキップのボタンがあったはずなのにE490 E590にはなぜかスキップボタンがない。
枠内にいかにも文字を入れなきゃいけないような表示ですが、何も入力せずに次へ
4つのチェックボックスのチェックを外して「次へ」
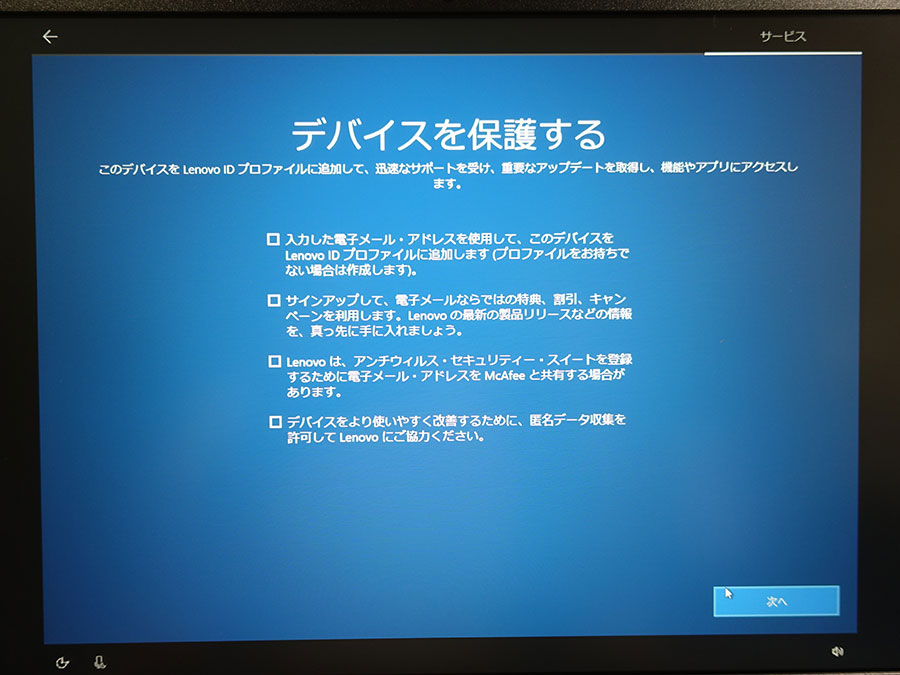
これでLenovo ID登録のスキップが可能です。
ここまでくればあとはWindowsの起動を待つのみ。
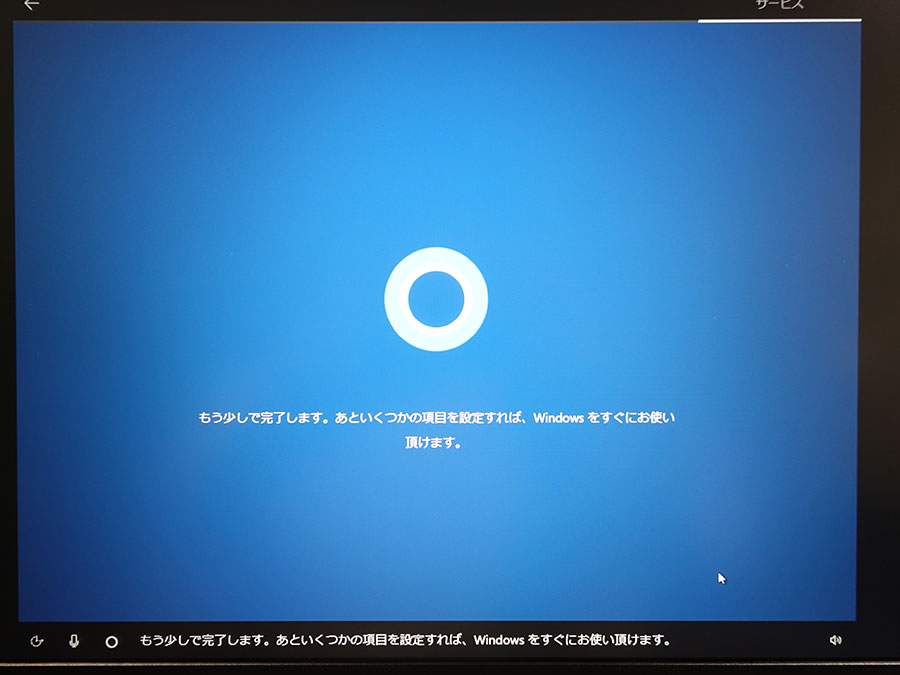
お待ちくださいが表示され、
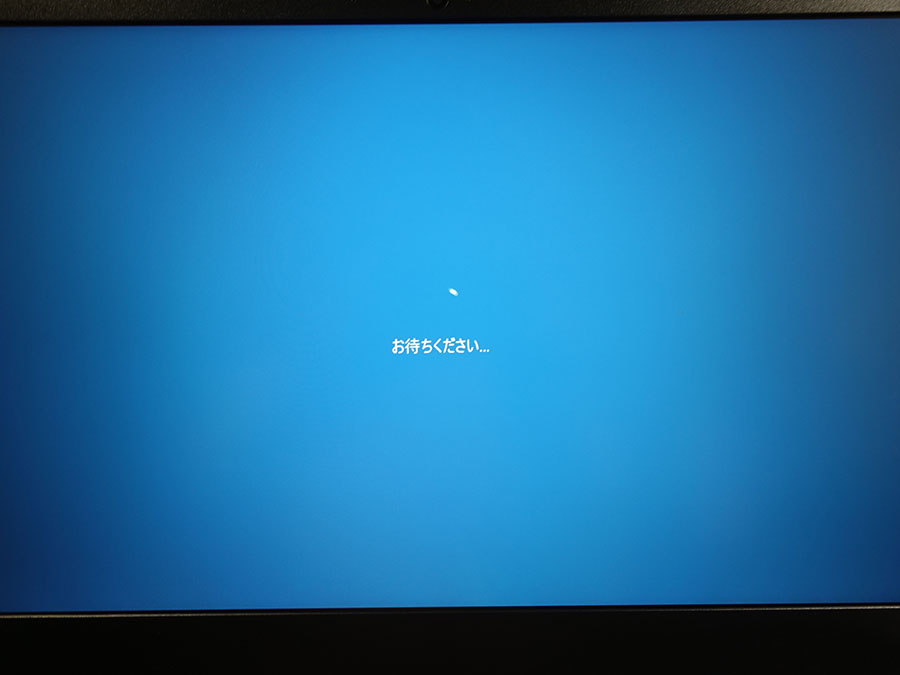
1分後ぐらいに無事、デスクトップが表示されました。

年々LenovoIDへの登録画面がわかりづらく、スキップしづらくなってるのはなぜなんでしょう(笑)
普通にサクサク手順を進めていけば5,6分でデスクトップ表示までできると思います
ThinkPad E490 E590 初めのセットアップ デバイスを保護するって何?
ThinkPad X390 が大幅割引中です
レノボの直販でThinkPadをカスタマイズ
ThinkPadが大幅割引で購入できます。
カートの最終画面で、クーポンを適用すればX390が大幅割引です。







