ThinkPad X390でBIOSを表示させるには再起動してレノボのロゴが表示されている間にF1キーを押す
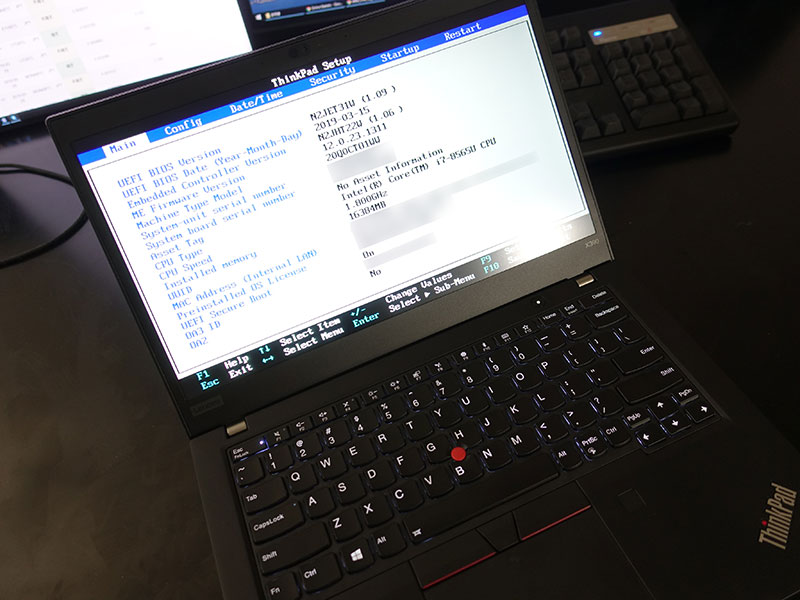
いったん電源を入れてWindowsにログインしてから再起動するのがポイント。
電源を入れてすぐにF1キーを押してもBIOSは立ち上がらない。
BIOSの表示方法はX390のみならず、ここ5年ほど発売されたThinkPadで共通。
項目は機種によって違いはあるけれど基本は大体同じです。
BIOS設定で一番よく使ってるのが内蔵バッテリーの無効化かな。
「Config」タブ、「Power」項目を表示させて
「Disable Built-in Battery」に合わせてエンターボタンを押すことでバッテリーが無効化される。
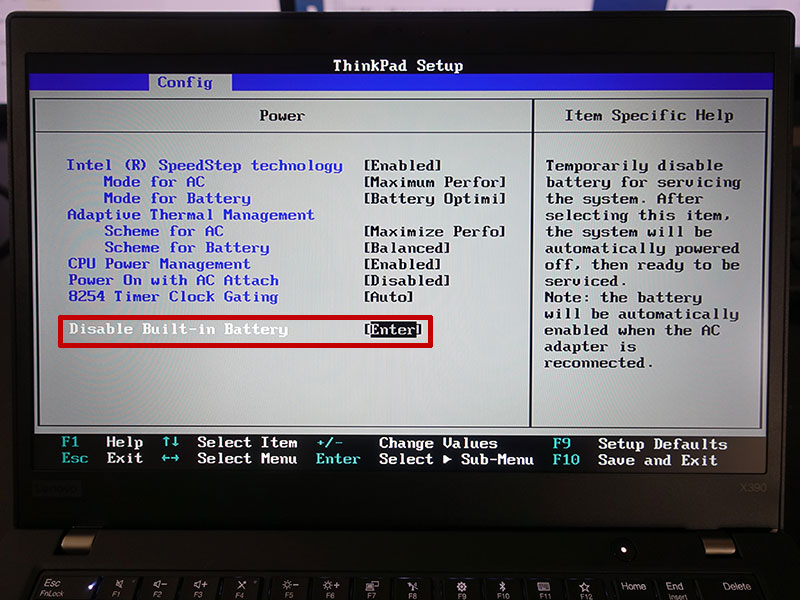
BIOS表示 内部バッテリーの無効化の細かな手順は別ページにまとめてあります
→ ThinkPad BIOS表示と内蔵バッテリー無効化の方法
バッテリー無効化はSSD交換や分解して内部のパーツを触るときに必須の作業となります。
以前はFnキーとCtrlキーの機能入れ替えもBIOSから行う必要がありましたが、現在はバンドルされているLenovo Vantageのソフトから変更が可能になりました。
もちろん、今でもBIOSからも変更は可能です。
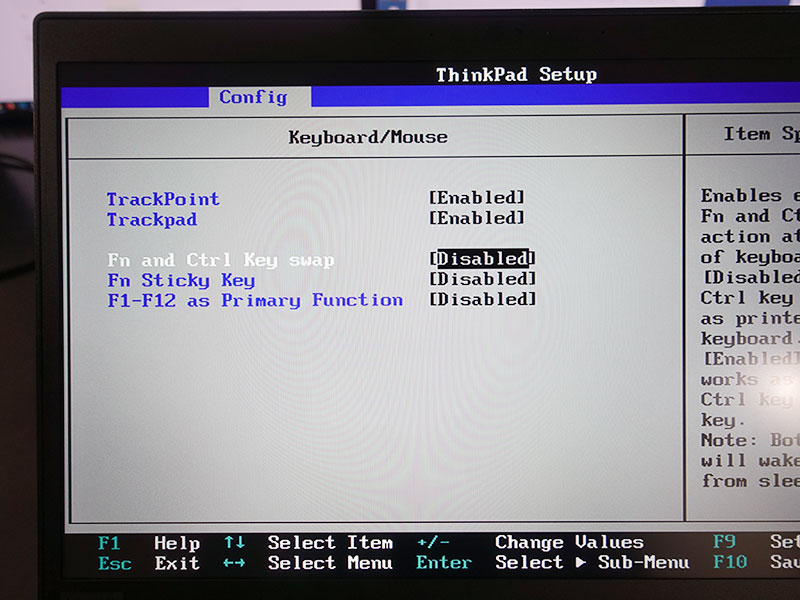
これから触る機会が増えるかも!?と思うのが外部モニター端子のUSB Type CとHDMIの優先度の設定。
電源端子にもなってるUSB-CコネクターとHDMIにモニタを挿したときは同時出しができず、USB-Cコネクタへの映像出力が優先される
映像出力優先端子を変更する場合はDisplay → Shared Dsiplay Priorityで設定できます。
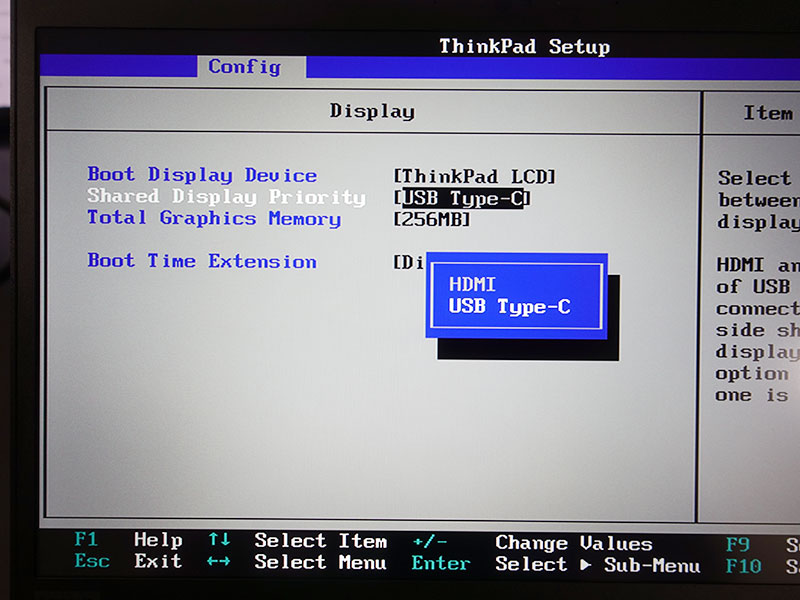
HDMI端子から映像が出ないなんてときは優先度を変更すれば改善することもあるかも。
BIOSの機能として細かなマニアックな設定もありますが、普通に使うなら変更する必要はなく、BIOSの存在すら知らない人も多いかもしれない。
そういえば、X390やT490s T490が発表された当時、ニュースサイトでBIOSが刷新されるとスクリーンショットの画像付きで紹介されていた気がする。
だけど、発売日に購入したX390は今まで通りのBIOS画面だった。
ずっとThinkPadを使ってる身からすれば、変わらないほうがわかりやすくてありがたいんだけど、納品のタイミングによってはBIOSが刷新されてるなんてこともあるかもしれません。
ThinkPad X390を分解 メモリ交換やWWAN LTE後付けできる?M.2 2242 SSDは?
ThinkPad X390 BIOS表示 内部バッテリー無効は従来通り 刷新なんて話もあったけど・・・
ThinkPad X390 が大幅割引中です
レノボの直販でThinkPadをカスタマイズ
ThinkPadが大幅割引で購入できます。
カートの最終画面で、クーポンを適用すればX390が大幅割引です。







