
お手持ちのThinkPadを分解して、メモリの交換やSSDの換装を行う場合、内部バッテリーの無効化をして、基板への電流を遮断する必要があります。
今回はThinkPad X260を使い行いますが、2016年発売のX1 Carbon T460s X1Yoga。2015年以降に発売されたThinkPadならば以下の方法でバッテリーの無効化が可能。
まず、ThinkPad本体から電源ケーブルを抜き、バッテリー駆動の状態にする。
ThinkPad本体の電源をつけた状態から再起動するのがポイント。
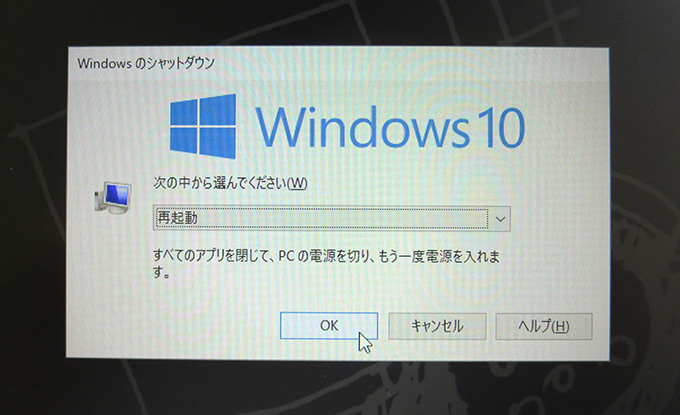
OSがインストールされている場合、電源をいったん切った状態から電源をオンにしてF1キーを連打してもなぜかBIOS画面に入れないのです。
再起動直後、画面が暗くなったら「F1」キーを連打します。

しばらくするとビープ音とともにBIOS画面が立ち上がる。
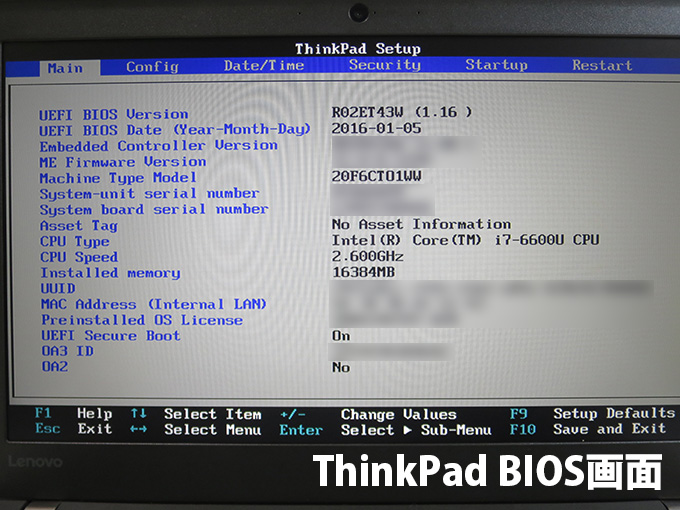
F1キーを押してもBIOS画面が立ち上がらない場合、Fnlockが解除されている可能性があります。
X250やX260ならばFnキー、X1 Carbon2016、X1 YogaならばEscキーにある緑のLEDランプが点灯しているか確認してください。
緑のLEDランプがついていない場合、キーボード左下のFnキーを押しながら左上のESCキーを押すとLEDランプが点灯し、Fnlock状態になり、F1キーでBIOS画面に入れるでしょう
無事にBIOS画面が表示されたら、矢印キーの右を押して、「Config」タブに移動し、矢印キー下で「Power」を選択してエンターボタンを押す。
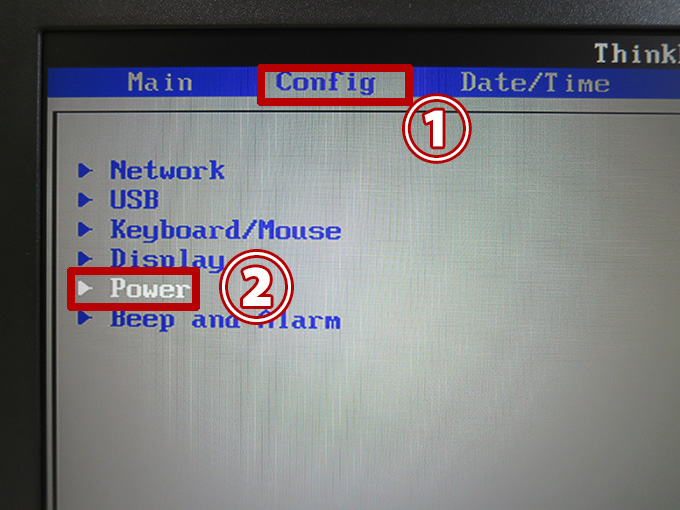
Disable Built-in Batteryを選択し、エンターボタン。
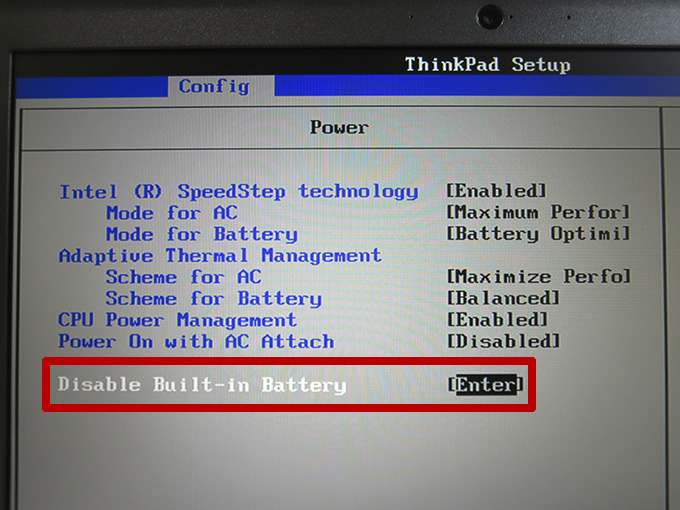
確認画面がポップアップで出てくるので「Yes」に合わせたままエンターボタンを押す
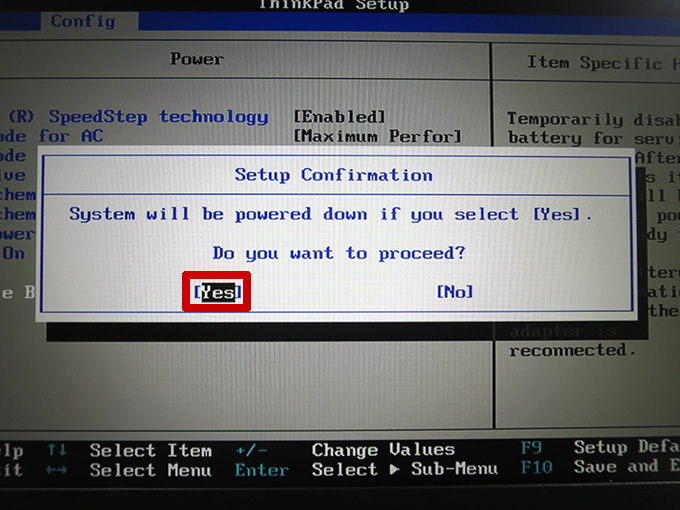
ThinkPadの電源が切れて内部バッテリーの無効化が完了。
無効化状態だと電源ボタンを押しても本体が起動しません。
メモリの交換やSSDの換装が終わり、無効化を解除したい場合は、ACアダプタを電源端子につなげればOK。

実際には内部バッテリーの無効化をしなくても、ThinkPad内部の分解は問題なく出来ますが、レノボオフィシャルの保守マニュアル通りにするならば必須の作業になります。
万が一のことがあっては元も子もないですので多少面倒ですがThinkPad分解時には内蔵バッテリーの無効化は忘れずに行いましょう。