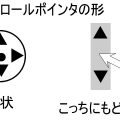ThinkPad X260 の本体、HDMI端子からケーブルを外部モニタにつなげるだけでマルチディスプレイ環境が構築できる。

いつもの事務所であればウルトラドックを使って
ThinkPad X260をドッキングするところですが・・・

年に数回しか来ない事務所にやってきているので、さすがにウルトラドックまでは導入するに至らず、HDMIケーブルをカバンに入れてきたのです。
ThinkPad X250以前はVGA(アナログRGB)端子が映像出力として採用されていて、ビジネスシーンでは便利で欠かすことの出来ないものですが、端子がごっつくてケーブルを持ち運ぶ気にはならなかった。
私のような小規模な事務所やパーソナルユースでX260を使う場合はむしろHDMI端子の方が使い勝手がいいのかも。
X260の本体とモニタをHDMIケーブルでつなげると
両方のモニタに同じ画面「複製」で表示される。
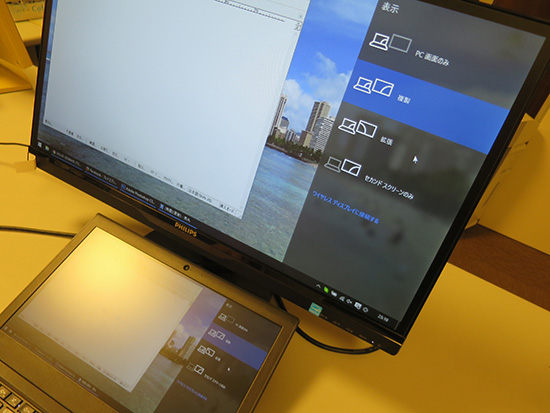
プロジェクタに投影する場合はこのままの設定ですが、2つのディスプレイを最大限生かすために「拡張」にして使っています。
ちなみにマルチモニタの表示設定はFnキーの緑のLedランプがついている状態で、Fnキーを押しながらF7ボタンで可能
X260本体のみを使ってデュアルディスプレイをする場合は液晶を縦にならべることがほとんど。
X240やX250をメインPCで使っている友人たちも9割方この配置。

X260は液晶が180度開くため、外部モニタの高さがない場合でも液晶同士がかぶることなく快適に使える。
いちお、2画面で操作してますけどメインはほぼ、22型フルHDの外部モニタで作業し、X260のモニタにはチャットや今まで撮影した写真の一覧を参照したりしてます。

最近は大型の外部ディスプレイが昔に比べると破格のお値段で、HDMI端子のみを搭載するモデルが増えている。
ThinkPad X260をメインPCとして出先でも自宅やオフィスでも使うのであれば外部モニタ一つあれば一気に効率が上がります。
まずはHDMIケーブル1本でお手軽に構築できるデュアルディスプレイを試してみるといいでしょう。
→ ThinkPad X260をさらに詳しく見る
ThinkPad X260 ウルトラドックをドッキングしてデュアルモニター
ThinkPad X260 HDMI端子を使ってデュアルモニタ
ThinkPad X390 が大幅割引中です
レノボの直販でThinkPadをカスタマイズ
ThinkPadが大幅割引で購入できます。
カートの最終画面で、クーポンを適用すればX390が大幅割引です。