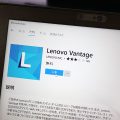ThinkPad X250にwindows10をUSBメモリでクリーンインストール
直後にデバイスマネージャーを開いてみると・・・
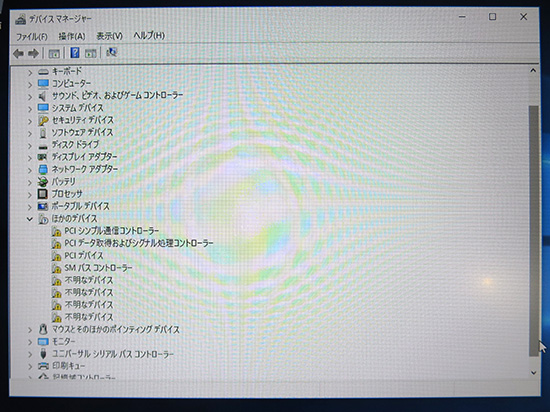
認識されていないデバイスがかなりある。
Windows Updateをする
ほとんどのドライバはWindows Updateをすることでインストールされます。
スタートメニューを表示させてから「設定」をクリック

設定ウインドウ下にある「更新とセキュリティ」を選択するとWindowsUpdate画面になります。
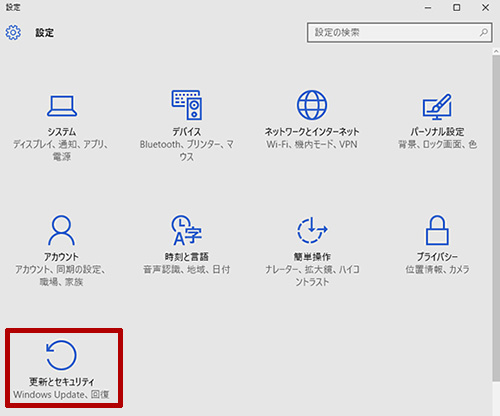
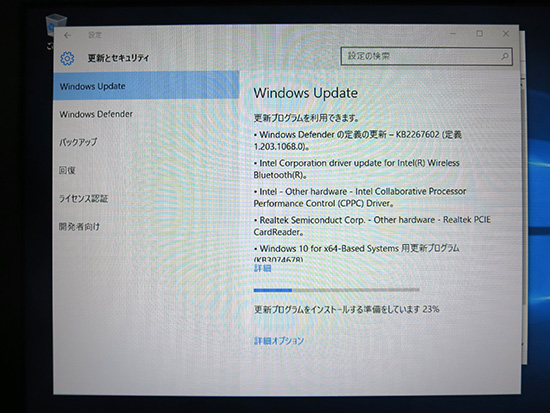
トラックポイントのドライバでもある「Synaptics ThinkPad UltraNav ドライバー」も自動的にインストールされていました。
ドライバの自動インストールが終わったところでデバイスマネージャーを見てみるとほとんどのデバイスが認識された。
唯一「PCI データ取得およびシグナル処理コントローラー」が認識されず、びっくりマーク。
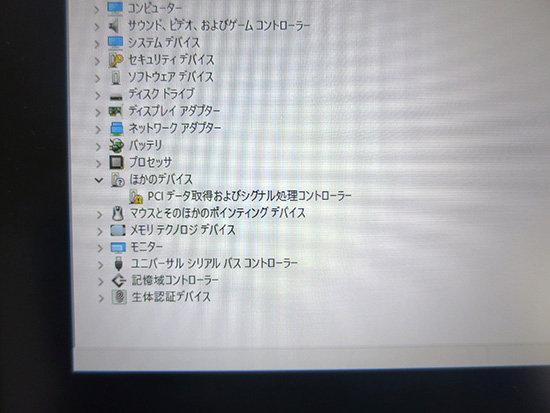
レノボのドライバダウンロードサイトから、INTEL チップセット サポート (WINDOWS 10 32BIT, 64BIT) をダウンロードしてインストールすることでびっくりマークが消えます。
以上でWindows10クリーンインストール後、
最低限のドライバインストールは完了です。
System Updateをしてみる
ThinkPadのドライバ類を一括でインストールしてくれるSystem Update(Windows10対応)をインストールして実行したところ、4つのドライバが推奨更新として一覧に表示されました。
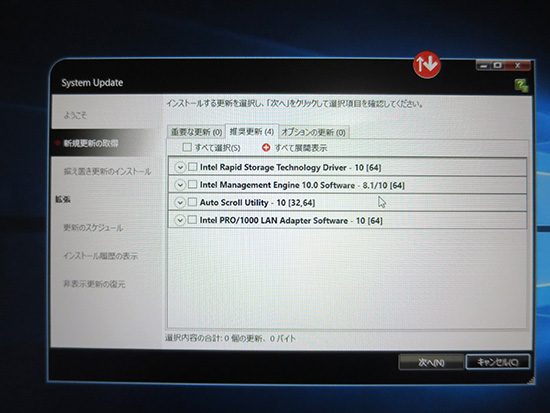
個別でドライバをダウンロードする場合はこちらから
・INTEL ラピッド ストレージ テクノロジー ドライバー
・INTEL マネージメントエンジン 10.0 ソフトウェア
・オートスクロール ユーティリティ
・INTEL PRO/1000 LAN アダプター ソフトウェア (ギガビット イーサネット ドライバー)
System Updateだけすればすべてのドライバが更新されればいいのですが、INTEL チップセット サポートはインストール前でも一覧に表示されなかったのでどうやら限定的な模様。
必要なドライバは自分で選んで個別にインストールするのが良いでしょう。
ご参考までに私が上記以外でインストール、アップデートしたドライバは2つ
・Intel ワイヤレス LAN (11abgn, 11bgn, 11ac)
・ホットキー機能統合
ワイヤレスLANのドライバはバージョンが低いとつながらなくなったり不具合が多いので最初にドライバをアップデートしました。
ホットキー機能統合をインストールすると、CapsLockを押したときにディスプレイ上に状態を表示してくれる。
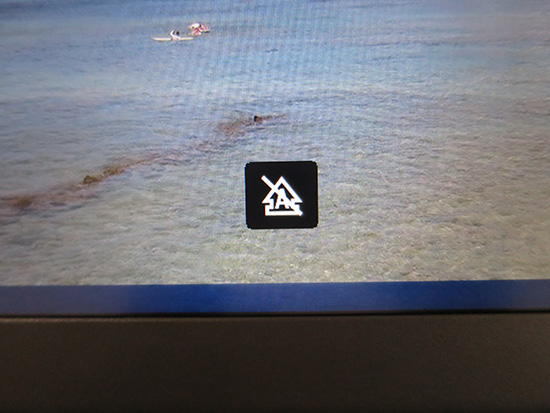
インストールメディアからWindows10をインストールしてドライバを個別インストールするまでだいたい1時間半ほどかかりました。
アップグレードより若干面倒で時間もかかりますが、すっきりしたWindows10でThinkPadを心新たに使えます。
→ Windows10で使いやすい! ThinkPad X250を詳しく見る
ThinkPad X250 Windows10をクリーンインストール後、ドライバをインストール
ThinkPad X390 が大幅割引中です
レノボの直販でThinkPadをカスタマイズ
ThinkPadが大幅割引で購入できます。
カートの最終画面で、クーポンを適用すればX390が大幅割引です。