デルタの飛行機内でThinkPad X280をWiFi(有料)につなげる。
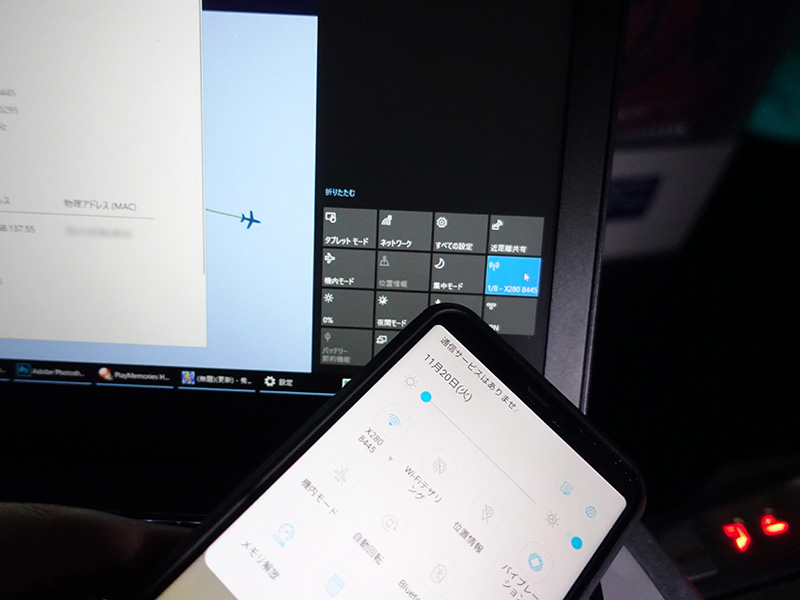
Chromeの拡張機能でLineにログインしようとするとスマホ側に認証要求される。
機内WiFiの同時ログイン可能端末は1台。
PCはログアウトして、スマホでログインする必要がある。
そもそも認証要求は時間制限があって、両端末がオンラインになってるほうが好ましい。
通常はスマホをテザリングして、PCをつなげることが多いけれど
Windows10のモバイルホットスポットをオンにすれば
PCのネット回線をスマホなどWiFi対応端末で共有できる
モバイルスポットを使ってスマホをネット接続
タスクトレイの右端からアクションセンターを開く。
ショートカットキーは Windowsボタン+A。
展開をクリック。
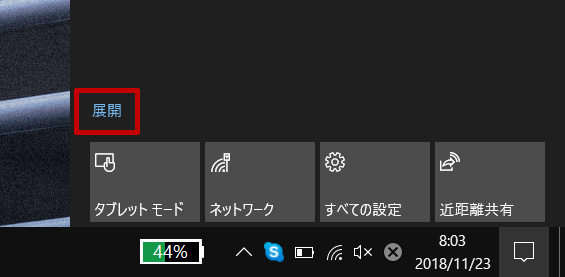
「モバイルホットスポット」にカーソルを合わせて右クリック
「設定を開く」を選択する。
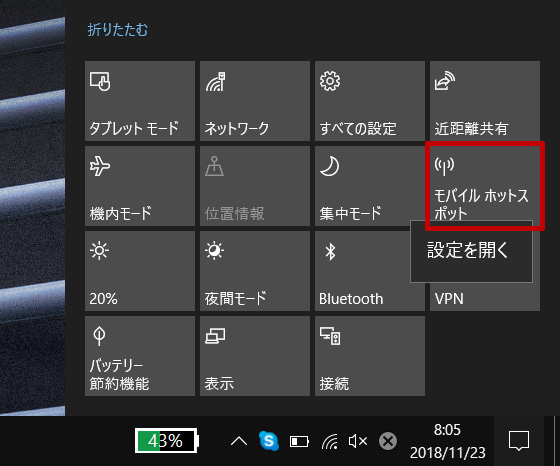
モバイルホットスポットの設定画面が開く。
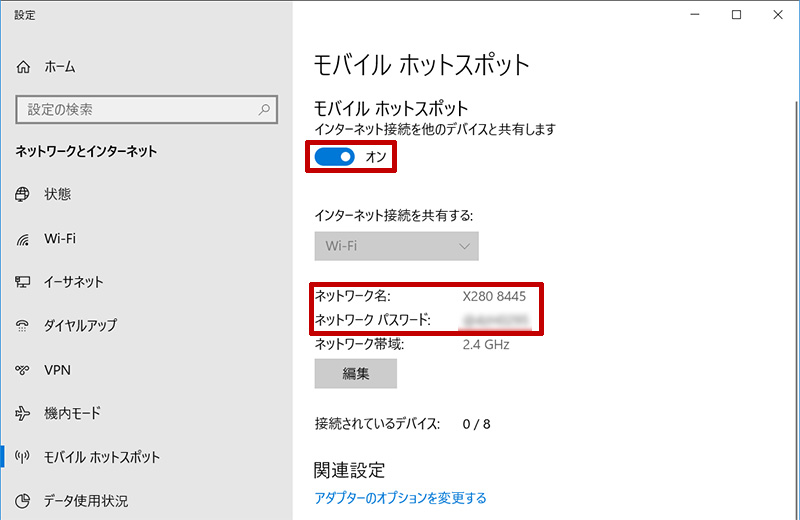
※ 設定 → ネットワークとインターネット → モバイルホットスポットでも可能。
モバイルホットスポットをオンにしつつ
ネットワーク名(SSID)とネットワークパスワードを確認
スマホのWiFI設定でSSIDにつなげて、表示されたパスワードを入力するだけ。
X280の回線がスマホで共有できて、ネットができるようになった。
一度設定しておけば、あとはアクションセンターからモバイルホットスポットをワンクリックでオンにするだけでPCでスマホをテザリングできるようになる。
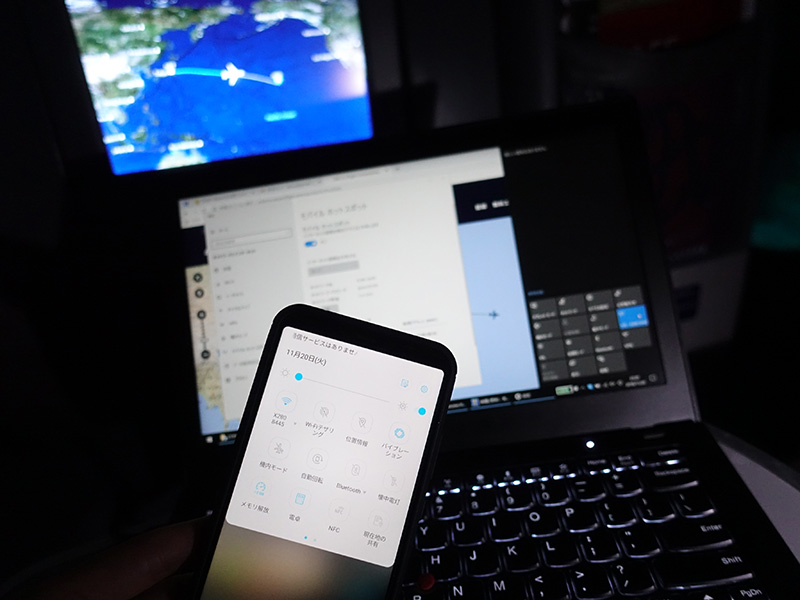
地味に役立つWindows10の機能です。
今回のようにネットへの同時ログイン端末が限られていてPCの回線を複数端末で共有したいときに重宝します。
ThinkPad X280が届いた X270と違いを比べながら10日間使ってみた







