ThinkPad X280ではボディが軽量薄型化。
影響を受けてフルサイズのSDカードスロットがない。

デジカメからノートPCに画像を取り込む機会が多かった自分にとって、どうにかならんもんかと思っていたけど意外とすんなり解決。
結論からお伝えすると、
Windows10の「モバイルホットスポット」をつかえば、WiFi経由でデジカメからワイヤレスで直接画像の取り込みが可能
Anniversary Update以降に実装された機能で
ノートPCをスマホでテザリングするように使える。
いままではアドホック通信するためマニアックな設定をしたり、PCとデジカメの間に無線ルーターが必要だったけど、簡単にノートPC間とデジカメのWiFi直接取り込みができるようになった。
今回使用した機器
ノートパソコン:ThinkPad X280(Windows10)
ソニーのデジカメ:DSC-RX100M5
キャノンのデジカメ:PowereShot S120
デジカメメーカーによって手順が違うのでそれぞれ、WiFiを使っての直接ワイヤレス取り込みをご紹介。
ソニー DSC-RX100M5から取り込む
ソフトダウンロード・WiFi取り込み設定
お手持ちのWindows10 PCにソフトをインストール
→ PlayMemories Home Download
※ソニーのオフィシャルサイトに飛びます(無料)
PlayMemories Homeを起動し、DSC-RX100M5の電源を入れて、USBケーブルでX280に接続

X280に認識されたRX100M5を左サイドバーから選び、
WiFi取り込み設定を選択。
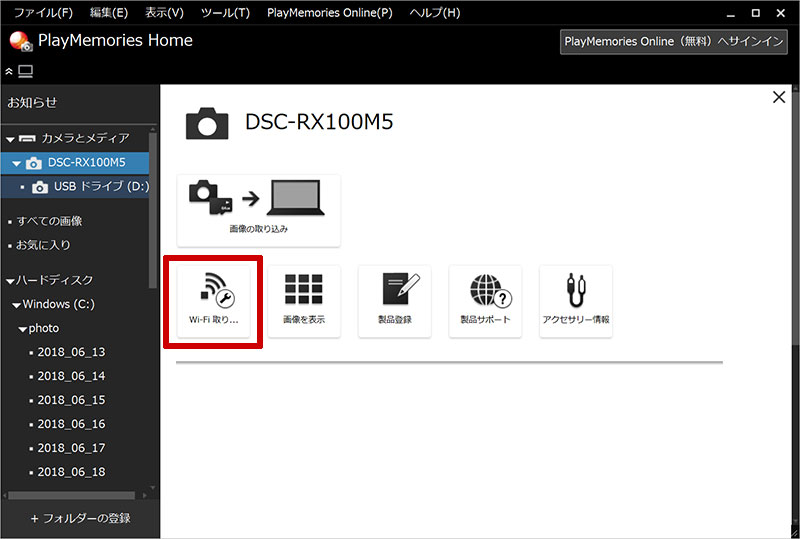
通常はおすすめ設定のまま「次へ」をクリック
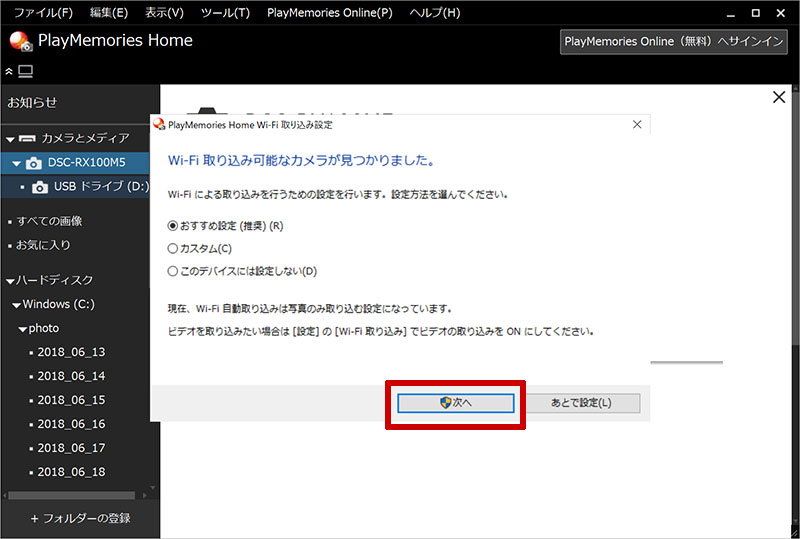
完了ボタンをクリックしてRX100M5をPCから取り外す。
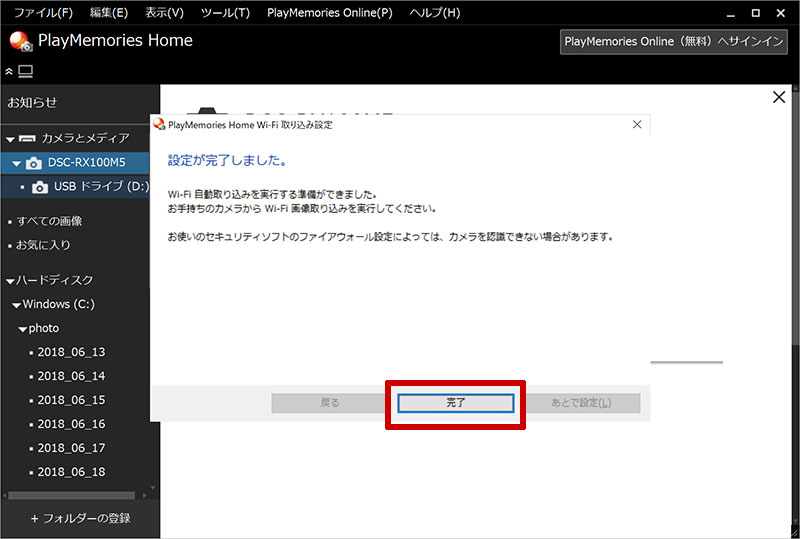
これで、ThinkPad X280をRX100M5が認識。
自動取り込みする設定ができた。
モバイルホットスポットをオン
アクセスポイントを登録
X280を起動し、Windows10のモバイルホットスポットを設定からオン
設定→ ネットワークとインターネット → モバイルホットスポット
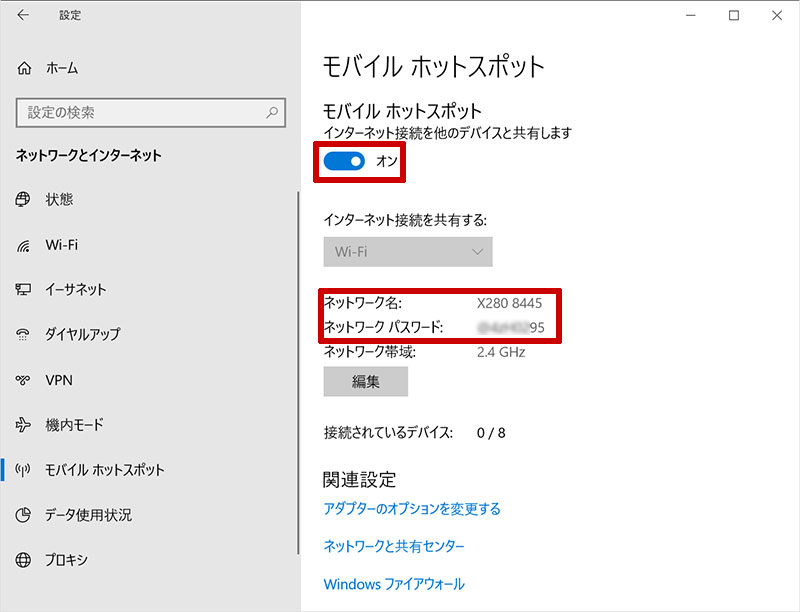
ここで表示されたSSID(ネットワーク名)とネットワーク パスワードをカメラに設定します。
次はデジカメDSC-RX100M5の電源をオンにし、
MENU → ワイヤレス → アクセスポイント手動登録 とたどる。
モバイルホットスポットで表示されたX280のSSIDを選択

Windows10の設定
モバイルホットスポットに表示されているパスワードを入力。

IPアドレスは基本オートで問題ない


確認ボタンを押してアクセスポイントの設定が終了。
画像のワイヤレス直接取り込み
X280(ノートPC)のモバイルホットスポットをオンにしておいて
デジカメDSC-RX100M5のメニュー画面へ
MENU → ワイヤレス → パソコン保存

「接続中」とかなり長い時間表示される

送信中となって、ようやく画像の直接取り込みが開始。
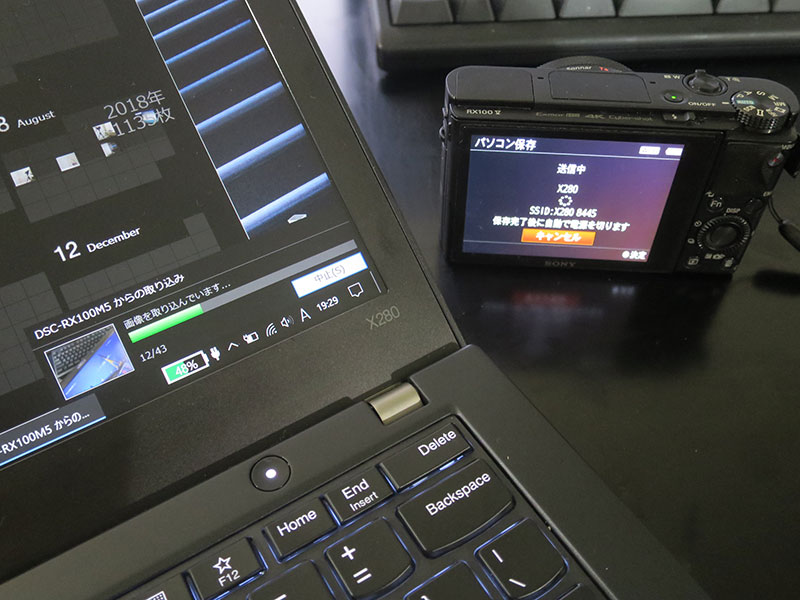
X280への画像取り込み(差分)が完了するとデジカメの電源が自動的に切れた。
キャノン PowerShot S120から取り込む
ソフトダウンロード
お手持ちのWindows10 PCにソフトをインストール
→CameraWindow DC 8.10.4b for Windows
※キャノン公式ホームページへ 無料です。
モバイルホットスポットをオン
アクセスポイントを登録
X280を起動し、Windows10のモバイルホットスポットを設定からオン
設定→ ネットワークとインターネット → モバイルホットスポット
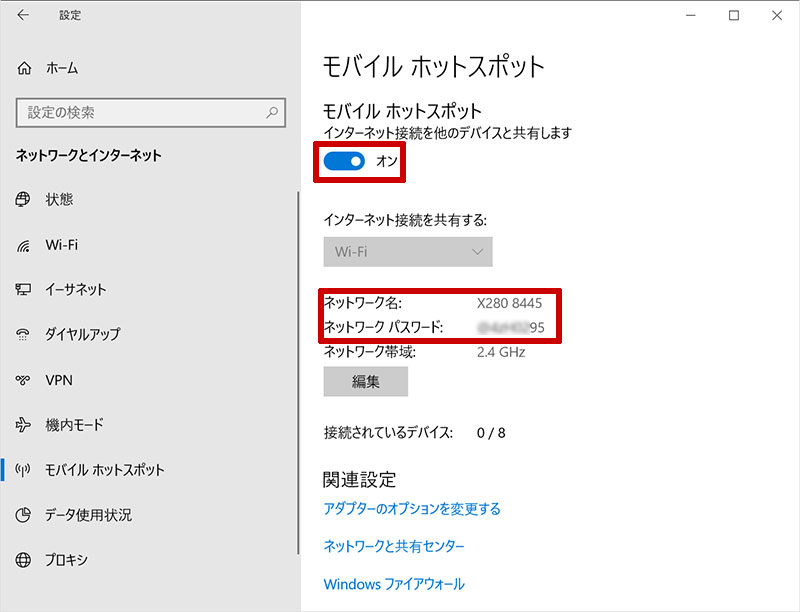
ここで表示されたSSID(ネットワーク名)とネットワーク パスワードをカメラに設定します。
PowereShot S120の電源をオン。
画像の再生ボタンを押して再生モードにしてから、WiFiボタンを押す。

右上のパソコンマークを選択

接続機器の選択から「接続先の機器の登録」を選ぶ。

モバイルホットスポットで設定された、SSID(ネットワーク名)が一覧に表示されるので選択。

ネットワークパスワードを手入力します。
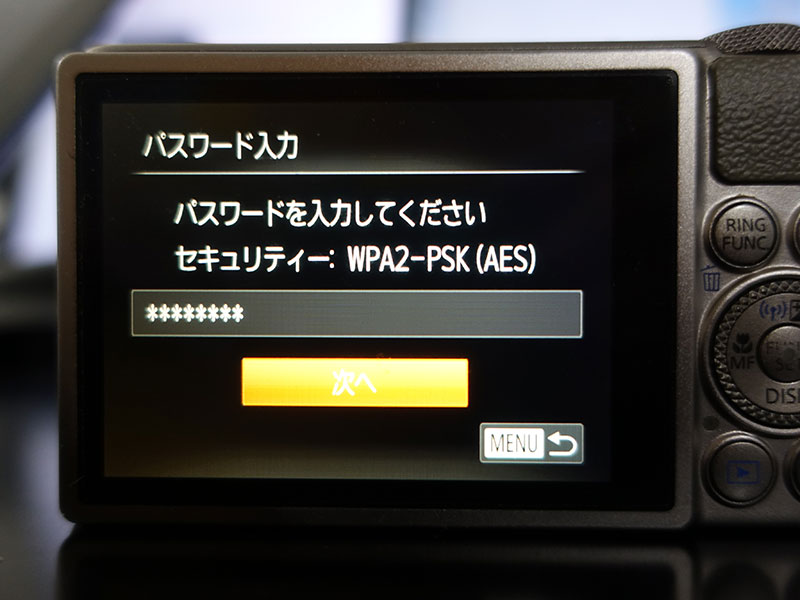
ネットワーク設定は基本「自動」でOK
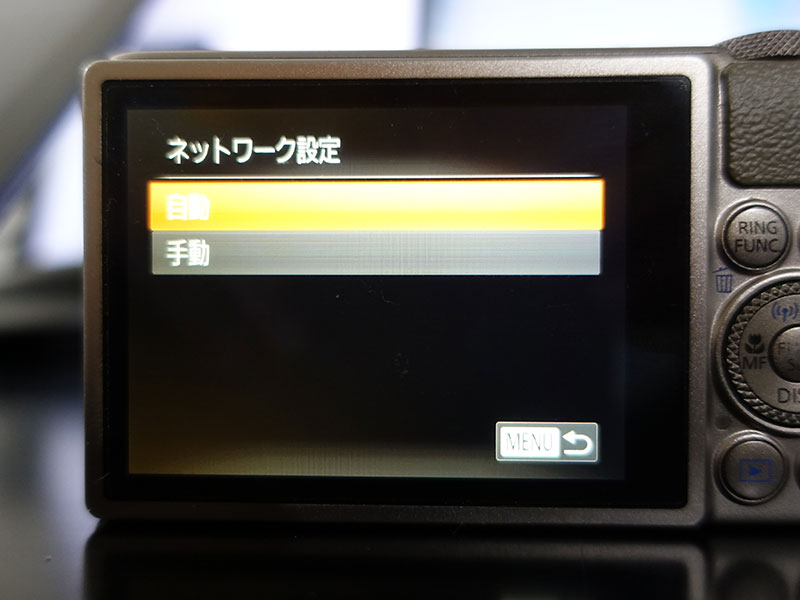
このままだと、アクセスポイント接続中のまま、何も起きない。

ここでひと手間、コンパネからデバイスを追加する必要がある。
コントロールパネルからデバイスの追加
コントロールパネルを表示
アイコンを小さい表示にして「デバイスとプリンター」を選択
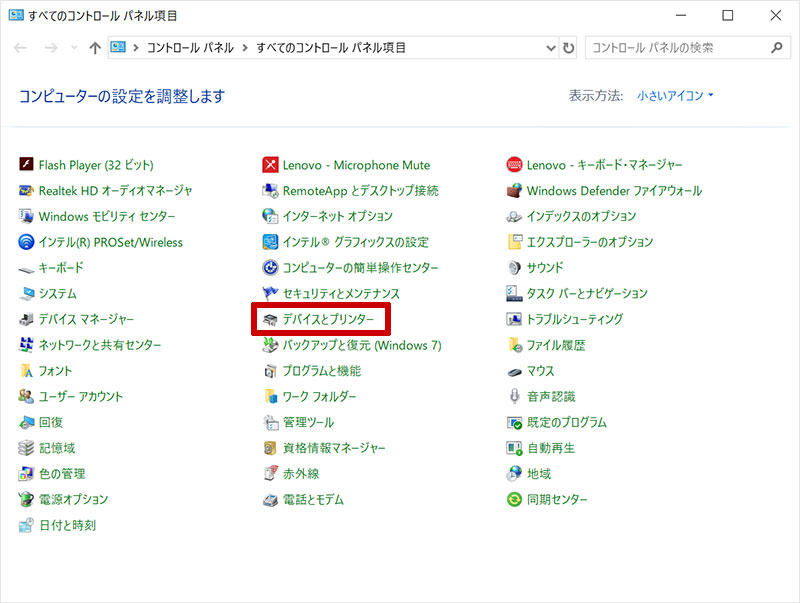
「デバイスの追加」を押してから、
つなげたいデジカメ「Canon PowereShot S120」を選択して次へ
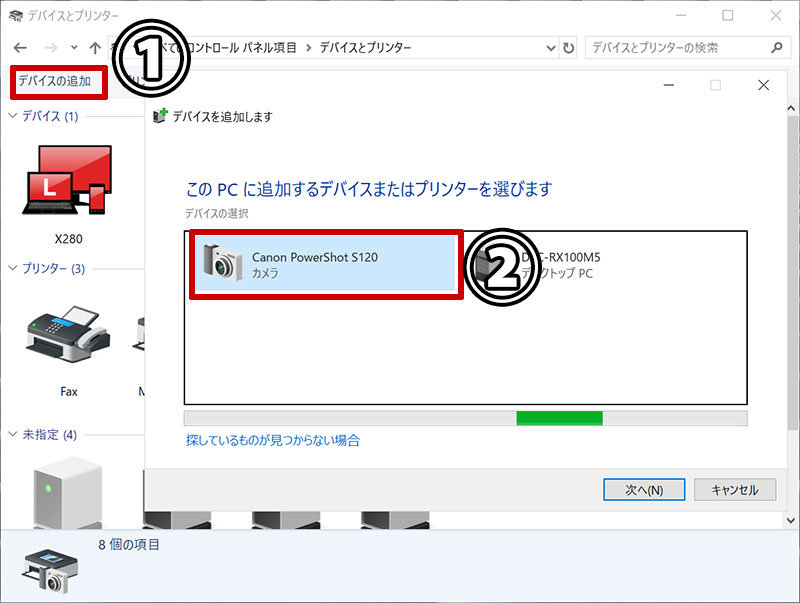
通常はこのまま画像取り込みソフトが立ち上がるんですが、何も起こらないときはデジカメの電源をいったん切ります。
画像のワイヤレス直接取り込み
再度デジカメの電源をオンにして再生モードの状態でWiFiボタンを押す

すでに設定されたモバイルホットスポットX280が表示されるので選択。
しばらくするとCameraWindow DCのスプラッシュスクリーンが表示。
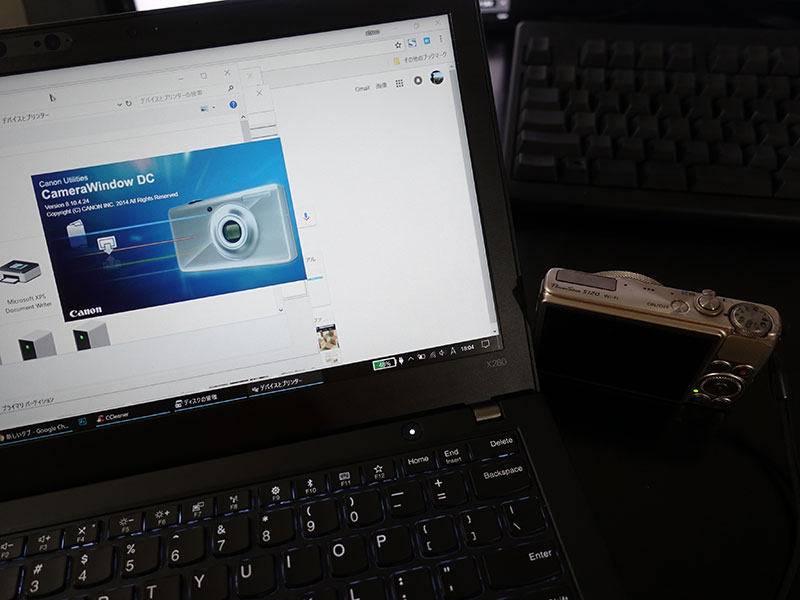
固まったのかと思うほどですが、気長に待ちます。
接続が完了すると、 Canon Utiliteis CameraWindow DCが立ち上がる
「カメラ内の画像の取り込み」を選択し・・・
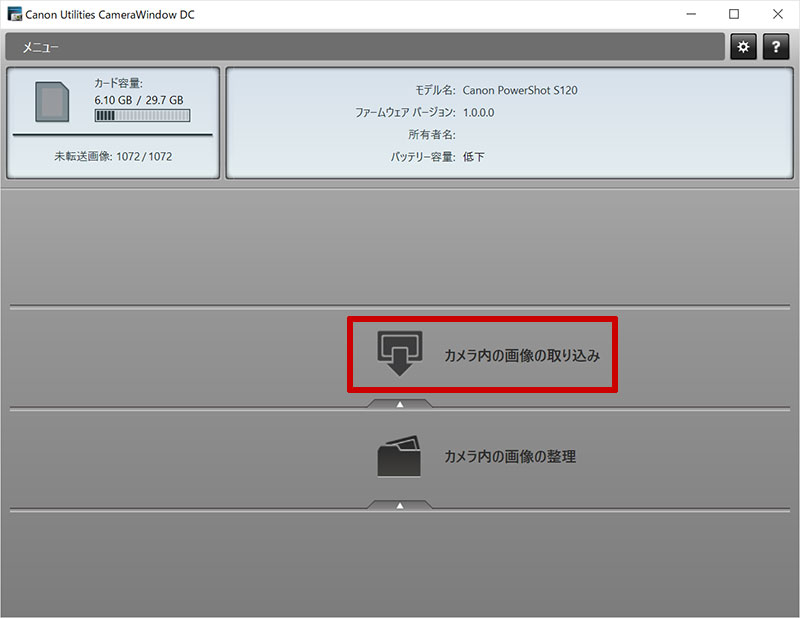
未転送画像を取り込むを押す。
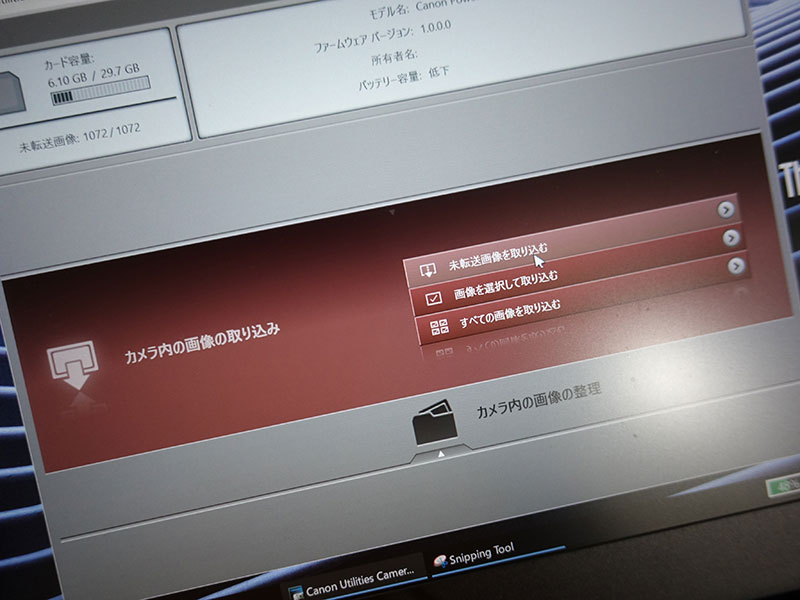
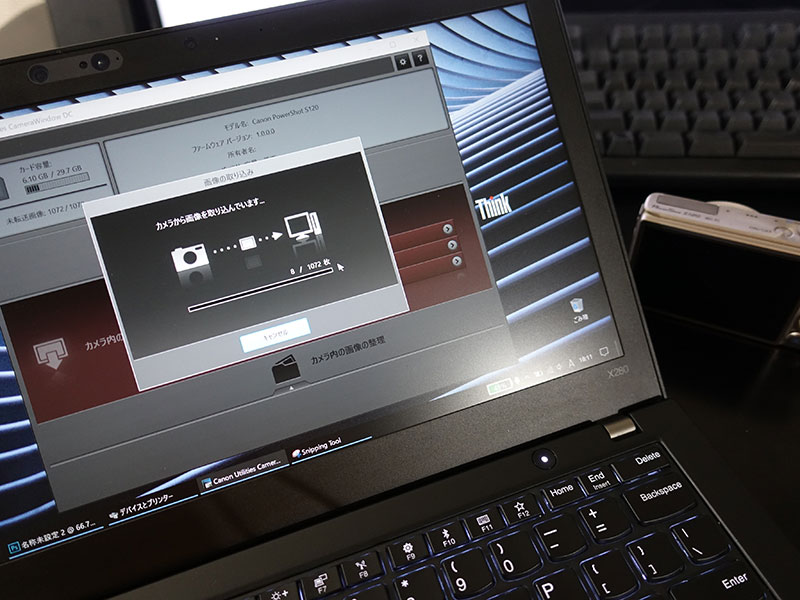
画像の取り込みが開始
取り込み中はウインドウが開いて進捗が表示される。
SDカードスロットがないノートPCには便利
ソニーのデジカメは「パソコン保存」のワンボタンを押すだけで自動的にPCに転送され、終わるとデジカメの電源が切れる。
一方キャノンはPCで選択しながら画像を取り込むか、未転送画像を取り込むかを選ぶ必要がある。
どちらも一長一短ですね。
WiFi対応のソニー、キャノンのデジカメなら上記設定でノートPCに画像のWiFi直接取り込みができると思われます。

両メーカーのデジカメともに、アクセスポイントとしてノートPCを認識して、取り込むまではかなり時間がかかる
スピードを求めるなら、SDカードを取り出して、USBカードリーダーを使ったほうが断然速い。
ただ、いちいちSDカードを出してカードリーダーも準備し、という手間が全くないのがWiFi直接取り込みの何よりの利点。
SDカードはメモリがダメになるより先にプラスチック部分がかけて、使えなくなることがほとんどなので、なるべく出し入れを控えたいんですよね。
最初の上記設定はめんどうですが、一度完了してしまえばらくちん。
出先でアクションセンターからワンボタンでモバイルホットスポットをオン!
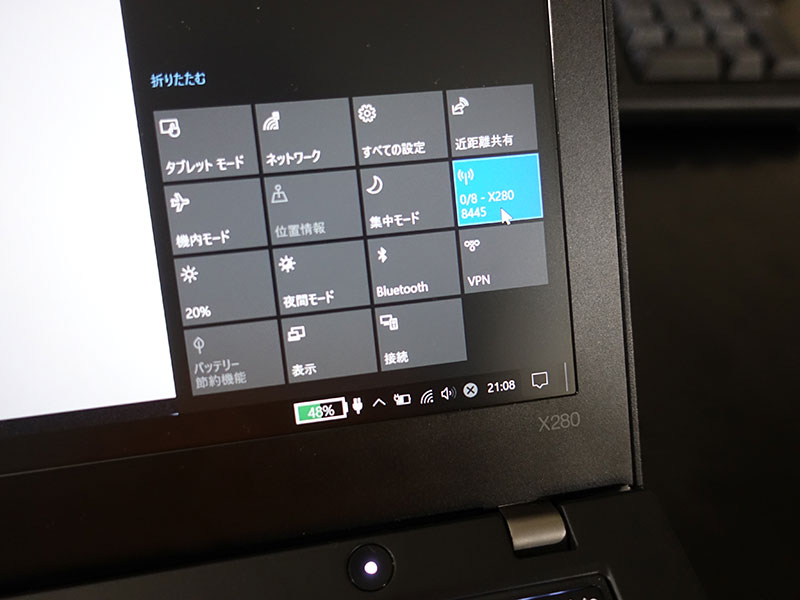
ほかの作業中にデジカメの転送ボタンを押して、ほったらかしておけば画像が取り込み完了するのはなによりも便利。
ThinkPad X280にSDカードスロットがあればなーなんて思ってましたが、WiFi直接取り込みのおかげでスロットがなくてもいいと思えるように。
ThinkPad X280が届いた X270と違いを比べながら10日間使ってみた







