ThinkPad ウルトラドックにX250を載せてマルチディスプレイ
ウルトラドックからeizoの外部モニタに接続しています。

Windows8の時はチャームからディスプレイ出力の切り替えが出来たけどWindows10ではそれらしき物がない・・・
外部モニタ・プロジェクタ 切り替え方法
ThinkPad X240やX250など最近のThinkPadであれば、
「Fn」キーを押しながら「F7」キーを押す
ThinkPad以外のショートカットキーは
「Windowsボタン」を押しながら「P」

画面右にディスプレイ切り替えのメニューが出てきます。
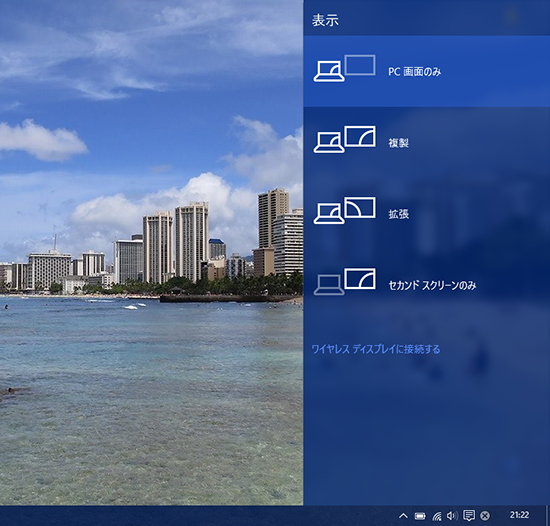
※ファンクションロックしていない(Fnキー、緑のLEDランプが消灯)場合は「F7」キーのみ押せば表示されます。
Windows10の設定画面からも表示可能
設定画面を表示させて検索ボックスに「表示」と入力
「セカンドスクリーンに表示する」をクリックする
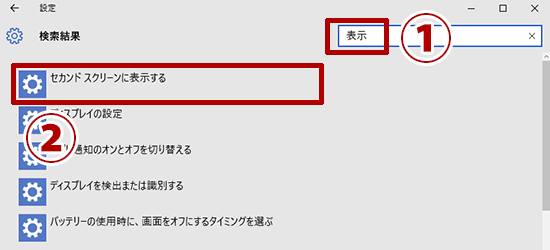
外部モニタに接続したときの初期設定は「複製」の表示でした。

X250と外部モニタに同じ画面が表示されています。
プロジェクタを使用するときは基本的にこの設定ですね。
マルチモニタとして作業範囲を広げるなら「拡張」

X250のモニタにはブラウザ、
EIZOの外部モニタにはエクセルとテキストエディタ。
ブラウザで調べ物をしながら資料を作ったり、
データを統計したり出来る。
自宅でThinkPad ウルトラドックを使って
外部モニタに接続するときはこの設定にしています。
外部モニタのみに表示するのであれば「セカンド スクリーンのみ」

X250のモニタの位置によってはマルチディスプレイにしたときに
視点移動が増えて、かえって非効率になる場合がある。
外部ディスプレイが高解像度でX250のモニタを使わないで作業するときに使える設定。
プロジェクタに投影中、画面を見せたくないときは「PC画面のみ」

自宅や職場で使用中にはあまり使うことのない設定ですが
プレゼン前やセミナー前に急ぎでパワポの内容を修正したり、
プロジェクタに投影されている画面を参加者に見せたくないときに使う設定です。
Windows10 外部モニタ・プロジェクタへの切り替え方法は? ThinkPad X250
ThinkPad X390 が大幅割引中です
レノボの直販でThinkPadをカスタマイズ
ThinkPadが大幅割引で購入できます。
カートの最終画面で、クーポンを適用すればX390が大幅割引です。









