2018年10月初めに公開された大型アップデート
Windows10 October 2018 Updateでしたが、ユーザーデータが消失する問題があって一時提供を停止。
11月中旬ごろから、段階的に一部機種でアップデートができるような状況だった。

12月の初旬に提供範囲が拡大し、手持ちのThinkPadも12月10日ごろから「更新プログラムのチェック」ボタンを押せば1809が適用できる状態だった。
年末はX280 1台だけ1809に更新して様子見してましたけど、特に問題がなさそうなので、年始のこのタイミングで一気にアップデートしてみた。
時間帯ごと、CPU、SSDごとで更新時間が変わるかいつも通り計測。
最短で 42分
最長で 1時間3分
ノートパソコンをバッテリー駆動で更新すると長くなり、1時間14分かかった。
ThinkPad更新時間帯:15時~16時
所要時間 |
CPU |
ストレージ |
機種 |
| 42分 | i7 8750H | PCIe NVMe | X1 Extreme |
| 53分 | i7 7600U | PCIe NVMe | X270 |
| i3 7100U | SATA SSD | X270 |
ThinkPad更新時間帯:20時~23時
所要時間 |
CPU |
ストレージ |
機種 |
| i7 6600U | SATA SSD | T460s | |
| i7 6600U | PCIe NVMe | X1 Yoga 2016 | |
| 1時間14分 ※バッテリー駆動 |
i7 7600U | PCIe NVMe | X1 Carbon 2017 |
過去のWindows10 大型アップデートの更新時間とあまり違いはない。
基本的にはCPUの性能が高いほど更新時間が短くなる傾向にある。
ただ、CPUがCorei7なら3年前の機種でも最新機種でも大きく変わらなかったり、逆に古いCPUのほうが早かったりする。
時間帯で分けて更新してみたけど、夜は多少遅いかなと感じましたが、あまり変わらなかった。
更新する台数が一気に増えたときなど、Microsoftのサーバーにアクセスが集中する時間帯によってはダウンロード時間が長くなるかも。
バッテリー駆動で更新しないほうがよい
バッテリー駆動だと遅くなるんじゃないかと思っていたので、X1 Carbon 2017は試験的にアダプタから電源を供給せずに更新したら予想通りの結果になりました。
Windows10ではOS側でバッテリー管理をするようで、電源につなげている時より、WindowsUpdate時のファンの音が静かだった。
バッテリー駆動時は電池持ちを長くするため、Windows UpdateでCPUの性能をあまり使わない仕様なのかもしれない。
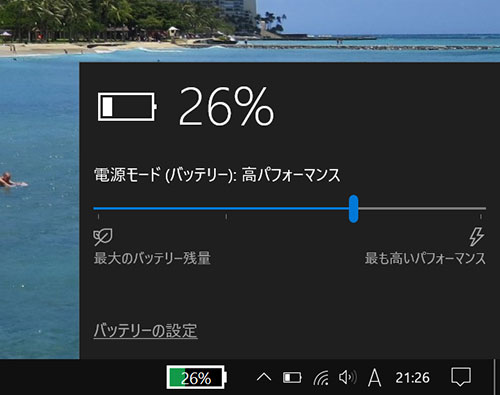
出先で大型アップデートをする方は少ないとは思いますが、アダプタをつなげて、念のため電源モードを「最も高いパフォーマンス」側にスライドさせたほうが更新が速く終わりそうです。
上記のThinkPadはすべてSSDなのが一番のポイント
最近は少数派になりつつあると思うけど、起動ドライブがHDD(ハードディスク)の場合、劇的にアップデート時間が遅くなる
2時間とか、5年前のPCでCPUが非力な上にHDDだと5時間かかったなんてことも聞きます。
環境によるものが大きいけれど、ストレージがSSDなら、長く見積もっても1時間半以内には終わる感じ。
逆に低スペックでHDDなら、1日ほったらかしておく覚悟でアップデートを実行したほうが良いかも。
1809 April 2018 Update 更新手順
過去の大型アップデートと全く同じ手順ですが
更新方法を順を追ってみていきましょう。
まず、Windows10の設定から
更新とセキュリティ → Windows Update を開く。
「更新プログラムのチェック」ボタンを押す。
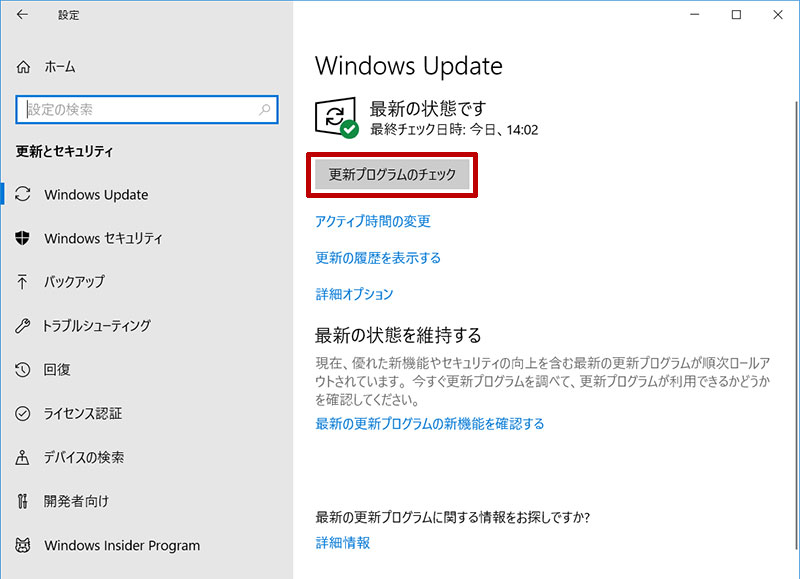
いまのところ、HomeでもProバージョンでも通知は来ません。
更新ボタンを押さなければ、アップデートすることなくそのまま使える。
Windows 10、バージョン 1809 の機能更新プログラム と表示されているのが今回のOctober 2018 Updateになります。
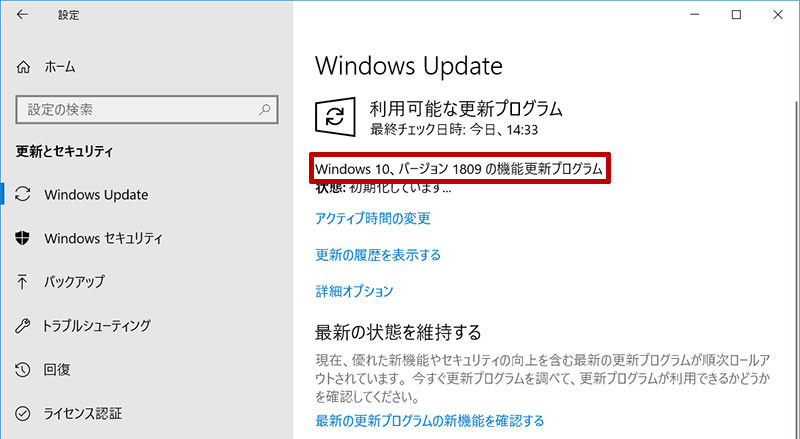
いまだに、ボタンを押しても1809が適用されない機種もあります。
Microsoftのサイトでツールをダウンロードして実行すれば手動でのアップデートも可能。
特にアップデートを急がないのであれば、通知がくるまで今回はスルーでもいいんじゃないでしょうか。
状態のステータスが・・・
インストールの準備中 → ダウンロード中 → インストール中 と変わっていく
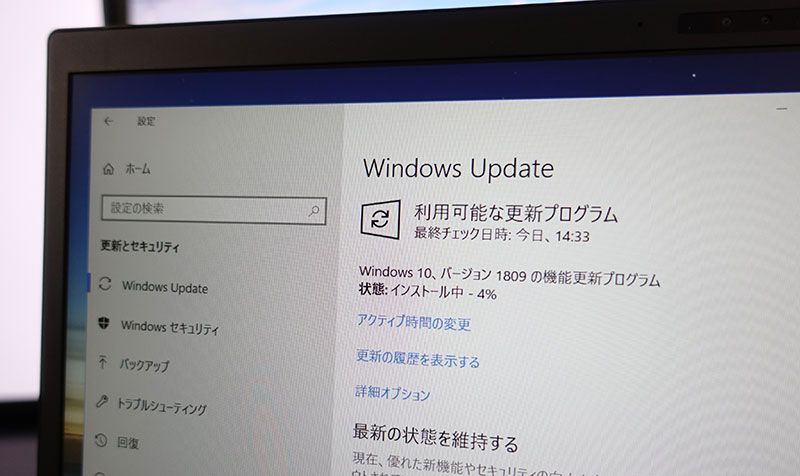
インストール中 の表示が長く、一番時間がかかりますが、環境によって時間がばらつく。
この間はPCでの作業が可能です。
更新準備が完了するとブルーのポップアップ画面。
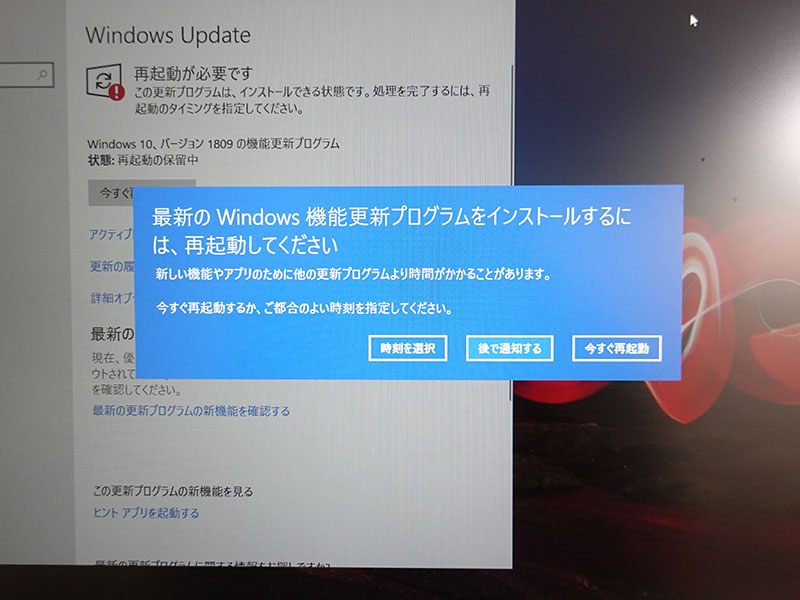
「今すぐ再起動」を押すと、アップデートが適用されます。
更新ボタンを押してからここまで18分~55分。
ここから更新が完全に適用されるまでは8分~25分かかった。
今はPCが使えなくなるのは困るという場合は「時刻を選択」するか「後で通知」を選べばいったん更新を延期することも可能
今すぐ再起動ボタンを押した後はブルーバックで更新プログラムの構成がされて、%で進捗状況が表示される。

PCが自動的に2,3回再起動されます。
時間を持て余したので甘味をいただきながらアップデート(笑)
コーヒーでも飲みながら、ゆったりと適用が終わるのを待ちましょう

更新の最終段階。ロック画面が表示される。

指紋やパスワードでログインすると・・・
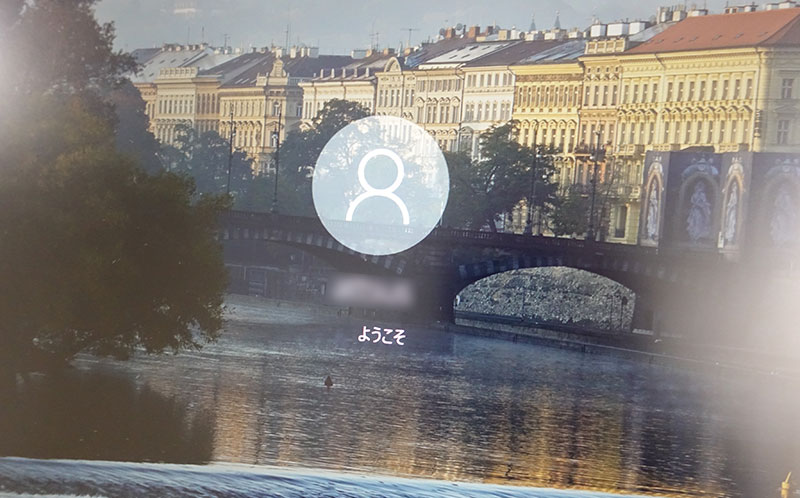
ようこそ と表示されたまま動かなくなり固まったか!?とあせって、キーを押したり、クリックボタンを押したけど反応なし。
そのまま1分ほど待つとWindowsが起動しました。

過去のアプデでは更新が完了しました!とブラウザが立ち上がってましたが、今回は特に何事もなかったかのように普通にデスクトップが表示された。
今のところWindows10 October 2018 Updateを適用して特に問題はないです。
ただ、いつも通り普通に使う上ではアップデートして便利になったとも感じない。
公開当初にいろいろあった1809なので、焦らず、気が向いたときに更新すればいいと思います。
すでに、2019年春頃公開予定、次期大型アップデート1903の話題も出てますので、今回はスルーするのもありかも。







