ThinkPad X250に限らず、
画面全体をキャプチャして画像として保存したい場合、
右下にある「PrtSc」プリントスクリーンボタンを押します
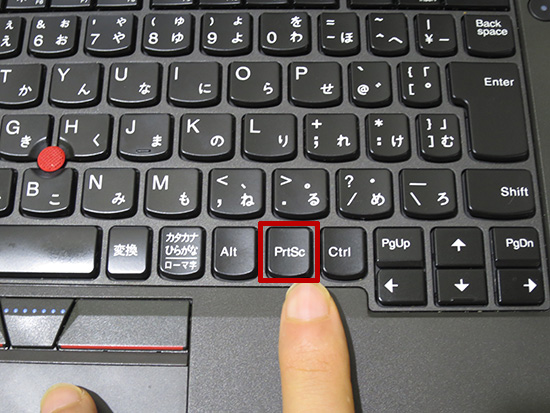
Windowsに標準でついているペイントソフトの場合、
ソフトを立ち上げて、「貼り付け」すれば簡単に
画面のキャプチャが出来ます。
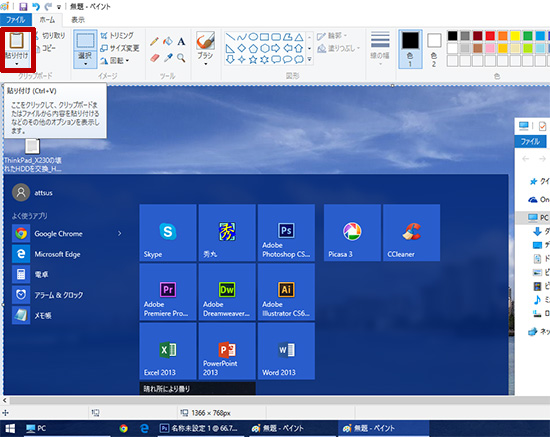
Photoshopの場合は新規ウインドウを立ち上げてから
編集→ペーストで同じ動きになる。
ショートカットキーを使うとCtrl+Nを押して、Ctrl+Vで完了。
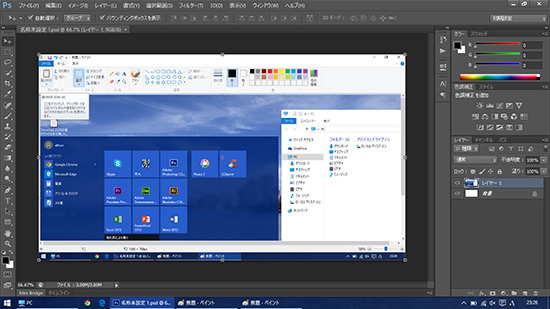
あとは任意の大きさにトリミングしたり、解像度を変更したりして
ブログで操作説明をしたり、パワポに貼り付けたりします。
ちなみにプリントスクリーンボタンを使って
画面をキャプチャして操作説明をしているページがこちら
X250のWindows10を丸ごとバックアップ システムイメージの作成方法
画面をデジカメで撮るよりもきれいだし、
任意のウインドウで赤枠を囲ったりと画像編集ソフトで自由自在。
操作方法などを伝えたいときに便利に使ってます。
→ ThinkPad X250のスペック・詳細
ThinkPad X250 画面キャプチャにはプリントスクリーンボタン
ThinkPad X390 が大幅割引中です
レノボの直販でThinkPadをカスタマイズ
ThinkPadが大幅割引で購入できます。
カートの最終画面で、クーポンを適用すればX390が大幅割引です。









