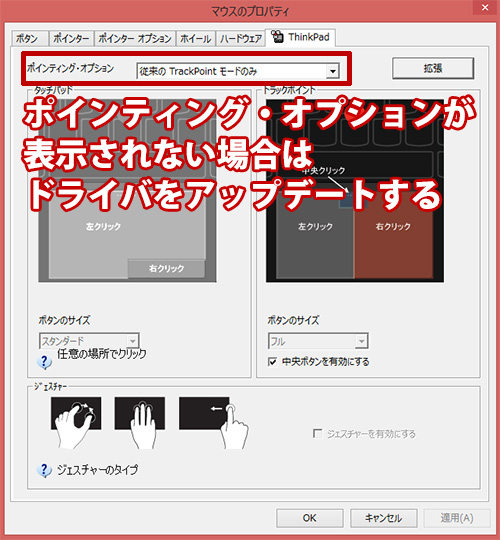Q. X240 X240s T440s T440pの指紋データを消したい
A.「Lenovo Fingerprint Manager Pro」から
指紋の管理ができます
■指紋データを消去する方法
(既存に指紋データの登録がある場合のみ)
指紋認証のデータを消したい。認証する指を変えたい。
そんなときには「Lenovo Fingerprint Manager Pro」を立ち上げます
スタートメニューで「finger」と打ち込むと一発で出てきます
ほかにもコントロールパネルからでも立ち上げられます。
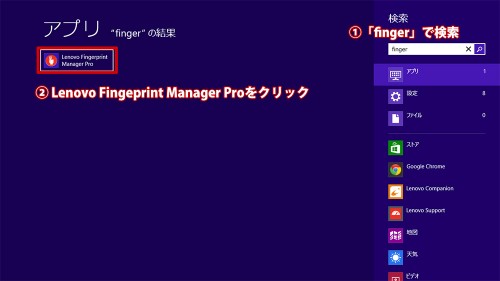
※画像クリックで拡大できます
起動時のWindowsパスワードを入力するか登録された指紋を読み取って次の画面へ
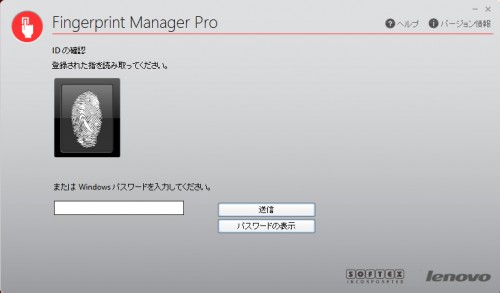
「すべて削除」を押せば現在登録されている指紋をすべてクリアできます。
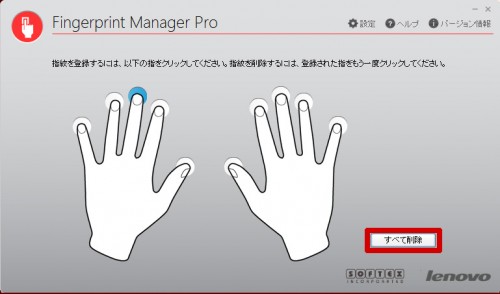
■新たに指紋を登録する方法
指紋を登録するときは登録したい指の丸い部分を押して登録します。
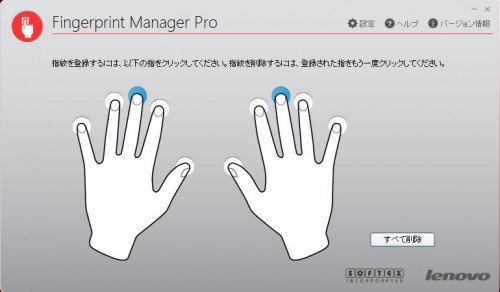
全部の指を登録する必要は無いかと。
どの指を登録するかはお好みですが
起動時には常に指紋認証するので
リーダーにこすりやすい指を選ぶといいです。
私の場合は左右の人差し指が一番やりやすいですね。
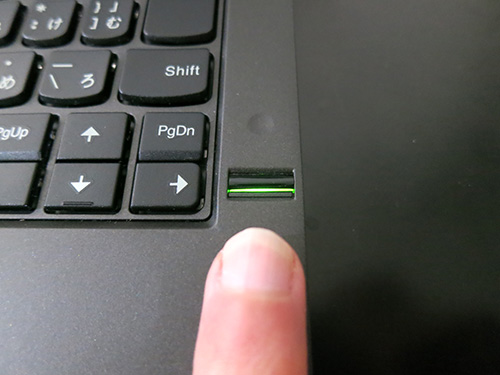
登録するのに何度か指をこすります。
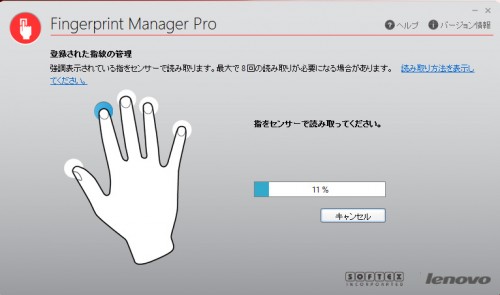
4回、指をリーダーでこすると登録が完了しました。
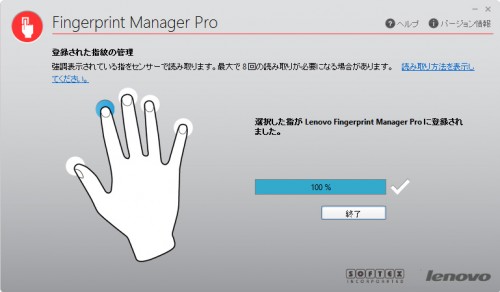
指紋認証があるだけで起動時のストレスがなくなり
パスワードを打ち込むよりも速く起動ができます。
お手持ちのThinkPadが指紋認証に対応してるのにまだ設定していないのであれば
ぜひ、指紋認証の快適さを体感してみてください。
ThinkPad X240sの指紋認証と起動時間【動画】
X240 X240s T440s T440p 指紋認証データを消したい・登録するやり方
ThinkPad X390 が大幅割引中です
レノボの直販でThinkPadをカスタマイズ
ThinkPadが大幅割引で購入できます。
カートの最終画面で、クーポンを適用すればX390が大幅割引です。