OSがWindows10のThinkPadはWindowsストアアプリ
Lenovo Settingからバッテリー充電のしきい値を変更できる
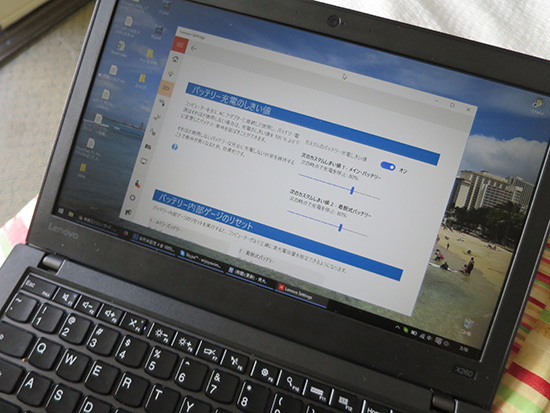
バッテリーのみでThinkPadをあまり使わず、
ACアダプタをつなげて使用することが多い場合、
100%、フル充電より下に変更するとバッテリーのへたりを軽減して、寿命を延ばすことが出来る。
ThinkPadを長く使ってるユーザーならば以前は省電力マネージャーでできたおなじみの設定。
ここ最近はソフトでの設定が出来なくなって、
しきい値の変更方法を要望する声が多かった。
数ヶ月前、Lenovo Settingの電源・省電力の項目にいままでなかったしきい値を変更する設定が現れました。
以前はなかった設定項目なのでレノボ側が
ユーザーの要望に応えた形になったようです。

今回ご紹介する方法はWindows10のみ設定が可能。
Windows10のThinkPad X260,Yoga 260, X1 Yoga,X1 Tabletでしきい値が変更できることを確認済み
おそらくここ1,2年以内に発売されたほとんどのThinkPadは以下の方法でバッテリー充電のしきい値を変更できるでしょう。
バッテリーのしきい値 設定方法
ThinkPadにあらかじめバンドルされてるwindowsストアアプリ
「Lenovo Setting」をたちあげ、左サイドバーの「電源・省電力」をクリック
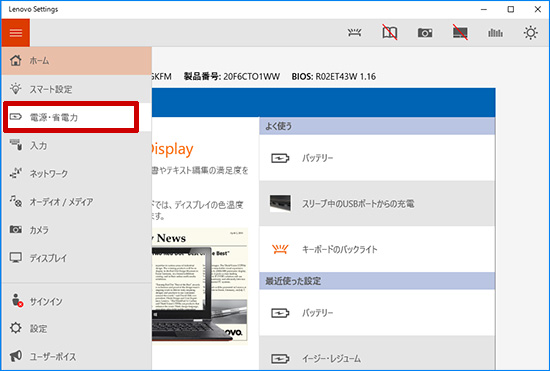
画面をスクロールしていくと下の方に
「バッテリー充電のしきい値」 が出てくるのでオンにする
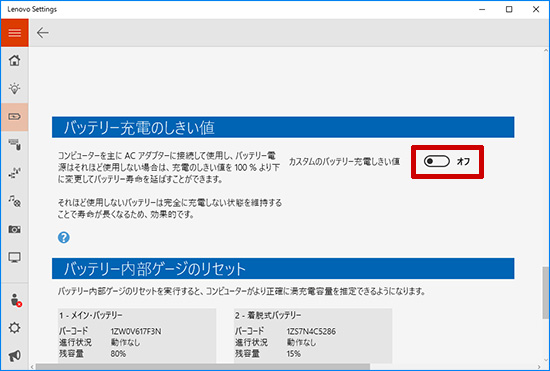
オンにするとアラートが出てくるので「続行する」をクリック
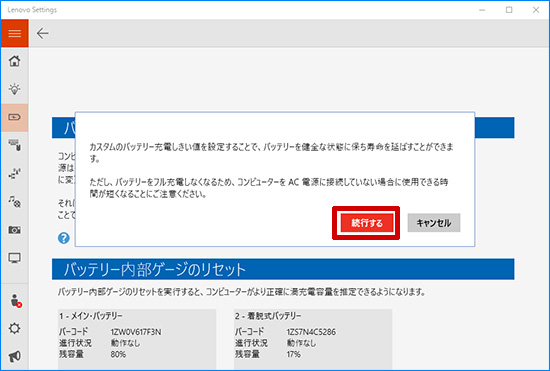
しきい値を変更するゲージが出てきて、
フロントバッテリー、リアバッテリーそれぞれに充電しきい値を設定出来る。
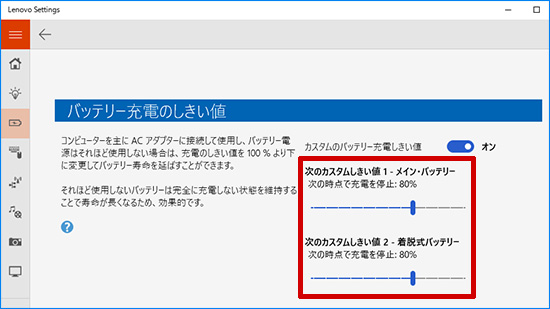
バッテリーの寿命を延ばしたければ80%以下に設定するといいでしょう。
充電しきい値を100%より下に設定すると当然ながら、
バッテリーの持続時間が短くなります。
バッテリー持続時間重視なら、しきい値は変更しないか、
交換できないフロントバッテリーのみ80%にして
リアは100%のしきい値に設定するといいかも。
リアバッテリーはへたったら後から購入可能です。
私の場合はX260を持ち運ぶことが多く、
バッテリー駆動時間重視なのでしきい値は変更してませんが、
多くの要望があったしきい値変更だけに、
ACアダプタをつなげて使うことが多い方にはうれしい設定項目です。
ThinkPad X260 X250 バッテリー充電のしきい値を設定する Windows10
ThinkPad X390 が大幅割引中です
レノボの直販でThinkPadをカスタマイズ
ThinkPadが大幅割引で購入できます。
カートの最終画面で、クーポンを適用すればX390が大幅割引です。









