編集したライブ映像をThinkPad X280 X270 X250
3台同時に使って、50枚のDVDを書き込み中。

ご存知の通り、Windows10そのままではDVDが再生できない。
Windows Media Playerを立ち上げても真っ黒な画面のまま。
焼きあがったDVDの再生確認をするため、
VLCメディアプレイヤー をダウンロードしてインストール。
プレイヤーのデザインがシンプルで武骨ではありますが
無料のDVD再生ソフトを探してるなら、まずこれでしょう。
ちなみに、ThinkPad X280には
DVDドライブはついていないので、
別途、購入する必要がある。
Blu-rayディスクも再生するとなると
外付けドライブが一気に高くなるけど、
DVDのみならば2000円台~手ごろな価格で手に入ります。
外付記録型DVDドライブ の 売れ筋ランキング
おすすめは昨年2台購入した
ASUS バスパワー対応 外付け ポータブルDVDドライブ

通算で結構な枚数のDVDを焼いてますが
2台とも、まだ壊れていないのと、
ライティングソフトにシンプルで使いやすい
CyberLinkの「Power2Go 8」が付属してるのがポイント。
→ ThinkPad X270に外付けDVDドライブをつなげて販売用DVDを大量生産中
さっそく、X280で焼きあがったDVDを
VLCメディアプレイヤーで再生して確認する

フルHD(1920×1080)解像度のX280で
DVDを等倍再生するとやたら小さい(笑)
画面いっぱい
フルスクリーンにするとカメラの性能がもろに出る。

今回はなつかしの4:3でDVDにしたこともあり、
なんだか、よい感じの出来になった。
VLCメディアプレイヤーはDVDの再生はもちろん、
昔よく使われていた
Divixなどの映像ファイルも問題なく再生してくれる。
WindowsMediaPlayerでは真っ黒で
音だけしか出ない映像ファイルでも、
しっかりと再生できる。
実はDVD再生ソフトとして使うより
昔の映像を確認するのに使うことが多い。
Windows10なら
ISO DVDイメージをマウントできる
Windows10が大型アップデートを繰り返す中
どこかのタイミングでDVDイメージ(ISO、IMGファイルなど)が
そのまま、マウントできるようになった。
最新のWindows10なら、
ISO(DVDイメージ)ファイルの上で右クリックして、
「マウント」を選択。
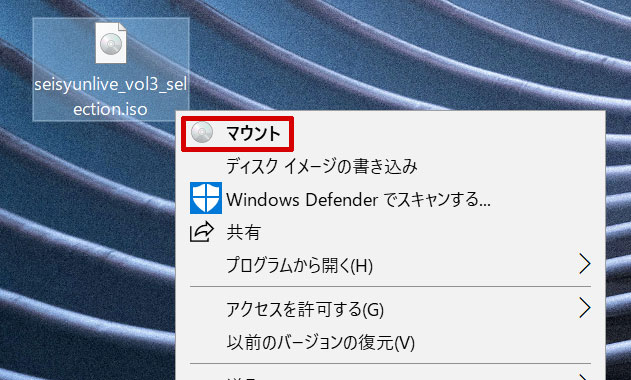
エクスプローラを確認すると、いままでなかった
DVDドライブ(E:)が仮想ドライブとして出現。
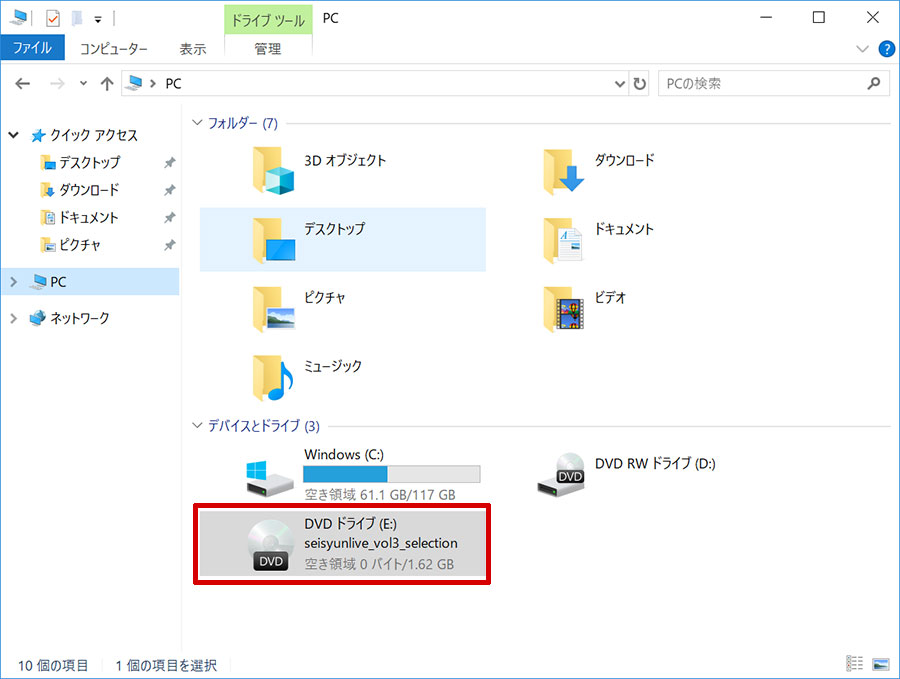
DVDとして認識され、ソフトで再生ができる。
以前はDAEMON Tools(デーモンツール)など
仮想DVDドライブを作成できるソフトを別途使っただけに
これはWindows10の隠された!?便利な機能。
過去のDVDをISOファイルなどのDVDイメージで保存しておけば、
いちいち、DVDドライブをつけたり、
DVDを入れ替えたりせずに再生ができて便利です。

ふと、思ったのは
128GBのmicroSDカードにDVDイメージを保存して、
ThinkPad X280のカードスロットに挿入しておけば
好きな時に懐かしのDVDを鑑賞できるなと。
128GBの容量なら、DVDが27枚ほど入る計算
ちょっとしたライブラリを持ち歩ける。
しかも、今現在、128GBで3000円台の価格。
microSDカードって読み込みスピードはそこそこだけど
コストは安いのでいろいろと活用できそう。
ThinkPad X280が届いた X270と違いを比べながら10日間使ってみた







