ThinkPad X270の液晶画面と外部モニタ2枚
合計3台のモニタでトリプルディスプレイ。
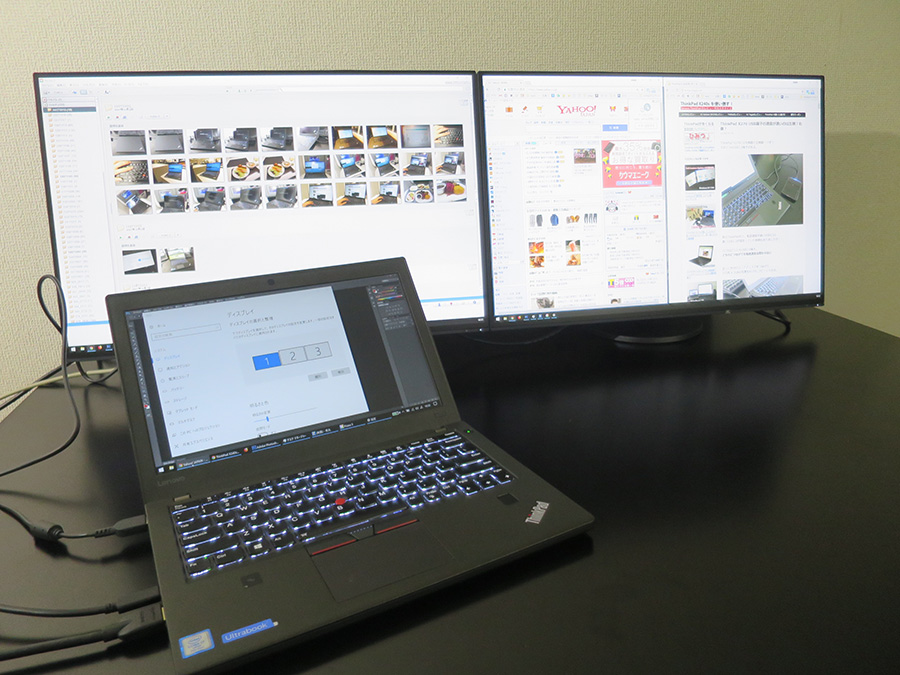
外部ディスプレイにEIZO 24.1インチのEV2456-RBKを2台購入
ずっと40インチ以上の4Kモニタ1枚と迷っていたんだけど
まだ、市場が成熟するには時間がかかりそうなので
作業が分割しやすい1920×1200 WUXGA2枚に落ち着きました
ThinkPad X270本体のみでトリプルモニタが可能。
左側面にあるHDMIとUSB Type-C端子を使用します。

モニタにUSB Type-C端子が搭載されるようになったのは最近なので、USB Type-C からDisplayPort 端子への変換アダプター を使用。

以前はサードパーティの安い変換アダプターを
使っていたこともあったんだけど・・・
なぜか、ThinkPadでのみ認識しなかったり、
抜き差しを繰り返してるうちに
端子が接触不良を起こすことがあった。
価格はお高めですが基本、ThinkPadに使う変換アダプターは
信頼性重視でLenovo純正を選んでます。
左側面の2つの映像出力端子から
それぞれモニタにつなげただけで
あっという間にトリプルディスプレイ環境に

HDMI→モニタ1
USB Type-C → 変換アダプタ →モニタ2
2つの外部モニタ接続後は外部モニタの表示方法を「拡張」に切り替え。
デスクトップで右クリックして「ディスプレイの設定」から左右の位置を入れ替えたりと、細かな調整ができます。
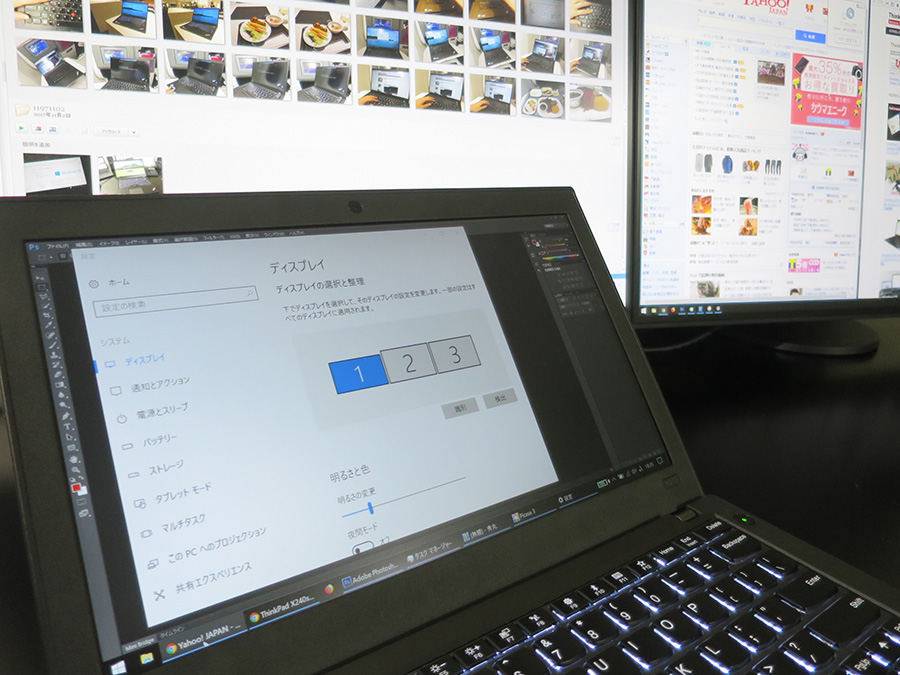
X270を左に寄せて使うので、
ThinkPad Bluetooth ワイヤレス・トラックポイント・キーボード が便利。
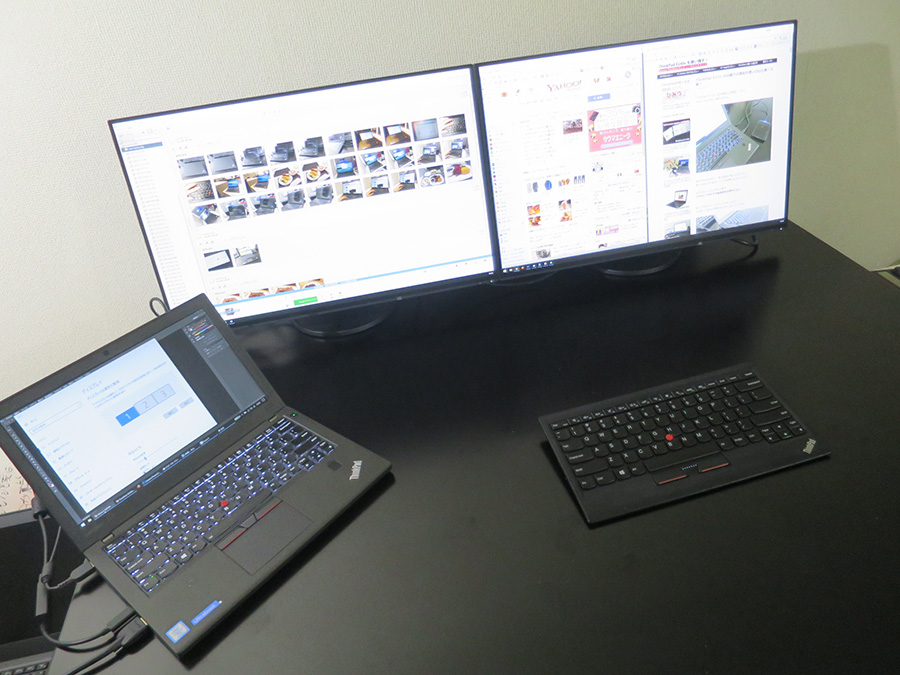
んーー2枚24.1インチのモニタを置くと、
デスクの横幅がちょっと狭くて窮屈・・・
マルチディスプレイの配置は使いながら模索が必要ですね。
X1 Carbon 2017でもトリプルディスプレイ
2017年に発売されたThinkPad X1 Carbon 第5世代でも
本体のみでトリプルディスプレイができます。
X270でつなげてたモニタ・ケーブル環境はそのままに
左側面のHDMI端子とUSB Type-C/Thunderbolt端子からモニタへ。

X1 Carbonを置くスペースを左に作るため
EIZOのモニタEV2456-RBKを1台縦にしてみた。

でこぼこで見た目は悪いけど
縦モニタは長いサイトが見やすくなっていいなー
おまけにスペースも確保できる。
今回試したX270やX1 Carbon以外でも
映像出力端子が2つあるThinkPadなら
トリプルディスプレイ環境が本体のみで構築できるでしょう
USB Type-Cドックを使えば楽ちん
本体のみでトリプルディスプレイができるThinkPadだけど
毎回、持ち運ぶたびに
電源ケーブルとモニタケーブル2本を抜き差しするのが面倒。
と、いうことで
ドックのディスプレイポート端子から2枚の外部モニタに接続。

ドックからUSB Type-CケーブルでX1 Carbonにつなげると
トリプルディスプレイとパソコン本体への電源供給が可能
X1 Carbonに3本つなげていたケーブルが
たった1本挿すだけで拡張出来るのが便利。
ドックをモニタの背後に置くと・・・・

ケーブルの取り回しはかさばらず楽になるし
正面から見てもすっきりしていてきれいです。

USB Type-Cドックは対応機種が多く、
X1 Carbon X270どちらでも使用可能

2016年以前はX260とX1 Carbonで
別のドックを使い分けていただけに
複数台ThinkPadを使ってるユーザーさんなら
USB Type-Cドックがあるとより便利になりますね
ThinkPad USB Type-C ドックを買った X1 Carbon 2017 X270 T470sなどで使用可能









