ThinkPad X1 Carbon 2017をメインモニタ。
X1 Tabletをサブモニタとしてワイヤレスで接続。

OSがWindows10でBuild 14316が適用されていれば
特別なソフトウェア、機器なしでタブレットやノートPCを
外部モニタとしてワイヤレス接続が出来るようになった。
設定方法
サブモニタ側
今回サブモニタに設定するのは12インチのThinkPad X1 Tablet
スタートメニューから「接続」をクリック。
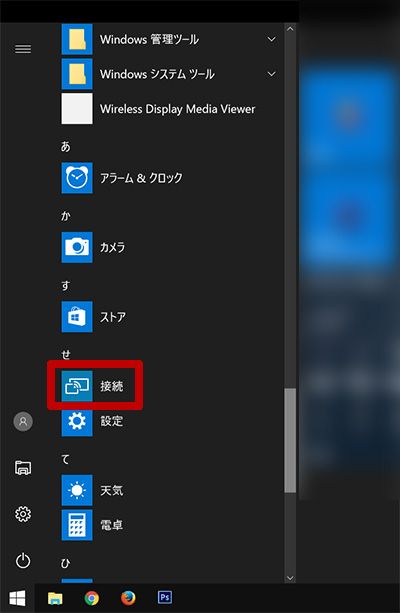
これだけで待ち受け状態になって、
MiraCast端末として認識されるようになります
※Miracastとは無線通信によるディスプレイ伝送技術。
ワイヤレス接続する準備が出来ました。
と青いウインドウが立ち上がってればOK。

待ち受け側のX1 tabletはたったこれだけ!
メインPC側
14インチのThinkPad X1 Carbon2017をメインPCとして使用。
タスクバーにある
アクションセンターを展開して「接続」をクリック
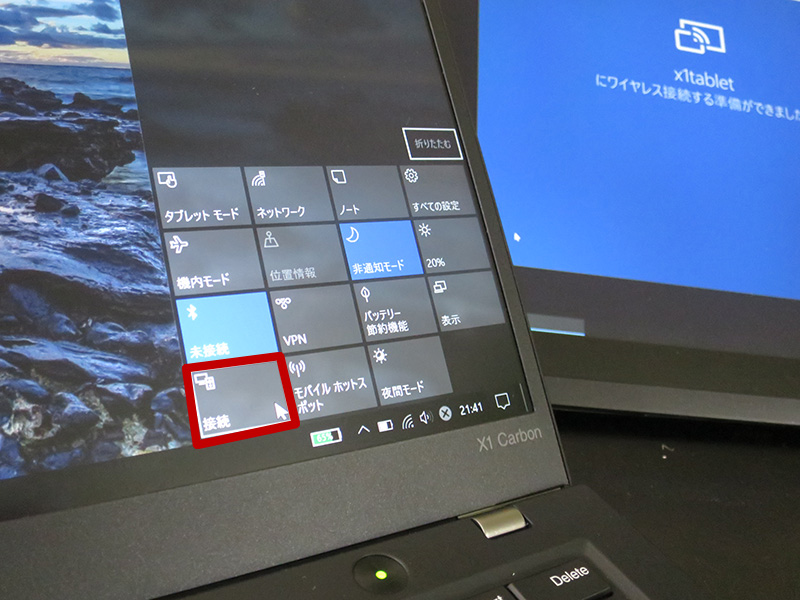
待ち受け状態のX1 Tabletが一覧に表示されるので選択。
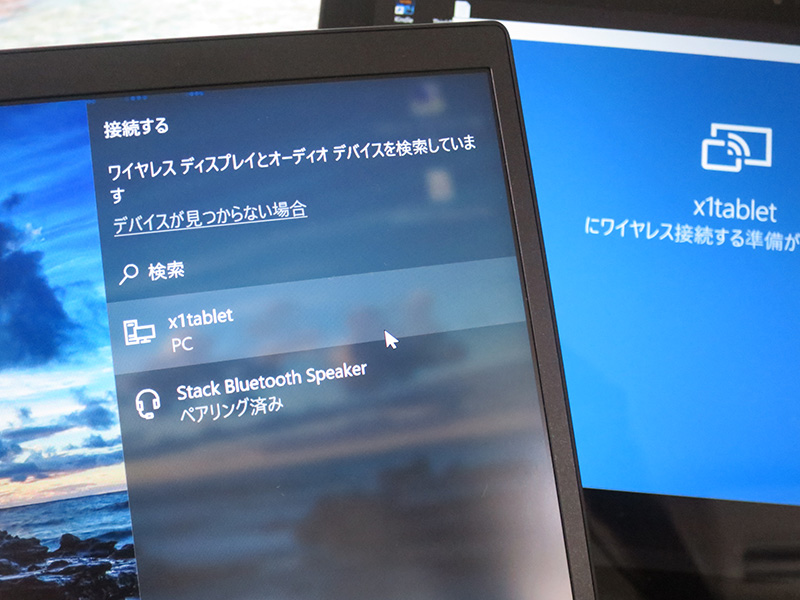
あっという間にX1 Tabletをサブモニタとして認識しました。
デフォルトで画面は「複製」の状態。
メインのX1 Carbonの画面がコピーされて表示される
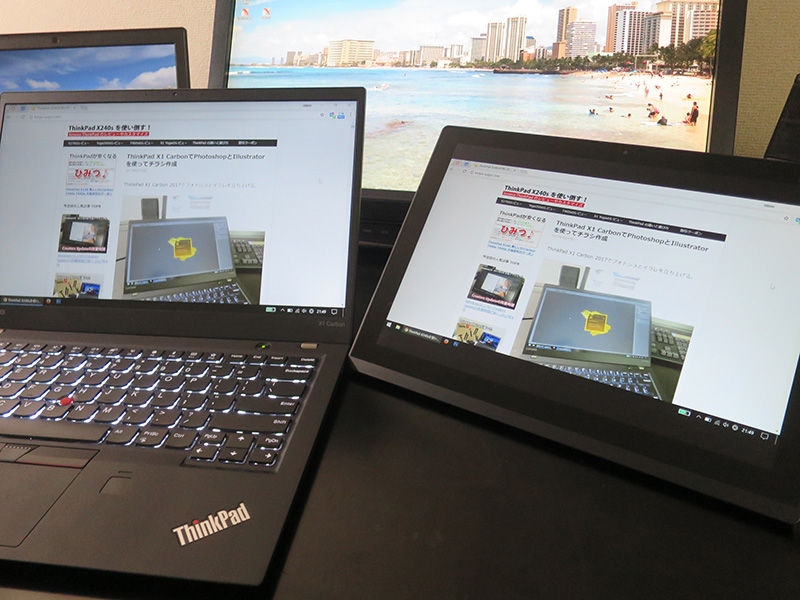
X1 Carbon ディスプレイの縦横比が16:9
一方X1 Tabletが3:2なので上下が切れて表示されてます。
ワイヤレスで画面共有しているのにほとんど遅延がない。
有線でマルチモニタしているときと変わらない感覚で使えます。
向かい合った会議などで画面を共有したいときに重宝しそう。
2つのディスプレイ表示方法を変える場合
Windows + P ボタンで「拡張」を選べば作業範囲をひろげられる

※ThinkPadならFn+F7ボタンでも可能
X1 Tabletはタッチパネルなのでwebサイトを直感的に
指でスクロールして、参照しながら、
メインのX1 Carbonで資料作りなんてことも出来る。

以前はあまってるノートPCやタブレットを外部ディスプレイとして使おうとすると専用のソフトや機器が別途必要だった。
Windows10のデフォルトの機能でMiracastが実装されて
設定も驚くほど簡単で拍子抜けするほどです。
Windows10搭載で複数のタブレットやPCを持ってるならば
ぜひ、試してみてください。
実際使ってみると、想像以上に便利です。
ThinkPad X1 Carbon 2017 HDMIでデュアルディスプレイ ホテル編









