年2回あるWidows10の大型アップデート
「April 2018 Update」が4月30日から公開された。

当初はSpring Creators Updateの名称で噂されていて、4月上旬に配信されるはずだったのが、直前にバグが発見されて、日本時間では5月にずれ込んだようです。
ということで、
恒例!1803のアップデート完了まで所要時間を計測してみる。
ここ3年で購入したThinkPad 6台を順次アップデート。
最短で 36分
最長で 1時間7分 かかった
CPU、ストレージの異なるThinkPad 6台の更新時間(短い順)
所要時間 |
CPU |
ストレージ |
機種 |
| 36分 | i7 8650U | SATA SSD | ThinkPad X280 |
| i7 6600U | SATA SSD | ThinkPad T460s | |
| 47分 | i7 7600U | PCIe NVMe | ThinkPad X270 |
| i7 6600U | PCIe NVMe | ThinkPad X1 Yoga | |
| 1時間6分 | i7 6600U | SATA SSD | ThinkPad X260 |
| i3 7100U | SATA SSD | ThinkPad X270 |
※PC環境や回線状況による影響もあるので、所要時間は参考程度に。
CPUが第8世代のcore i7で従来機種より大きく性能アップしたX280が大型アップデート最速時間を更新。
CPUがcore i3のX270が一番時間がかかってます。
ストレージがSSDなら、SATAでも高速なPCIe NVMeでもさほど変わらない。
CPUの性能が更新時間に影響する結果になった
同じCPUの中でもX260だけ1時間6分かかり、極端に遅いのは
回線が混み合う20時頃だったのと、windowsの環境が影響してるのかも。
過去4回あった大型アップデート自体の更新時間を比べると
同じぐらいで、特別速くなったわけではない。
ここ3年以内に購入したPCでストレージがSSDならば1時間程度で更新できる
ただし、HDD(ハードディスク)搭載でCPUのスペックが低い場合、
1時間半から3時間ほどかかることもあります。
1803 April 2018 Update 更新手順
設定→更新とセキュリティ→ Windows Updateを表示させて
「更新プログラムのチェック」ボタンをクリック。
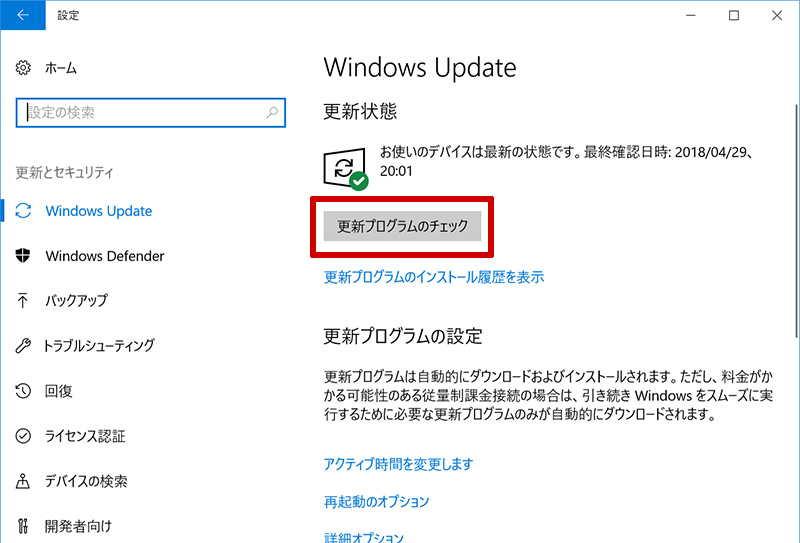
「Windows 10、バージョン 1803 の機能更新プログラム」が表示されればOK
April 2018 Updateの大型アップデートの適用が始まります。
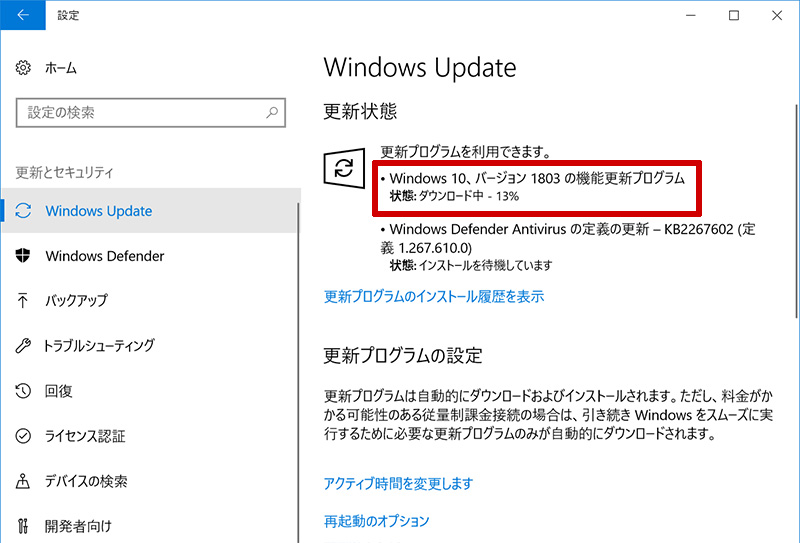
「インストールの準備中」と表示されたのち、ダウンロードされて・・・
インストールの進捗状況が%で表示される。
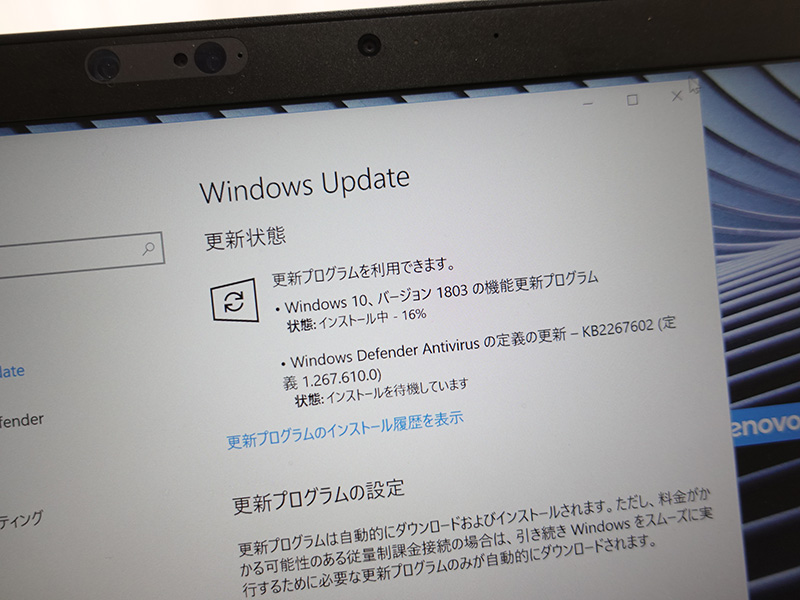
再起動を伴う準備完了まで、機種によって速ければ25分。
遅いと1時間ほどかかる。
進捗がなかなか進まず、止まったのかと不安になるかもしれませんが、じっくり待ちましょう。
準備が完了すると「保留中の重要な更新プログラム」とポップアップで表示される。
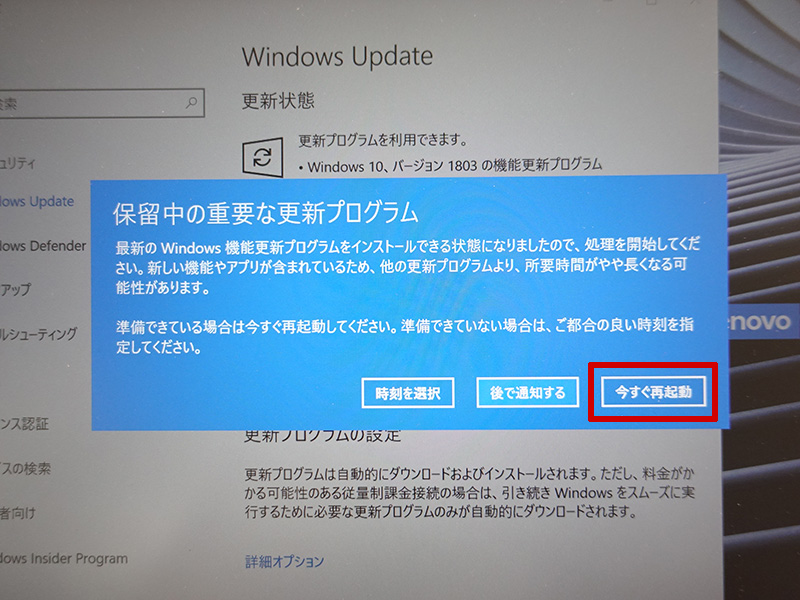
ここから大型アップデート適用完了まで10分~30分かかる。
(PCがHDDの場合は1時間以上の場合も)
仕事中で作業を中断したくない場合は時刻を選択したり、後で通知を選び、このまますぐに適用する場合は「今すぐ再起動」を選択。
「再起動しています」が表示されたまま2分ほどたつと・・・
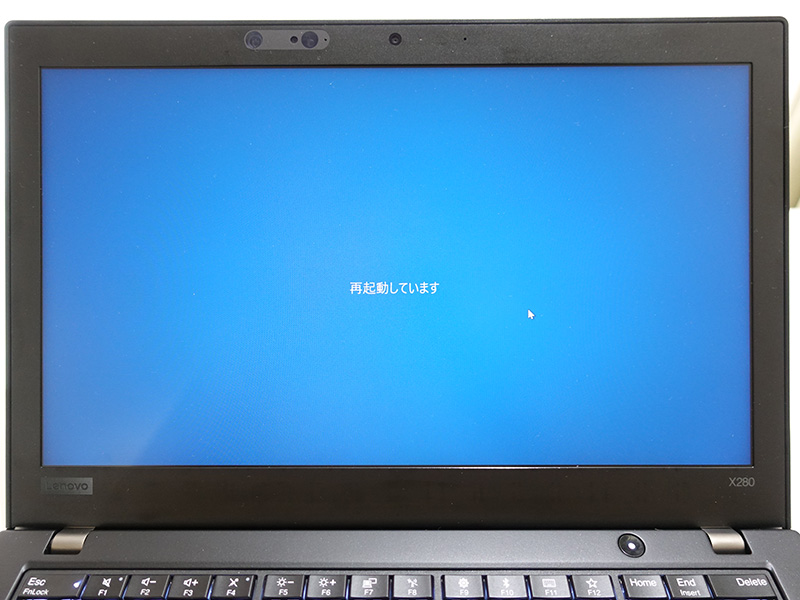
「Windows10 の更新を構成しています」が表示され最終段階へ。
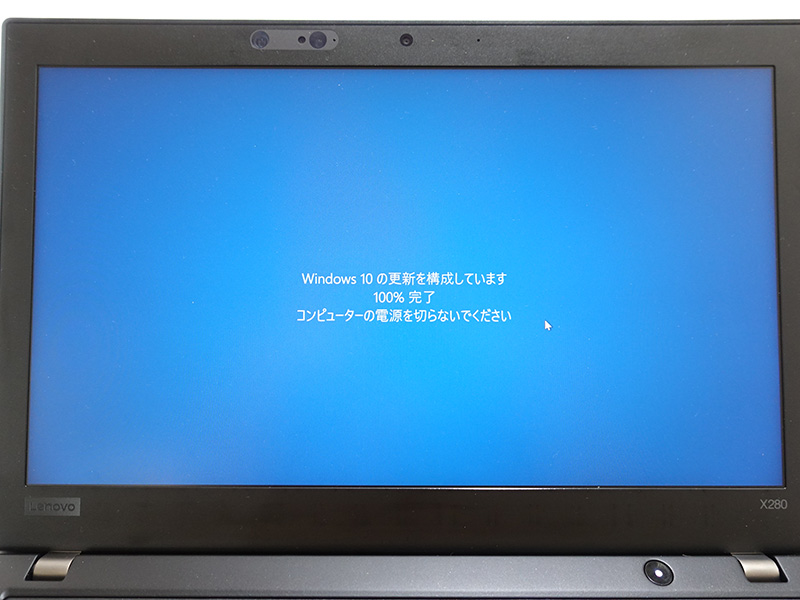
更新プログラムを構成しています
と進捗状況が表示されながら再起動が3,4回繰り返されます。
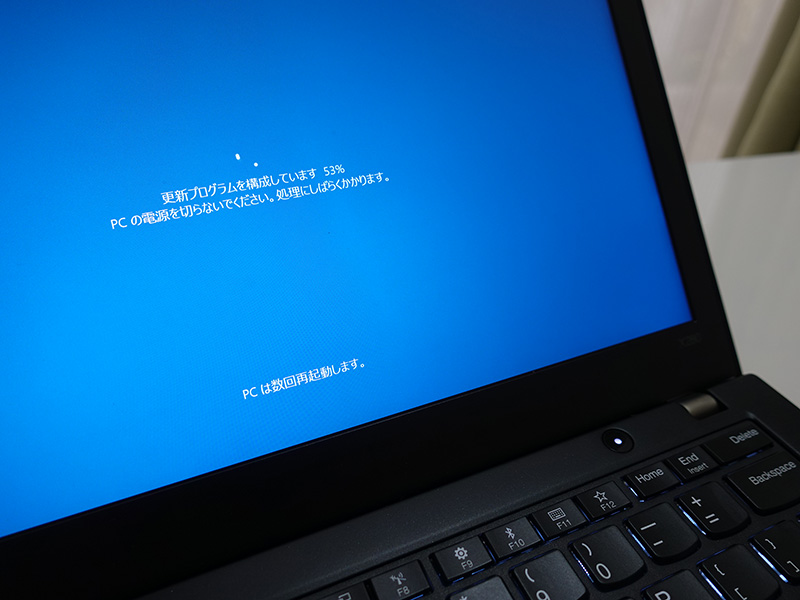
機種によっては途中、真っ暗な画面のまま数分止まったりしますが、ここも、ほっておけばOK
更新が完了すると最後にロック画面が表示される。
既存のパスワードを入力して2,3分待つと・・・

大型アップデートが適用完了!Windows10が立ち上がり、
「4月の更新プログラムへようこそ」とEdgeに表示された。
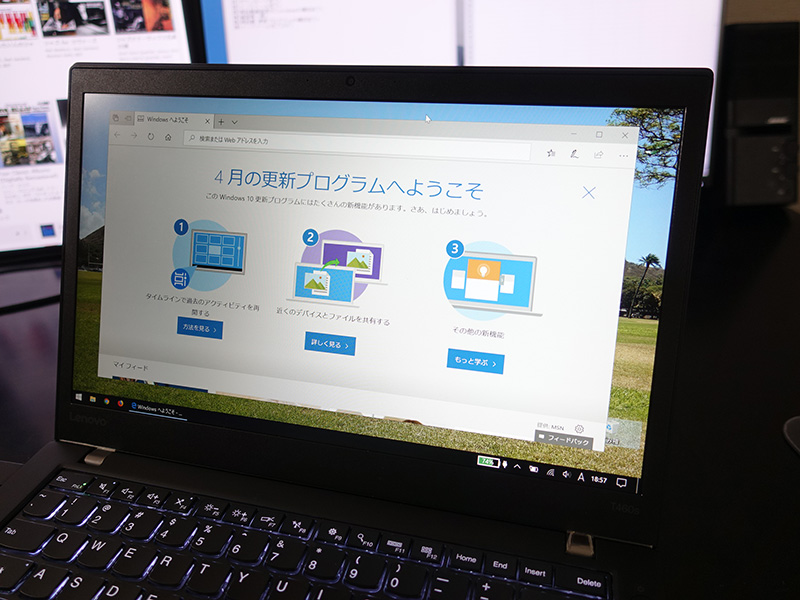
もう、4月じゃないけどね(笑)
ちなみにこの表示、機種によってはまったく表示されない。
今回アップデートしたThinkPad 6台の内、4台はEdgeが立ち上がることなく、デスクトップが表示されただけだった。
注意点としては・・・
過去のWin10大型アップデートでもあったけど、
オリジナルで設定した壁紙が消えて、デフォルトに戻ってしまうことがあるので、更新前にバックアップを取っておいた方がいいでしょう。
機種によってはオリジナルの壁紙設定が残ってることもあった。
・レジストリを変更している場合はデフォルトに戻ることがある
・プライバシー設定を変えている場合、元に変更されていることがある。
何が変わった?適用する必要はある?
1803 April 2018 Updateで新たに追加された機能として、
過去30日まで時系列でさかのぼって作業を再開できる「タイムライン」機能と、SNSなどの通知を抑制できる「集中モード」が搭載されたよう
人によっては便利に感じるかもしれないけど
個人的にはあまり、必要性を感じない。
一方、これはいいかも!と思ったのが
設定 → システム → ディスプレイ とたどって
拡大縮小とレイアウトの項目にある「表示スケールの詳細設定」を選択すると
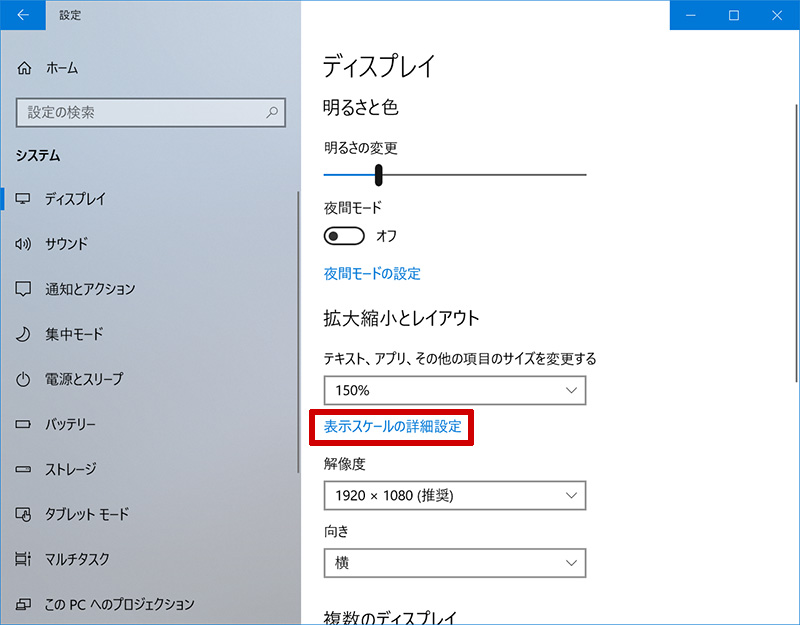
「アプリの表示スケールの修正」項目が追加された
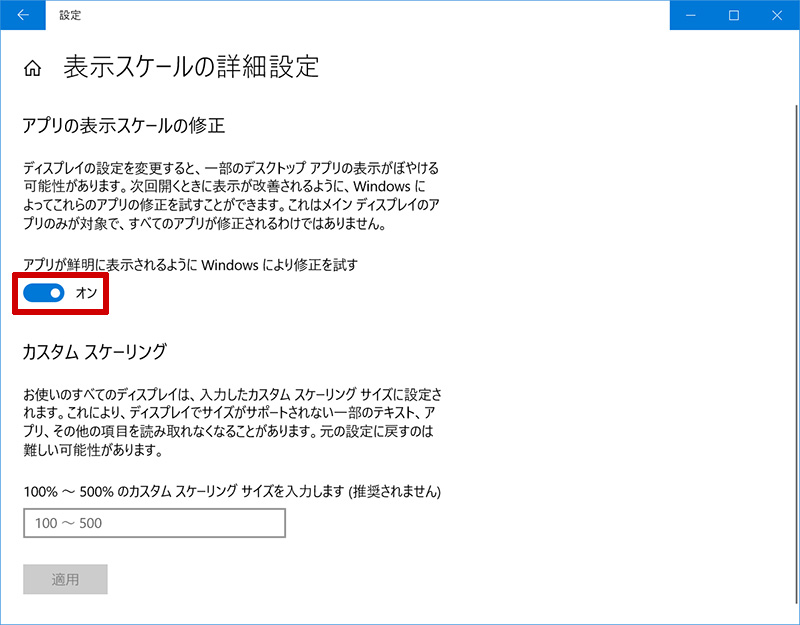
オンにすると(デフォルトはオフ)FHDやWQHD、4Kなどの高解像度液晶で拡大率を変更することでおきるデスクトップアプリのぼやけを修正してくれるらしい。
すべてのアプリに対応してるわけではないようですが、大型アップデートを重ねるにつれて、高解像度液晶のぼやけも徐々に改善してきているので、どこまで効果があるのか楽しみです。
実際に大型アップデートを適用してみて
使い勝手が大幅に変わるわけではないのはいつも通り(笑)
日々、仕事に使っていて1時間程度のアップデート時間が無駄と感じるならば、無理して適用する必要もない。
Windows10 HOMEはそのうち、強制的に大型アップデートが適用される可能性がありますが、Proバージョンなら、Windows Updateの詳細オプションから延期設定が可能です
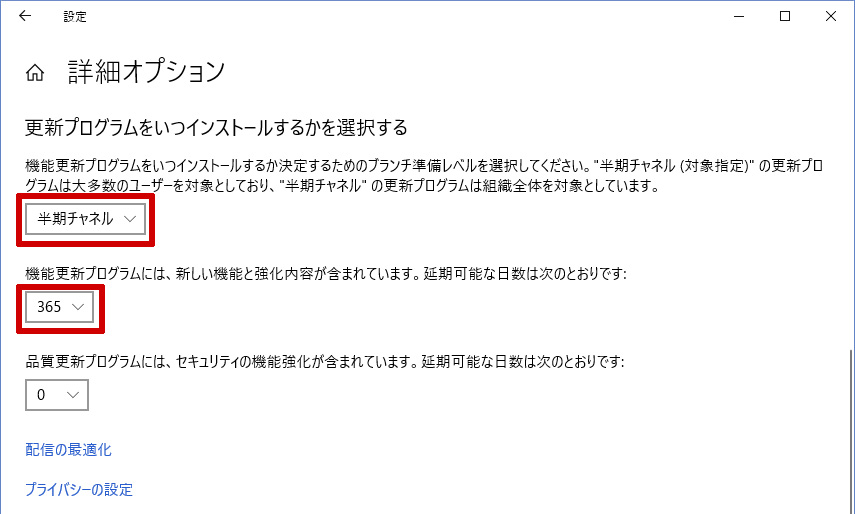
「半期チャネル」と「365」に設定しておけば
1年間は大型アップデートを延期できる。
年2回あるwin10の大型アップデートがわずらわしくて、持ってる機種の半分はProにしたけど、この記事を書くために結局、延期せずにほとんどの機種に大型アプデを適用した・・・
ゴールデンウィーク中で時間がとれたことも幸いしました。
企業内で専用アプリなど使ってる場合は環境が変わって動作しなくなる可能性もあるので、延期設定は必須な会社も結構あるそう。
相変わらず、1時間程度はアップデートに時間がかかるので
せめて30分ぐらいで終わるようにして欲しいものです。
手元にある6台のThinkPadを一気に大型アップデートを適用したところ
一番新しいX280が最短の更新時間となりました。
CPUの性能とSSDが更新時間を短縮する要因になりそうです。
ThinkPad X280が届いた X270と違いを比べながら10日間使ってみた







