ThinkPad X270から従来のスワイプ式(こするタイプ)から
タッチ式に変わった指紋認証センサー(要カスタマイズ)

タッチ式だと方向関係なく認識してくれて・・・
右利きの場合、膝の上でX270を起動するときに
親指で認証できるのがすこぶる便利。
ただ、まれに、指紋が全く認識しなくなることがある。
再起動しても、なおらない。
タイミングとしては、
Windows10の大型アップデートをしたときに
指紋認証できなくなることが多い。
WindowsHelloで指紋を再セットアップ
センサーの故障を疑う前にまずできることは
設定から指紋を再登録する。
Windowsの設定から「アカウント」を選択
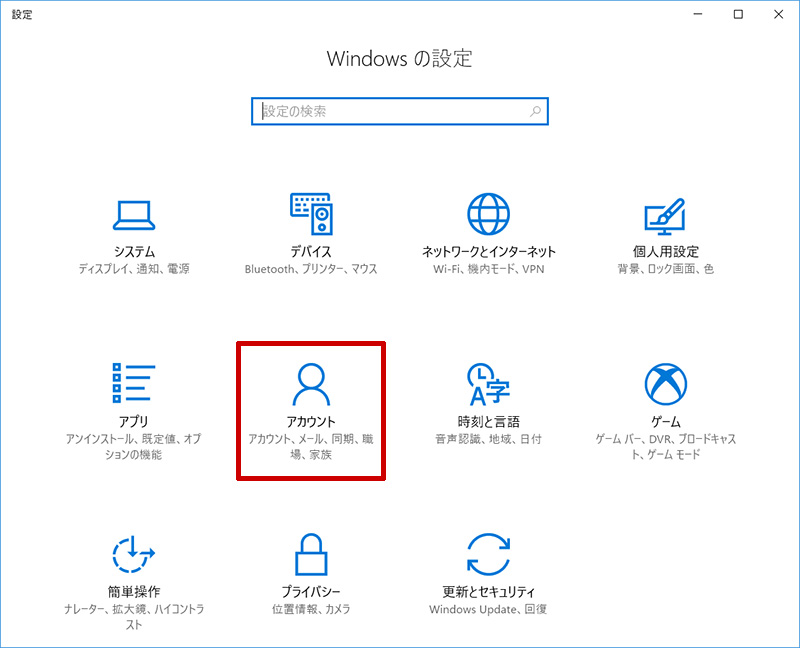
左サイドの「サインイン オプション」を選んで
Windows Hello内の指紋認証「削除」ボタンをクリック
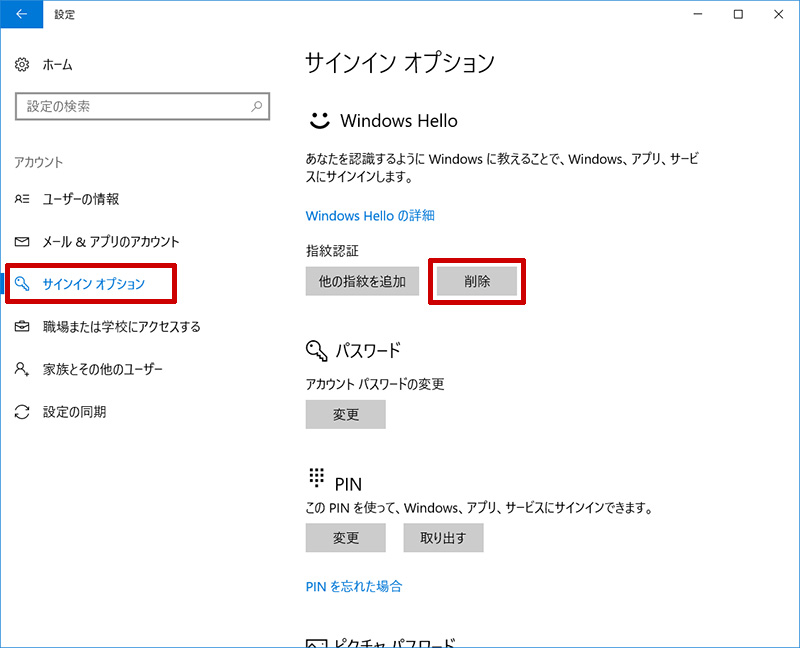
指紋を削除して追加するだけで直る場合もありますが
PINも一旦取り出して設定し直すと確実です
Windows Hello内の PINで「取り出す」を選択
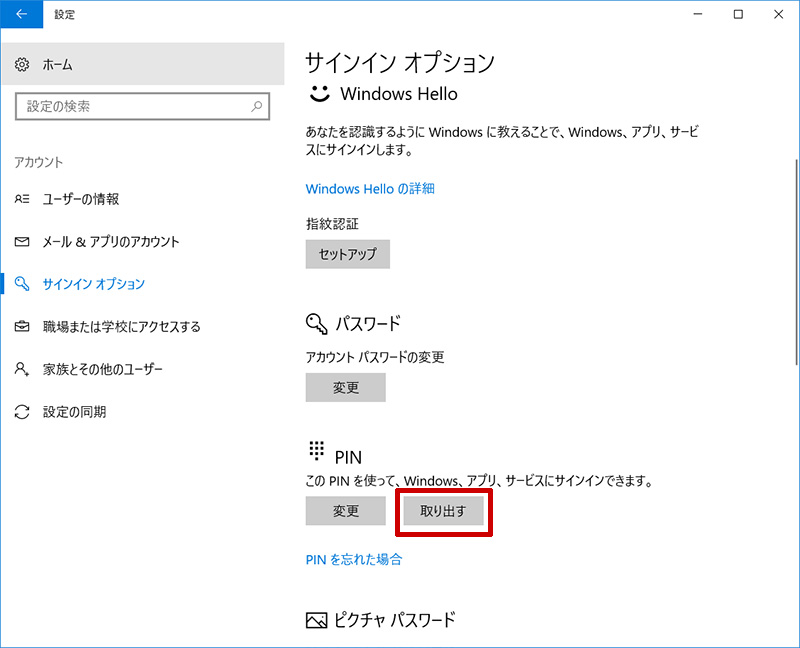
PINを削除しますか?と確認が出るので
再度「取り出す」をクリックしてPINを削除
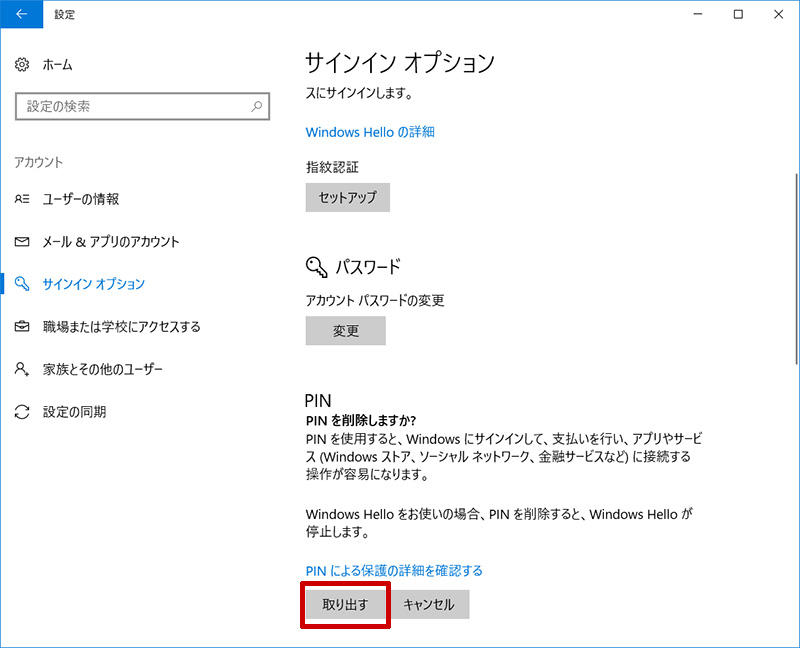
これで、Windows Helloがまっさらな状態になった。
PINを再び追加したのち、
指紋認証「セットアップ」ボタンをクリック
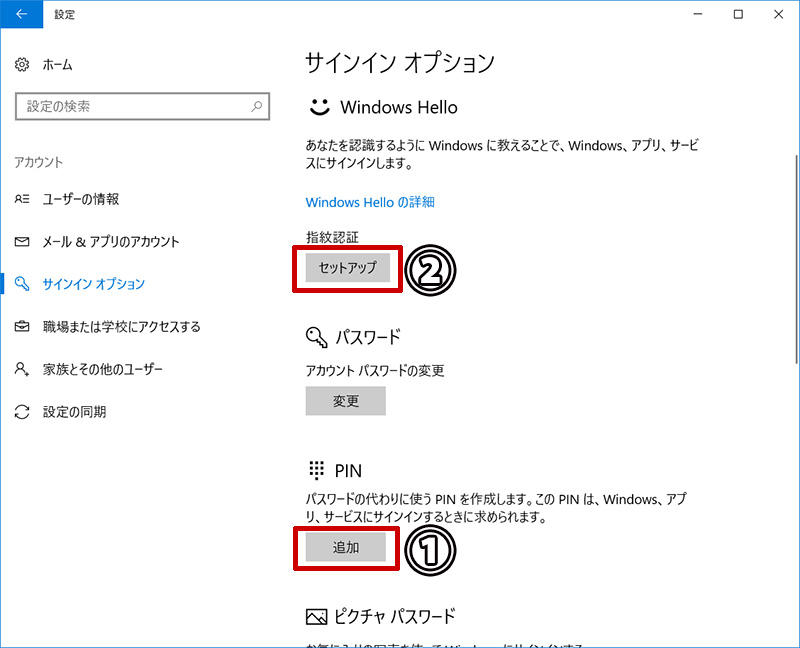
以後はウィザードに従って指紋を再登録し直して再起動。
だいたいの場合はこれで指紋認証でのログインが復活します。
過去10年以上、指紋センサー付きのThinkPadを使っていて
センサーの物理的な故障には遭遇したことがない。
問題はソフトにあることが多いので
センサーの故障を疑う前に、WindowsHelloなどの設定を削除し
一旦デフォルトに戻してみるといいでしょう。
ThinkPad X270が届いた X260と違いはさほどないが、長く愛される定番機種









