ThinkPad X270 SSD交換の前に
OSを復元するためのリカバリーメディアを作成。

準備した16GBのUSBメモリにデータを書き込みます
→ ThinkPad リカバリーメディアの作成方法
CPUのスペックが違う2台のX270で同時に作成したら
時間が大きく変わった
X270 Core i7-7600U:45分
X270 Core i3-7100U:1時間34分
リカバリーメディア作成中はCPUの使用率が常に30%程度
ファンが高速で回って音がしていた。
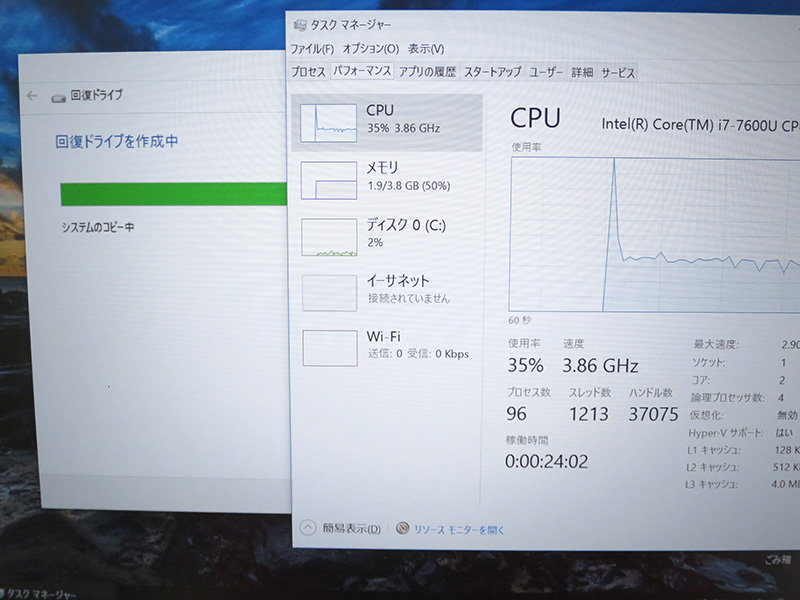
途中から、明らかにCore i7-7600Uを搭載したX270の進捗状況が速い

データを圧縮してUSBメモリに書き込んでるんでしょう
過去、リカバリーメディアの作成時間にばらつきがあったのはCPUの差かもしれない。
いままで、転送速度が速いUSB3.0のUSBメモリを選んでましたけど
ここまで時間がかかるとUSB2.0でも変わらないんじゃないかと。
でも、回復時の読み出し速度の違いでOSインストール時間に差がつくと思うので、やはりUSB3.0がおすすめですね。
いつ作るのがベスト?
リカバリーメディアを作るタイミングは
X270が届いてセットアップと同時にするのがベスト。
いつでも作れるからあとでいいやとなると
かなりの確率で忘れて、慌てることに・・・

保証期間が過ぎて、SSDやHDDが壊れたときに
OSリカバリーだけをレノボに頼むと14,300円
SSD、HDD交換を頼むとなんと3万円以上。
合計で5万は超えてきます。
こうなると新品を買った方がよさそう。
リカバリーメディアがあれば自分でHDDやSSDを交換して
OSを初期にもどすことが可能です。
作成後、データ容量の違い
届いてWindowsUpdateをして最新の状態にしたX270と
セットアップ後すぐにリカバリーメディアを作成したX270
両機種のリカバリーメディア作成後のデータ容量を見てみると
WindowsUpdateをした方が大きくなってる。
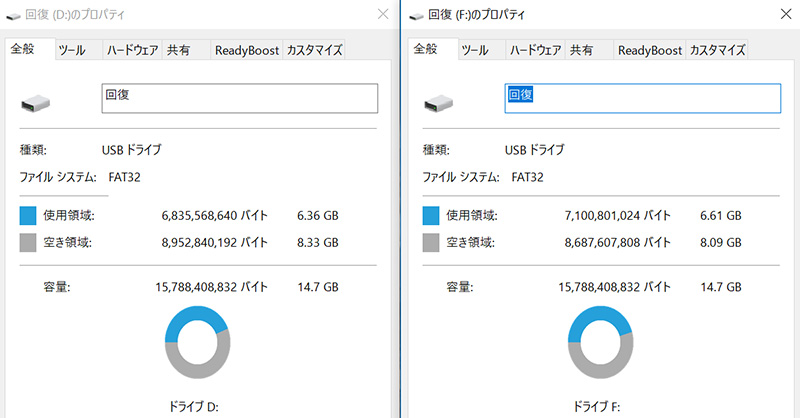
Windows10のアップデートをしたあとに
作成したリカバリーメディアは
復元した際もアップデートが適用されていた。
Win10の大型アップデートなどがあった後に
リカバリーメディアを作り直しておくと、
リカバリーメディアでOSを回復した際に、
時間がかかるWindowsのアップデート作業を回避することが出来そう。
ThinkPad X270 HDD SSD 交換に必要な物を購入して準備









