最低限のスペック、割り切り構成で購入した
ThinkPad X270(2017年2月発売)が届きました。

前モデルThinkPad X260から変わった部分は
CPUの世代が変わり、性能が多少アップ。
普及が進んでいるUSB type C端子が搭載され、Displayport端子がなくなり、USB3.0端子が3個から2個になったぐらい。

WWANカード、LTE対応やより高速なSSD PCIe NVMeもカスタマイズ出来るように。
キーボードや筐体、材質、裏蓋のネジ位置までX260とほぼ同じです。
→ ThinkPad X270 スペック・仕様詳細を詳しく見る
今回届いたX270 どノーマルな構成を触ってみると、
変わったことより、
変わらなくてよかったことの方がより目につきました

新機種のレビューっぽくないですけど、
変わらなくてよかったことを中心に長文、写真多数でお届けします。
ThinkPad選びの参考になれば幸いです。
重量、X260と比べて持ったら軽く感じる
ほぼ、毎日ThinkPad X260を使っていたので、X270を開封して持った瞬間に感じたのは
あれ、ちょっと軽いかも・・・
交換出来る3種類のリアバッテリーを装着して重量を実測してみる。
フロント3セル+リア3セル(23.2wh):1408g
フロント3セル+リア6セル(47wh):1556g
フロント3セル+リア6セル(72wh):1584g
前機種のThinkPad X260の重さも量ってみたところ、
全てのバッテリーでX270より、30g重かった
この30gの違いは何なんだろうと両機種を分解してみる

裏蓋や内蔵SSDの重量はほぼ同じ、内部構成も目立つ違いはない。
となると、推測ではありますが液晶の種類だと思われます。
X270は 12.5型HD液晶 (1366×768 光沢なし)
X260は 12.5型HD IPS液晶 (1366×768 光沢なし)
X270のHD液晶(TN)が軽いってことかもしれません。
製造ロットによって液晶メーカーが変わる場合もあるので
この30gは誤差と考えた方が無難かも。
たった、30gでも軽いのはうれしいですね。
トラックポイントキャップの高さに安心感
あえて、いまさら語る必要もないトラックポイント。
ホームポジションを崩さずカーソル操作ができる赤ぽっちは、当たり前すぎていつもは便利とすら感じることもありません。

ただ、昨今のThinkPad X1 Carbon、X1 Yoga、T470sなど薄型化を進めた機種ではトラックポイントでのカーソル操作が重く、感度が悪く感じる
もちろん設定ではカーソル速度、感度は最高にしてます。
X1 Carbon2016やT460sなどはキャップの高さが低くなりました。
加えて、キートップ面より下に陥没したトラックポイントは大きさが小さくなったのではと間違えるほどで最初は違和感を感じました。
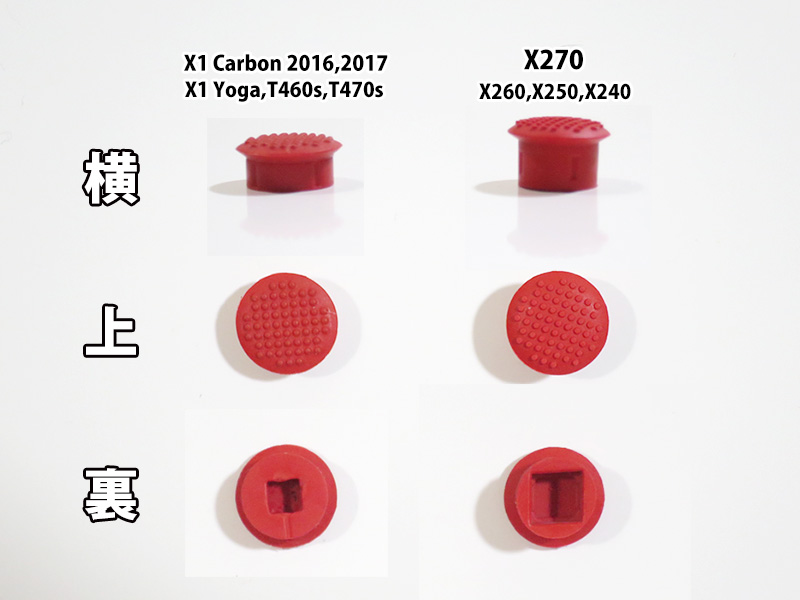
それに対してX270のトラックポイントはキャップが高く、
キートップ面すれすれで、指先にフィット。

カバンに入れて、本体が圧迫されたときに、液晶面にキャップの跡がついて汚れるデメリットはあるけど、個人的には汚れよりもキャップが高く操作しやすい方が好み。
てこの原理で操作するトラックポイントですから
キャップの高さが結構影響するんでしょうね。
トラックポイント歴の長い自分にとって微妙に操作感が異なります
やはり、従来の高さがある
ThinkPad X270のトラックポイントが使いやすい
交換出来るリアバッテリーは鉄板
モバイルThinkPadでバッテリーが交換出来るのはX270だけ。
用途に応じて3種類の容量から選ぶことが出来る。

3セル リチウムイオンバッテリー (23.2Wh) 背面
6セル リチウムイオンバッテリー (47Wh) 背面
6セル リチウムイオンバッテリー (72Wh) 背面
6セルは本体下に1cmほど出っ張り、キーボードに傾斜がつきます。

最大駆動時間を確保したければ6セル 72Whがおすすめ
使い方によってはフロントと合わせて18時間以上バッテリーが持ちます。
キーボードの傾斜、出っ張りが気になる方は
3セル(23.2Wh)を複数持ち歩くといいかも。

X240、X250、X260、X270で互換性があり、使い回すことも可能。
毎年、リアバッテリーを買い足していたら全種類そろいました。
購入したバッテリーが無駄にならないってありがたい。
静かで打ちやすいキーボード
人間工学に基づいていて評判の高いキーボード。
X270のキーピッチ(キーの間隔)は縦18mm 横18.5mm

キーストローク(キーを押し込む深さ)は約1.8mm。
指先にフィットするキーの形状は長時間のタイピングに最適。

しっかりした押し心地があるのに静かに打てるので、公共の場でも気を使えば、ほぼ無音でタイプできます。
以前はキーピッチがフルサイズ、19mmあるキーボードがいいなぁって思ってました。
実際にフルサイズキーボードを搭載したThinkPadと
キーピッチが若干狭いX260やX270を交互に使うようになると、
多少窮屈さはあるものの、X270の方が手の移動が少なくて速く打てるかも・・・と感じるように。
高速で効率的なタイピングにはむしろX270が向いてるのかも。
手の小さい方や女性にはX270のキーボードがフィットするでしょう。
バックライトなしは汚れがつきにくい
キーボード バックライトありとなしでは
キートップの質感が若干異なります
今回は、バックライトなしの日本語キーボード。

バックライトありがツルツルした感触に対し、
なしの場合はさらさらして、細かく見れば凹凸がある質感。

バックライトありのキートップは長時間使っていると皮脂や汚れが目立ちますが、ライトなしのキートップはほとんど目立たない
キーボードにこだわりのある方が使うThinkPadなので、キートップ質感を基準にカスタマイズするユーザーさんもいらっしゃいます。
外回りの営業や屋外の現場仕事でキーボードをよく打つ場合は、実用性重視で汚れが目立たないバックライトなしのキーボードを選ぶといいかも。
剛性が強く安心感のある素材
X260の材質は天板とボトムカバー部分がさらさらしたグラスファイバー
パームレスト、液晶ベゼル部分がポリカーボネートの樹脂製です。

X1 Carbonのように高級感のある
カーボン素材やマグネシウム合金は使われてません。
でも、パームレストは汚れにくく、天板やボトムカバーにはそれなりの厚みがあり、持ったときの剛性が非常に高い。
過去の機種で何度か本体を落としたり、踏んづけたりしましたが傷はついても故障には至らなかったことも。
毎日持ち運んで使う上での安心感は抜群です。
サンディスクのSSDをベンチマーク
ストレージには128GB ソリッドステートドライブ SATAを選択

※PCIe NVMeを選択するとM.2 Type2280のSSDとなります
2.5インチのSATA SSDと内部構成が変わるのでご注意ください
X260のときにはサムスンのSSDが搭載されてました。
X270はビジネス向けSSDでもある
サンディスクのX400(SD8SB8U128G1001)でした。

ベンチマークの数字を貼っておきます。

最大で34度までしか上がらず
SATAだけにSSDの温度は気にしなくてよさそう。
すぐにSSDを交換する予定ですが個人的にサンディスクのSSDはよく使っていて、信頼性があるので、これはちょっとうれしいかも。
※部材供給の関係で内蔵SSDのメーカーが変わることもあります。
今のところ、レノボのweb直販で
SATA SSDは128GBしか選択できない。
もっと容量の大きなSATAが選べるようになるといいですね。
PCIe NVMe SSDはSATAの2~4倍、数値的には速いんですが
体感で感じる場面は動画編集など限られてるので
webやoffice編集など通常用途ならSATA SSDで十分です。
青っぽいHD TN液晶
液晶は 12.5型HD液晶 (1366×768 光沢なし)にしました。
IPSではなく、いわゆるTN液晶と呼ばれるディスプレイです。
安価ですが、青っぽく表示されます
ヤフーのトップページを開いて背景の白を見比べてみると
TNとIPSの色合いの違いがよく分かります。

TN液晶の色合いを調整することもできますが
IPSと全く同じとまではさすがにいかないですね。
TNは視野角もせまく、上方から液晶をのぞき込むと
色ムラがあり、白飛びしたような表示になります。

X270でIPS液晶を選ぶなら今日(2017年3月5日)現在フルHDしかなく、拡大せずに使えるHD IPS液晶1366×768は選択できない。
今後、対応する見込みはあるものの時期は未定とのことです。
写真や動画を扱ったり、映画を見るのであれば
液晶はIPSが絶対的におすすめです。
USB Type C端子からの電源供給は不安も
X270から新しくUSB Type C端子搭載され、電源供給も可能。
ただ、位置が微妙なところにあって、充電時はケーブルが気になります。

加えて、端子部分が小さいからか着脱が固い
電源端子部分には無意識にケーブルを引っ張ったりして負荷がかかるのでUSB Type Cの耐久性にもいささか不安を覚えます

将来性を見越してレノボの直販でUSB C 45W 65W ACアダプターを選ぶのもありかと思いますが、もっとコンパクトなUSB Type CのACアダプターも今後でてきそう。
ということで、迷ったなら、ThinkPad 従来の電源端子経由で45W ACアダプターを使うのががおすすめ。
着脱が容易だし、いままで負荷をかけて使っても、壊れたことがないので耐久性もそこそこあるでしょう。
万人受けしないが使いやすいX270
ThinkPad X270は代わり映えのしない、
つまらない機種と感じる方もいるかもしれませんが・・・
長く、12.5インチのXシリーズを使い続けてるユーザーさんにとっては納得のマイナーチェンジモデルといえそう。

レノボぐらいの世界的企業になると、ユーザーの声を常に集めていて、わりと、機種に反映させるところがあります。
2014年に発売され、評判の悪かったX240のクリックボタン一体型のタッチパッドは即座に廃止されました。

X240、X250、X260、X270と3年半、4世代にわたって、
大きくモデルチェンジしないのは
やはり、ユーザーに求められているからこそでしょう。
とかくメディアにはThinkPad X1 CarbonやX1 Yogaなどが注目されがち。
軽量化や材質の見直し、サイズダウンなどなど最新技術を惜しげもなく投入する攻めのX1 Carbonならば、守りのThinkPad X270と言えるかも。
両機種は好対照ですね。
いろいろなノートPCを使った上で、
ThinkPad X270を手に取ってみると、
今時の薄くて軽くてかっこいい機種からは一線を画していて
時代に逆行してる感もありますが、それがまたいいです。

日本においては、12.5インチのThinkPad X270が売れ筋、
いわばThinkPadの大黒柱。
レストランの看板メニューが形を変えず
時代に即して微妙に味を変更していくように・・・
筐体構造やキーボードなど、大きく変わらないけど、
技術の進化とユーザーニーズをとらえながら少しずつ変わってくX270には愛着もわきます。
ThinkPadを使い始めて12年。
その間、12.5インチのXシリーズをメインモバイルPCとして使ってます。

ここ4年はX240s、X250、X260そしてX270と1年ごとに買い替え
かなり気が早いですが、おそらく来年発売されるであろうX270の後継機種がどうなるのか、今から楽しみです(笑)
無骨で質実剛健な作りはまさしくThinkPadらしい機種。
ビジネスや学業の右腕、相棒PCを探しているならおすすめです。
→









