※今現在、(2014年11月28日)ThinkPad X240sの液晶は
※直販でHD液晶(1366×768)1択になっています。
X240sのHD液晶(1366×768)ってどうなの?

ThinkPad X240sのスペック・詳細情報
2013年の8月末にX240sを購入して1年ちょっと使っていますが
以前使っていたX200sの液晶に比べると格段に見やすくなってます。
ThinkPad X200sを使っていた頃はカフェのテラス席とか
明るい場所で仕事をするときに液晶の明るさを最大にしても、
それはそれは暗くて見づらかったのですが・・・

X240sのHD液晶になってからは外での作業でも快適。
明るさを70%ほどにすれば視認性がかなりよくなって
液晶に顔を近づけてのぞき込むこともなくなりました。
液晶に直射日光があたる都バスの車内や
新幹線の窓際でも問題なく使えます。

とはいってもThinkPadのHD液晶(IPS以外)は
ちょっと青みがかった色になる特徴があります。

エクセル、ワードなどのオフィスソフトや
ネットの閲覧がメインならば全く問題ないレベルですが
私はX240sを使って簡易的に写真の色調整をしたり、動画の編集をメインでするので、表示される色合いを調整して使っています。
X240s 液晶の色合いを調整する方法
デスクトップで「右クリック」をして
「グラフィックス・プロパティー」を選択
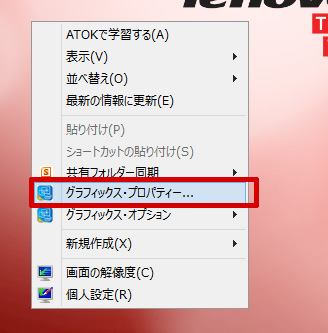
インテル HD グラフィックス・コントロール・パネルが表示されるので「ディスプレイ」をクリックします。

「色」のタブをクリックすると液晶の色合いを調整できます。
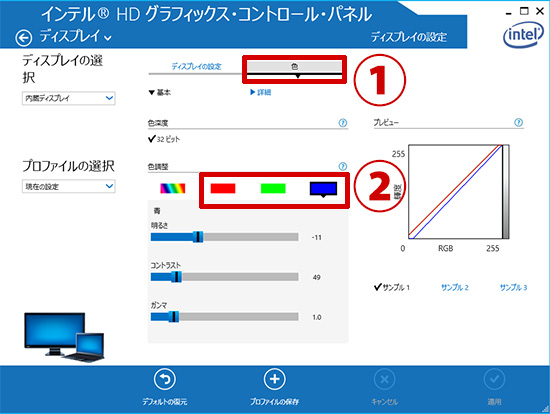
赤、緑、青の明るさを変えることで青みがかった液晶を
なるべく原色に近いレベルまで調整します。
色の基準となる外部モニタに赤系の色が入った鮮やかな写真を表示させて色合いを比べながら調整するとやりやすいです。

今回はEIZOのFlexScan S2410Wにトマトが入ったサラダの写真を表示させて色合いを調整しました。
ご参考までに私のX240sは赤の明るさを 10 緑の明るさを 10 青の明るさを -11 に設定しました。
個体差があると思われますのであくまでもご参考程度に。
コントラストやガンマも調整するとさらに近づくのかもしれませんが、あまりいじりすぎるとよく分からなくなってくるので明るさだけの調整にしています。
ワンボタンでデフォルトの設定に戻るのであれこれとスライダーを動かしてみて最適な色合いを見つけるといいですね。
やり過ぎると正しい色合いが分からなくなってきます(笑)
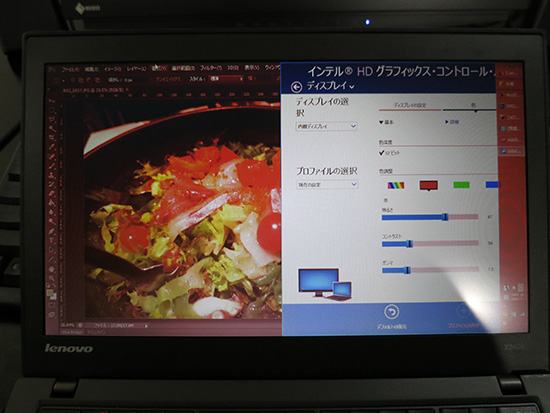
X240sのHD液晶と EIZOの液晶ではスペックが違うので
全く同じ色あいにするというのは根本的に不可能ですが
青かぶりをとったり、近い色合いにすることはできます。
今回はインテルのグラフィックスコントロールパネルから色合いを調整しましたがWindows自体にも色調整の機能があります。
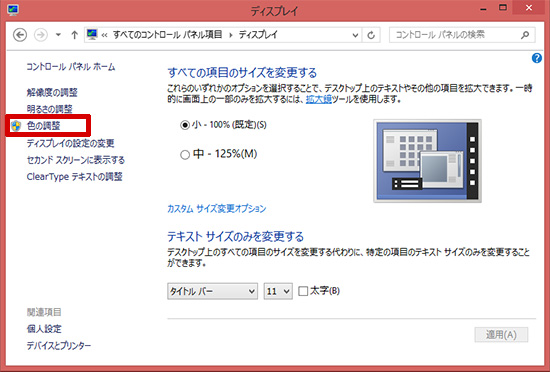
コントロールパネルからディスプレイを選択すると色調整できる。
ただ、私の場合はいまいち、しっくりこない色合いでした。
インテルのグラフィックスコントロールパネルから満足な色合いが
得られない場合は合わせてWindowsコントロールパネルから
ディスプレイの色調整をしてみるといいかも。
どちらかというとインテルのグラフィックスコンパネのほうが
大胆で細やかな色調整ができます。
液晶の色合いがいまいちと思ってらっしゃる方は
一度お試ししてみてはいかがでしょうか
ThinkPad X240sのスペック・詳細情報
X240s HD液晶(1366×768)を1年使っての感想と色調整の方法
ThinkPad X390 が大幅割引中です
レノボの直販でThinkPadをカスタマイズ
ThinkPadが大幅割引で購入できます。
カートの最終画面で、クーポンを適用すればX390が大幅割引です。









