Windows10 のアニバーサリーアップデート後、ペン機能が強化
Windows inkをペン搭載の ThinkPad X1 Yoga で使ってみる

強化されたペン機能でいいなと思ったのが手書き認識機能。
以前のWindows10では1文字ずつ枠に書く必要がありましたが・・・

アップデート後は連続して文字が書けるようになった。
一気にだーっと、殴り書きしても、正しい文字を認識してくれる。

間隔がばらばらだったり、でこぼこでも問題なし。
いままで手書き機能っていまいちで、使うことはなかったけど、ようやく活用してみようと思えるほどになりました。
Windows Inkを使う
Windows Ink ペン機能を使うにはタスクトレイのペンマークをクリック。
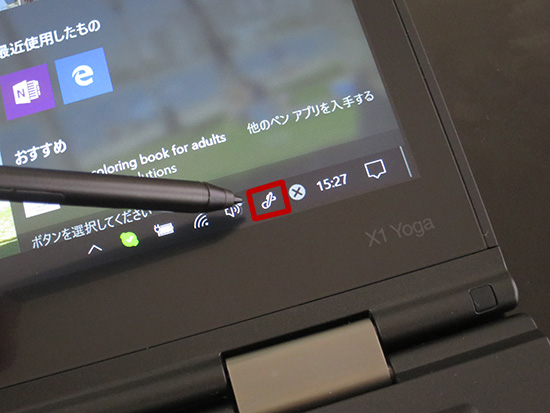
Windows Ink ワークスペースが右サイドにでてきて・・・
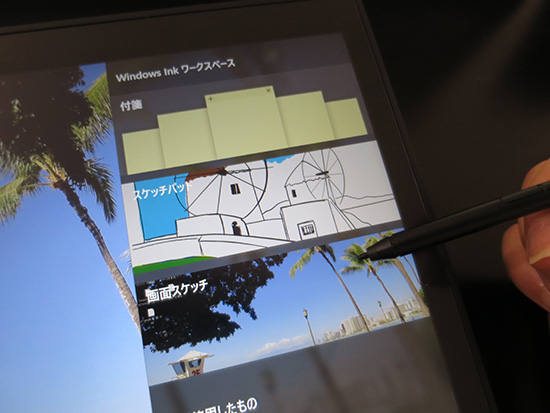
「付箋」 「スケッチパッド」 「画面スケッチ」が選択できる
個人的に便利だなと思ったのが 「画面スケッチ」
画面に注釈を入れたいときに2タッチで手書き入力できる。
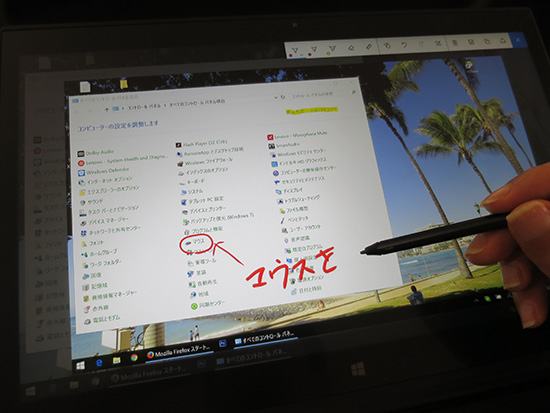
いっちょまえに筆圧も感知してくれます(笑)
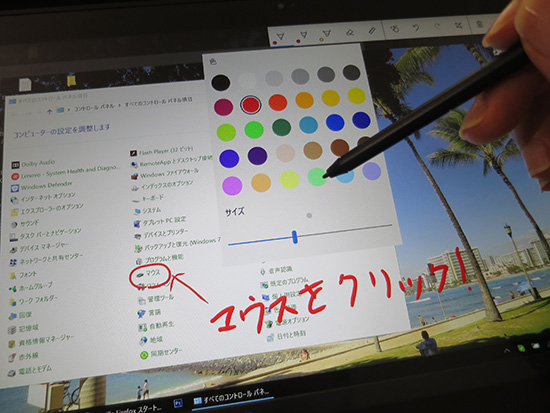
手書きした画面スケッチはpng画像として保存するか、コピーしてフォトショップなどのグラフィックソフトに貼り付けることも可能。
いままではプリントスクリーンしてフォトショップに貼り付けて、そこからブラシを選んで手書きって感じでやってました。
画面スケッチだと操作がシンプルで素早く注釈を入れられるので今後はこちらを使いそうです。
付箋は名前の通り、手書きでメモ書きを貼り付けられる
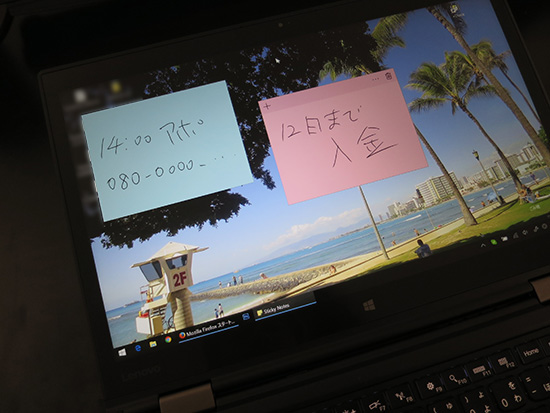
色も変えられるので内容に応じて種類を分けるのもいいかもしれない。
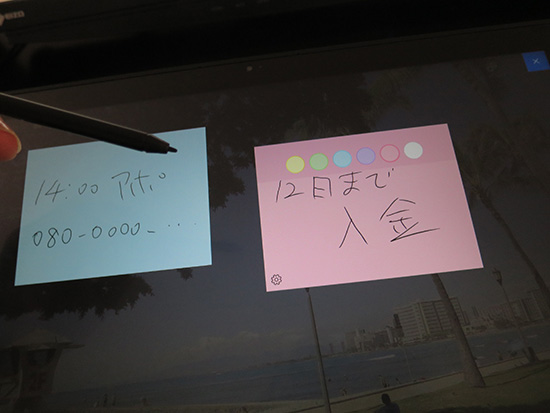
正直、これは普通に紙の付箋に書いた方が便利そう。
「スケッチパッド」は簡易的なお絵かきができる。

レイヤーなど高度な機能はついてませんが、動作が軽いのでちょっとスケッチしたい場合はいいかもしれない。
充電式のペンで変幻自在に手書きする
デジタイザーペンを本体に収納でき、自動充電される ThinkPad X1 Yoga なので、今後はさらにペンが活躍する場面が増えそう
手書き機能を使うときは液晶を180度開いたり・・・

スタンドモードにして手書きしてます。

気分や状況に応じて書きやすい環境を作れるのもX1 Yogaのいいところ。Windows Inkの登場で今後、ペン入力がさらに注目されるかも。
→ 充電式ペン内蔵のThinkPad X1 Yogaを詳しくみる
Windows ink 強化されたペン機能をThinkPad X1 Yogaで使ってみた
ThinkPad X1 Carbon 2019が大幅割引中です
レノボの直販でThinkPadをカスタマイズ
ThinkPadが大幅割引で購入できます。
カートの最終画面で、クーポンを適用すればThinkPad X1 Carbon 2019が大幅割引です。









